Minecraft เวอร์ชั่น Bedrock คืออะไร?

Minecraft มีให้บริการในทุกแพลตฟอร์มที่คุณสามารถเล่นเกมได้ ซึ่งรวมถึงแพลตฟอร์มเดสก์ท็อป แพลตฟอร์มมือถือ เกมคอนโซล รวมถึง
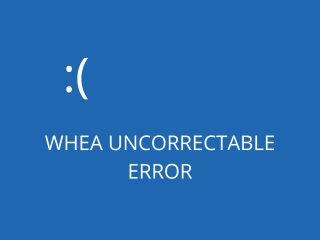
ข้อความหน้าจอสีน้ำเงินอาจเกิดจากปัญหาคอมพิวเตอร์จำนวนเท่าใดก็ได้ ตั้งแต่ซอฟต์แวร์ไปจนถึงฮาร์ดแวร์ สิ่งที่พวกเขามีเหมือนกันคือทำให้เครื่องของคุณใช้งานไม่ได้
เมื่อผู้ใช้คอมพิวเตอร์สะดุดเมื่อเกิดข้อผิดพลาด BSOD พวกเขาข้ามไปยังสถานการณ์ที่ดีที่สุด: Windows ที่ตั้งโรงงาน แต่มันค่อนข้างรุนแรงและบางครั้งก็ไม่จำเป็น เนื่องจากคุณสามารถใช้วิธีอื่นที่ง่ายกว่าในการแก้ไขปัญหาได้
WHEA UNCORRECTABLE ERROR เป็นข้อผิดพลาดหน้าจอสีน้ำเงินที่เกิดจากปัญหาฮาร์ดแวร์ โดยจะปิดคอมพิวเตอร์ของคุณโดยอัตโนมัติเพื่อป้องกันข้อมูลสูญหาย อย่างไรก็ตาม คุณสามารถแก้ไขโค้ดหยุด WHEA_UNCORRECTABLE_ERROR ได้ ไม่ว่าจะเกิดขึ้นใน Windows 10, 8.1, 8, 7, Vista หรือ XP
ข้อความ Blue Screen of Death บางครั้งมาพร้อมกับรหัส 0xc0000124 เนื่องจากมันบ่งบอกถึงปัญหาพื้นฐานกับฮาร์ดแวร์ของคุณ คุณควรตรวจสอบความเสียหายของ HDD หรือ SDD, ปัญหาเกี่ยวกับ RAM และ CPU, ไฟล์ระบบที่เสียหาย, การโอเวอร์คล็อก และด้านอื่นๆ
คุณควรเรียกใช้ข้อมูลสำรองทั้งหมดบนคอมพิวเตอร์ของคุณเพื่อบันทึกไฟล์สำคัญ อย่างไรก็ตาม หากไม่สามารถทำได้ อย่างน้อยคุณควรสร้างจุดคืนค่าระบบที่อนุญาตให้คุณย้อนกลับการเปลี่ยนแปลงในภายหลังหากจำเป็น
หากคุณมีไดรเวอร์อุปกรณ์ที่ขาดหายไปในคอมพิวเตอร์ของเรา โดยเฉพาะอย่างยิ่งเมื่อพูดถึง RAM, CPU หรือ GPU คุณควรใช้ Windows Update เพื่อดาวน์โหลดและติดตั้งเวอร์ชันล่าสุด
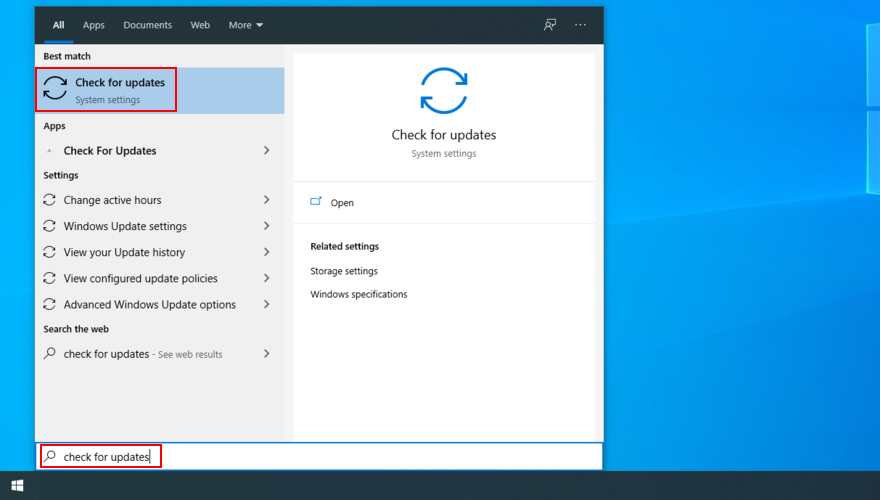
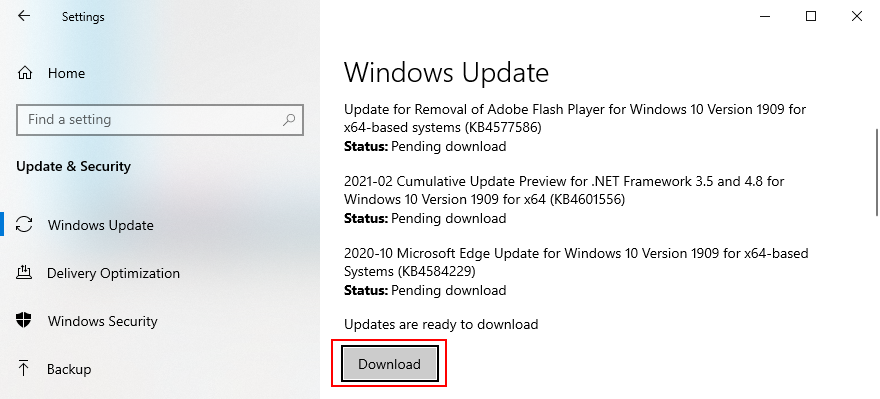
หากรหัสหยุด WHEA_UNCORRECTABLE_ERROR ถูกทริกเกอร์โดยปัญหาซอฟต์แวร์ เช่น โปรแกรมที่เข้ากันไม่ได้ที่คุณเพิ่งติดตั้งบนคอมพิวเตอร์ของคุณ คุณจะสามารถซ่อมแซมได้อย่างราบรื่นโดยย้อนกลับ Windows ไปยังจุดตรวจสอบก่อนหน้าในโหมดการกู้คืน




อย่างไรก็ตาม หากไม่มีจุดคืนค่าในรายการ คุณควรดำเนินการตามแนวทางแก้ไขปัญหาถัดไปเพื่อถอนการติดตั้งแอปพลิเคชันที่มีปัญหา
โปรแกรมซอฟต์แวร์บางโปรแกรมไม่สามารถทำงานร่วมกับระบบปฏิบัติการล่าสุดของ Microsoft ได้อย่างสมบูรณ์ ซึ่งอาจนำไปสู่ข้อความแสดงข้อผิดพลาด BSOD เช่น ข้อผิดพลาดที่แก้ไขไม่ได้ของ WHEA คนอื่นเป็นอันตรายซึ่งหมายความว่าคุณต้องกำจัดพวกเขาไม่ว่าอะไรจะเกิดขึ้น



ขออภัย ขั้นตอนเหล่านี้จะใช้งานไม่ได้หากแอปพลิเคชันได้ทำการเปลี่ยนแปลงรีจิสทรีของ Windows และ DLL ที่แชร์กับระบบปฏิบัติการของคุณแล้ว แทนการใช้ตัวในการถอนการติดตั้งเราขอแนะนำให้เลือกสำหรับบุคคลที่สามเครื่องมือโปรแกรมกำจัด
นอกจากการถอนการติดตั้งแอปพลิเคชันแล้ว โปรแกรมจะค้นหาและลบไฟล์ที่เหลือจากฮาร์ดไดรฟ์ของคุณ ตลอดจนคืนค่ารีจิสทรีของระบบเป็นค่าเริ่มต้น
ข้อผิดพลาดของฮาร์ดแวร์ที่อาจทำให้เกิดปัญหา BSOD เช่น รหัสหยุด WHEA_UNCORRECTABLE_ERROR สามารถแก้ไขได้โดยใช้ CHKDSK (Check Disk) ซึ่งเป็นเครื่องมือ Windows ในตัว
เมื่อพูดถึงไฟล์ระบบที่เสียหาย คุณสามารถวางใจ SFC (System File Checker)ได้ สุดท้ายนี้ DISM (Deployment Image Servicing and Management) จะนำไฟล์ระบบไปตรวจสอบอีกขั้นหนึ่ง และตรวจสอบความสมบูรณ์ของที่เก็บคอมโพเนนต์ของอิมเมจ Windows
เครื่องมือทั้งสามสามารถเปิดใช้งานได้จากสภาพแวดล้อมบรรทัดคำสั่งที่มีสิทธิ์ของผู้ดูแลระบบ ไม่ต้องกังวลเพราะคุณไม่จำเป็นต้องมีทักษะพิเศษใดๆ ตราบใดที่คุณทำตามคำแนะนำด้านล่าง เพียงตรวจสอบให้แน่ใจว่าได้เรียกใช้ยูทิลิตี้ทั้งสามในลำดับถัดไป
chkdsk c: /f. แต่ถ้าเป็นที่อื่น อย่าลืมแทนที่c:ด้วยอักษรระบุไดรฟ์ที่ถูกต้อง
sfc /scannowและกดEnter
DISM /online /cleanup-image /scanhealthและกดEnter
DISM /online /cleanup-image /restorehealthsfc /scannowและกดEnter
ในวิธีแก้ปัญหาแรกในรายการนี้ เราบอกว่าคุณควรหันไปใช้ Windows Update เพื่อดาวน์โหลดการอัปเดตที่รอดำเนินการ โดยเฉพาะอย่างยิ่งเมื่อพูดถึงไดรเวอร์อุปกรณ์ของคุณ อย่างไรก็ตาม มันไม่ได้ผลตามที่คาดไว้เสมอไป
ตัวอย่างเช่น หากคุณไม่มีไดรเวอร์ในพีซี คุณควรถอนการติดตั้งอุปกรณ์ที่เกี่ยวข้อง และให้ Windows 10 ติดตั้งเวอร์ชันที่ถูกต้องสำหรับพีซีของคุณอีกครั้งโดยอัตโนมัติ
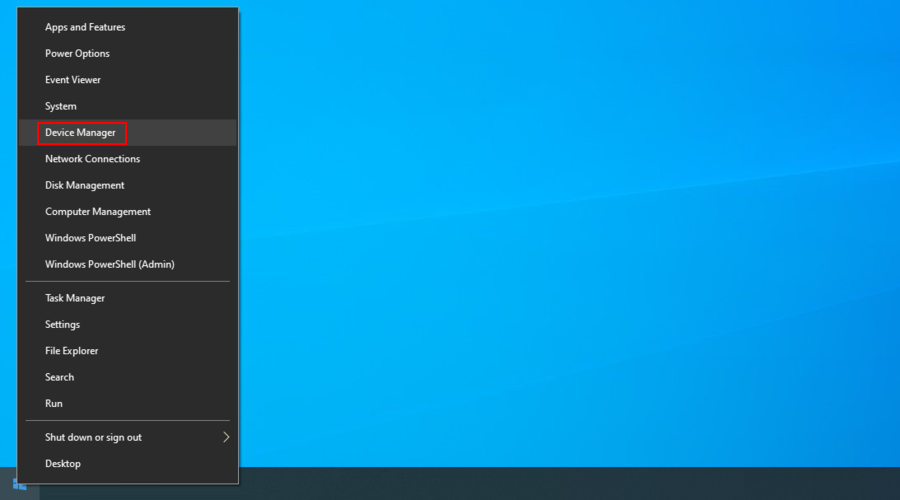
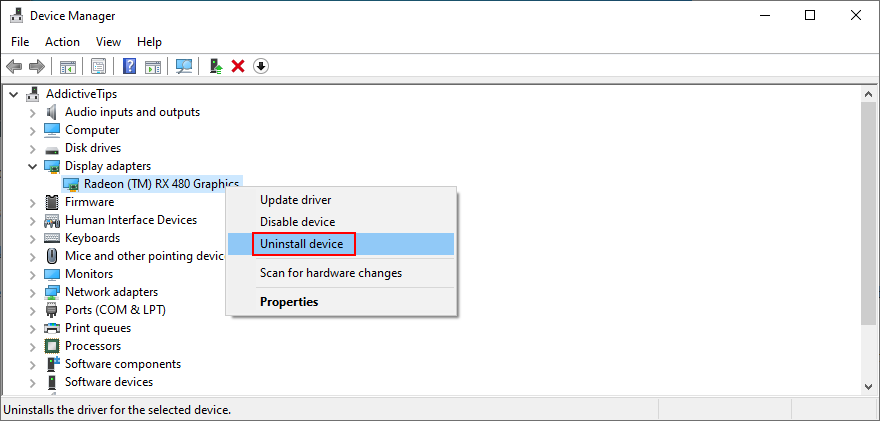
เราขอแนะนำให้ใช้DriverVerifierของ Microsoft หากคุณต้องการความช่วยเหลือเพิ่มเติมเกี่ยวกับการระบุไดรเวอร์ที่สูญหายหรือล้าสมัยในคอมพิวเตอร์ของคุณ คุณยังสามารถใช้แอพนี้เพื่ออัปเดตไดรเวอร์ของคุณด้วยตนเอง
หมายถึงไปที่เว็บไซต์ผู้ผลิตของแต่ละอุปกรณ์เพื่อค้นหาและดาวน์โหลดไดรเวอร์ล่าสุด อย่างไรก็ตาม ไม่ควรทำเช่นนี้หากคุณไม่เคยมีประสบการณ์มาก่อน เนื่องจากคุณอาจเสี่ยงที่จะได้ไดรเวอร์ที่ไม่ถูกต้อง ซึ่งอาจทำให้เกิดปัญหาเพิ่มเติมในพีซีของคุณ
เพื่อขจัดความเสี่ยงนี้พิจารณาการใช้โปรแกรมของบุคคลที่สามสำหรับการปรับปรุงไดรเวอร์ เป็นซอฟต์แวร์ชนิดพิเศษที่ตรวจจับไดรเวอร์ที่ติดตั้งอยู่ในปัจจุบันของคุณ ค้นหาเวอร์ชันที่ใหม่กว่าบนเว็บ จากนั้นดาวน์โหลดและติดตั้งไดรเวอร์ล่าสุดบนพีซี Windows 10 ของคุณ และทุกอย่างเสร็จสิ้นโดยอัตโนมัติ
ความเสียหายของฮาร์ดไดรฟ์อาจเกิดจากการติดมัลแวร์จำนวนมากในคอมพิวเตอร์ของคุณ ถ้ามันทริกเกอร์รหัสหยุด WHEA_UNCORRECTABLE_ERROR ด้วย คุณต้องค้นหาและกำจัดตัวแทนมัลแวร์ออกจากคอมพิวเตอร์ของคุณ




หากคุณมีแอปพลิเคชันป้องกันมัลแวร์อื่นติดตั้งอยู่ในคอมพิวเตอร์ของคุณซึ่งแทนที่ Windows Defender โปรดอย่าลืมปรับขั้นตอนข้างต้น คุณควรตรวจสอบว่าเครื่องมือป้องกันไวรัสของคุณรองรับโหมดสแกนช่องโหว่หรือไม่
ผู้ใช้พีซีบางคนหันไปใช้เครื่องมือโอเวอร์คล็อกเพื่อทำการปรับเปลี่ยน CPU, RAM และ GPU เพื่อปรับปรุงประสบการณ์การเล่นเกม หากคุณเป็นหนึ่งในนั้น คุณควรรู้ว่าการโอเวอร์คล็อกอาจทำให้เกิดปัญหาฮาร์ดแวร์ เช่น ความร้อนสูงเกินไป
ในทางกลับกัน สิ่งนี้นำไปสู่ข้อผิดพลาด BSOD เช่น WHEA UNCORRECTABLE ERROR เนื่องจาก Windows จะทำทุกอย่างเพื่อปกป้องฮาร์ดไดรฟ์ของคุณจากความเสียหายร้ายแรง แม้ว่าจะหมายถึงการปิดทุกอย่างก็ตาม
แต่วิธีแก้ปัญหานั้นง่ายในกรณีนี้: เพียงปิดใช้งานยูทิลิตี้การโอเวอร์คล็อกและหยุดใช้งาน
ปัญหา RAM ใดๆ ที่คุณอาจมีอาจส่งผลต่อฮาร์ดดิสก์ กระบวนการ บริการ ไดรเวอร์ และระบบปฏิบัติการทั้งหมด ส่งผลให้โค้ดหยุด BSOD เช่น WHEA_UNCORRECTABLE_ERROR ในท้ายที่สุด
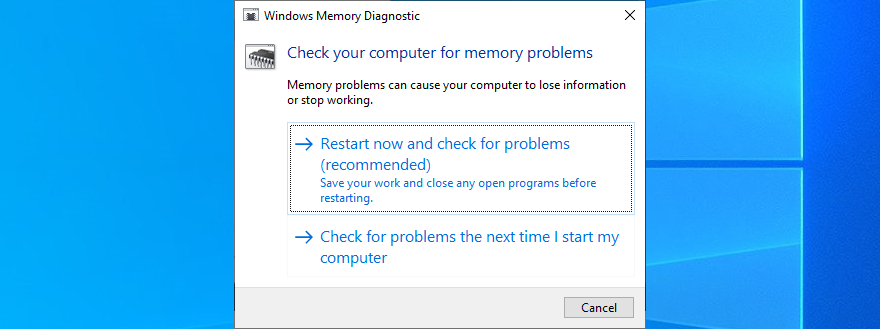
ระหว่างการรีบูต Windows เครื่องมือวินิจฉัยจะตรวจสอบ RAM ของคุณและแก้ไขข้อผิดพลาดที่พบ อาจจำเป็นต้องรีสตาร์ทพีซีของคุณหลายครั้ง เมื่อเสร็จแล้ว ให้ตรวจสอบว่าคุณยังได้รับรหัสหยุดหรือไม่
หากคุณได้ทำการเปลี่ยนแปลงอื่นๆ ใน BIOS ของคุณนอกเหนือจากการโอเวอร์คล็อก (ซึ่งเราได้อธิบายไว้ในวิธีแก้ไขปัญหาก่อนหน้านี้) คุณอาจทำการตั้งค่าฮาร์ดไดรฟ์ของคุณโดยไม่ได้ตั้งใจ และทำให้เกิดข้อผิดพลาด WHEA UNCORRECTABLE ERROR
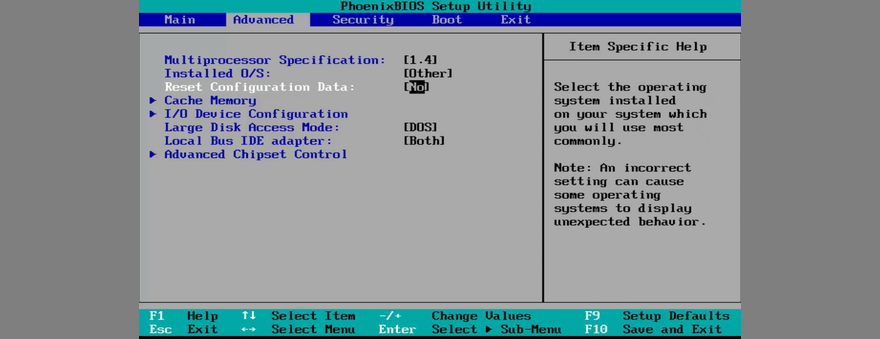
ข้อผิดพลาดหน้าจอสีน้ำเงินอาจเกิดจากส่วนประกอบฮาร์ดแวร์ที่ไม่ได้เสียบเข้ากับหน่วยคอมพิวเตอร์ของคุณอย่างถูกต้อง ความเป็นไปได้อีกประการหนึ่งคือพอร์ต USB ของคุณเสียหาย ส่งผลให้เกิดปัญหาการเชื่อมต่อฮาร์ดแวร์
ในการแก้ปัญหานี้ ให้ปิดเครื่องคอมพิวเตอร์ ถอดสายเคเบิลทั้งหมด และถอดทุกอย่างออก คุณอาจต้องการตรวจสอบว่าเครื่องทำความเย็นของคุณทำงานอย่างถูกต้องหรือไม่ จากนั้นเริ่มเชื่อมต่อเกียร์ทีละชิ้นและตรวจดูให้แน่ใจว่าใส่เข้ากับซ็อกเก็ตได้พอดีแต่ไม่ต้องใช้แรง
เมื่อพูดถึงอุปกรณ์ต่อพ่วงที่ใช้ USB ให้ลองเสียบเข้ากับพอร์ตต่างๆ บูต Windows และตรวจสอบว่าคุณยังได้รับรหัสหยุด WhEA UNCORRECTABLE ERROR หรือไม่
หากคุณไม่สามารถแม้แต่จะใช้วินโดวส์ 10 ที่จะเริ่มต้นการแก้ไขปัญหาข้อผิดพลาดหน้าจอสีฟ้าแล้วคุณควรเรียกใช้ Windows บูตสะอาด หมายถึงการเริ่มต้นระบบปฏิบัติการของคุณโดยการโหลดเฉพาะบริการ กระบวนการ และไดรเวอร์ที่จำเป็นเท่านั้น ทุกสิ่งทุกอย่างถูกปิดใช้งาน




คุณอาจแปลกใจกับปัญหาซอฟต์แวร์และฮาร์ดแวร์จำนวนหนึ่งที่เกิดจากพื้นที่ดิสก์ไม่เพียงพอ นั่นเป็นเพราะว่าระบบปฏิบัติการของคุณต้องจัดสรรพื้นที่ว่างบนดิสก์ชั่วคราวเพื่อเรียกใช้กระบวนการในเบื้องหลัง ตรวจสอบพีซีของคุณเพื่อหาข้อผิดพลาด และดาวน์โหลดการอัปเดต
หากต้องการตรวจสอบอย่างรวดเร็ว ให้พิจารณาพื้นที่ดิสก์ที่มีอยู่บนพาร์ติชันที่ติดตั้ง Windows ไว้ (โดยปกติคือ C:) ก็เพียงพอแล้ว หากมีที่ว่างในพาร์ติชั่นอื่นๆ ให้พิจารณาย้ายแอพพลิเคชั่น เกม และเอกสารส่วนตัวของคุณไปที่นั่น
คุณควรถ่ายโอนข้อมูลไปยังฮาร์ดดิสก์ภายนอกและ USB สติ๊ก อัปโหลดไปยังคลาวด์ หรือเพียงแค่ลบไฟล์ที่คุณไม่ต้องการอีกต่อไป โดยเฉพาะไฟล์ขนาดใหญ่




โดยสรุป คุณสามารถซ่อมแซมโค้ดหยุดทำงานของ WHEA UNCORRECTABLE ERROR ได้โดยการดาวน์โหลดการอัปเดต Windows ล่าสุด ย้อนกลับระบบปฏิบัติการไปยังจุดคืนค่าก่อนหน้า ตลอดจนถอนการติดตั้งแอปล่าสุดและไม่น่าเชื่อถือ
คุณยังสามารถแก้ไขข้อผิดพลาดของ HDD และไฟล์ระบบที่เสียหายได้จากคอนโซล ตรวจสอบไดรเวอร์ที่เข้ากันไม่ได้ และอัปเดตไดรเวอร์ที่ล้าสมัย เรียกใช้การสแกนมัลแวร์ และปิดใช้งานโหมดโอเวอร์คล็อก
ความคิดที่ดีอีกประการหนึ่งคือการตรวจสอบหน่วยความจำของระบบ รีเซ็ต BIOS เป็นการตั้งค่าจากโรงงาน ถอดและเชื่อมต่ออุปกรณ์ต่อพ่วงทั้งหมดใหม่ ทำการบูต Windows ใหม่ทั้งหมด และใช้ Disk Cleanup เพื่อเพิ่มพื้นที่ว่างในดิสก์โดยการลบข้อมูลขยะ
วิธีแก้ไขใด ๆ แก้ไขข้อผิดพลาด BSOD ของ WHEA UNCORRECTABLE ERROR สำหรับคุณหรือไม่ แจ้งให้เราทราบในพื้นที่แสดงความคิดเห็นด้านล่าง
Minecraft มีให้บริการในทุกแพลตฟอร์มที่คุณสามารถเล่นเกมได้ ซึ่งรวมถึงแพลตฟอร์มเดสก์ท็อป แพลตฟอร์มมือถือ เกมคอนโซล รวมถึง
สมมติว่าคุณมีเครื่องเขียนดีวีดีสองตัวติดตั้งอยู่ในคอมพิวเตอร์ของคุณ ทั้งสองไดรฟ์มีตัวอักษรต่างกันแต่มีชื่อเหมือนกัน นั่นคือ 'DVD-RW' ไม่มีทางเข้ามา
คุณต้องการสาธิตวิธีการใช้ผลิตภัณฑ์หรือซอฟต์แวร์ให้ผู้อื่นดูหน้าจอแบบทันทีหรือไม่ หรือบางทีคุณอาจต้องการสอนวิธีเข้าถึงตัวเลือกหรือก
TKexe Kalendar (ลิงค์ดาวน์โหลดโดยตรงคือ (https://www.tkexe.eu/kalender/install/setup_ca_en.exe) ที่นี่) เป็นซอฟต์แวร์ฟรีที่ช่วยคุณในการสร้าง
Steam เข้ากันไม่ได้กับ Windows 10 Creators Update หรือไม่
มาเป็นผู้เชี่ยวชาญด้านการแก้ไขปัญหาพีซีของคุณเองโดยเรียนรู้วิธีรีสตาร์ทไดรเวอร์กราฟิกและจัดการกับปัญหาที่เกี่ยวข้องกับกราฟิกที่ไม่พึงปรารถนาอย่างชาญฉลาด
คำบรรยายสดอาจสร้างความรำคาญให้กับหน้าจอของคุณหากคุณไม่ต้องการ คุณสามารถปิดใช้งานได้ด้วยวิธีง่ายๆ เหล่านี้
แม้ว่า Windows Media Center จะมีชุดเครื่องมือที่ดีรวมอยู่ในเมนูต่างๆ ตั้งแต่ Extras, Pictures+Videos, Music, etc. ผู้ใช้จำนวนมาก
ยังใหม่กับ Windows Server และต้องการเพิ่มความปลอดภัยหรือไม่? คู่มือนี้สามารถช่วยได้ อธิบายวิธีการรักษาความปลอดภัย Windows Server ของคุณ
รับการแจ้งเตือนที่น่ารำคาญอย่างต่อเนื่องบน Windows 11 หรือไม่ นี่คือตัวเลือกที่รวดเร็วและชาญฉลาดที่คุณสามารถเปิดใช้งานเพื่อปิดได้


