Minecraft เวอร์ชั่น Bedrock คืออะไร?

Minecraft มีให้บริการในทุกแพลตฟอร์มที่คุณสามารถเล่นเกมได้ ซึ่งรวมถึงแพลตฟอร์มเดสก์ท็อป แพลตฟอร์มมือถือ เกมคอนโซล รวมถึง
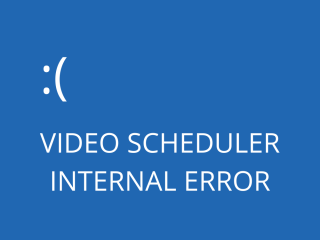
ข้อผิดพลาด Blue Screen of Death เป็นสิ่งที่หลีกเลี่ยงไม่ได้ในคอมพิวเตอร์ Windows และสามารถเกิดขึ้นได้เนื่องจากปัญหาต่างๆ กับซอฟต์แวร์หรือฮาร์ดแวร์ของคุณ สิ่งสำคัญที่สุดคือสามารถแก้ไขข้อผิดพลาด BSOD ได้โดยไม่ต้องติดต่อฝ่ายสนับสนุนด้านเทคนิคของ Microsoft
ข้อผิดพลาดภายในของตัวกำหนดเวลาวิดีโอคือข้อความแสดงข้อผิดพลาดที่ปรากฏขึ้นบนหน้าจอของคุณหลังจากเปลี่ยนเป็นสีน้ำเงิน สิ่งที่เกิดขึ้นคือ Windows 10 จะล็อกคุณเพื่อป้องกันความเสียหายต่อคอมพิวเตอร์ของคุณ
เกิดจากปัญหากับอะแดปเตอร์กราฟิกของคุณและมักเกิดขึ้นกับ NVIDIA GPU บางทีพีซีของคุณอาจตรวจไม่พบการ์ดกราฟิกของคุณอย่างถูกต้อง อย่างไรก็ตาม คุณสามารถแก้ไขข้อผิดพลาดนี้ได้โดยไม่ต้องขอความช่วยเหลือจากผู้เชี่ยวชาญ
ในการกำจัดรหัสหยุด VIDEO SCHEDULER INTERNAL ERROR คุณต้องแก้ไขปัญหาพื้นฐานของจอแสดงผล ก่อนที่จะเริ่มการดำเนินการแก้ไขปัญหา แต่มันเป็นความคิดที่ดีที่จะสร้างจุดคืนค่าระบบ คุณสามารถเปลี่ยน Windows 10 กลับเป็นจุดตรวจสอบก่อนหน้าได้ ในกรณีที่คุณต้องเริ่มต้นใหม่อีกครั้งตั้งแต่เริ่มต้น
เริ่มต้นด้วยการอัปเดต Windows 10 เป็นเวอร์ชันล่าสุด โดยปกติ สิ่งนี้จะเกิดขึ้นโดยอัตโนมัติบนคอมพิวเตอร์ของคุณ อย่างไรก็ตาม หากปิดใช้งานการอัปเดตอัตโนมัติ คุณจะต้องทริกเกอร์การอัปเดตด้วยตนเอง มันค่อนข้างง่าย:
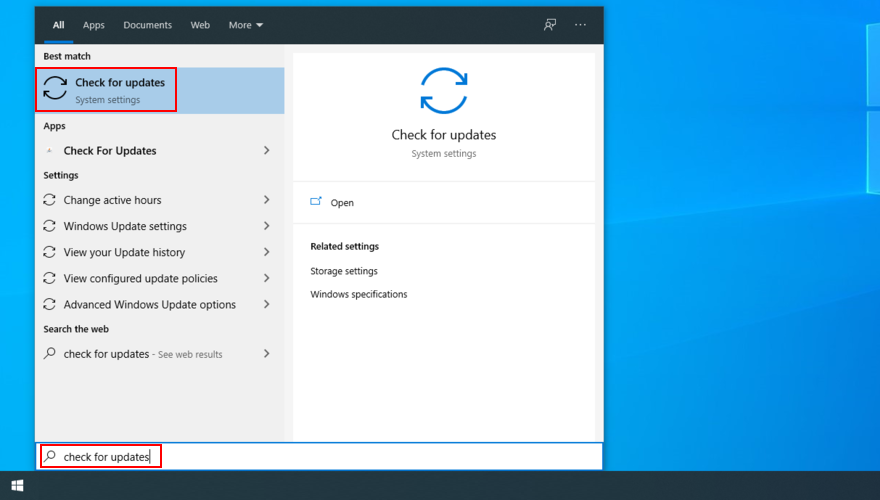
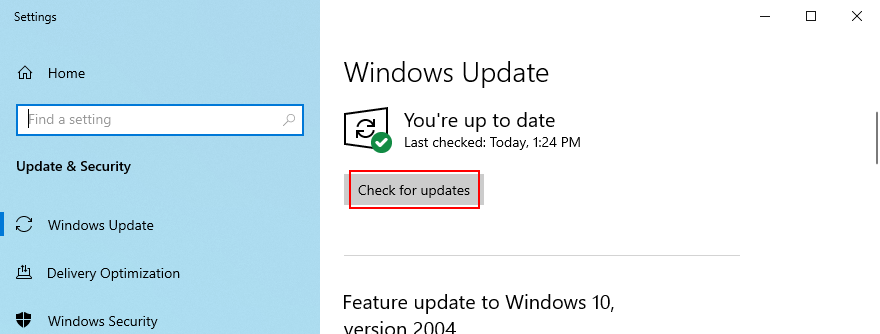
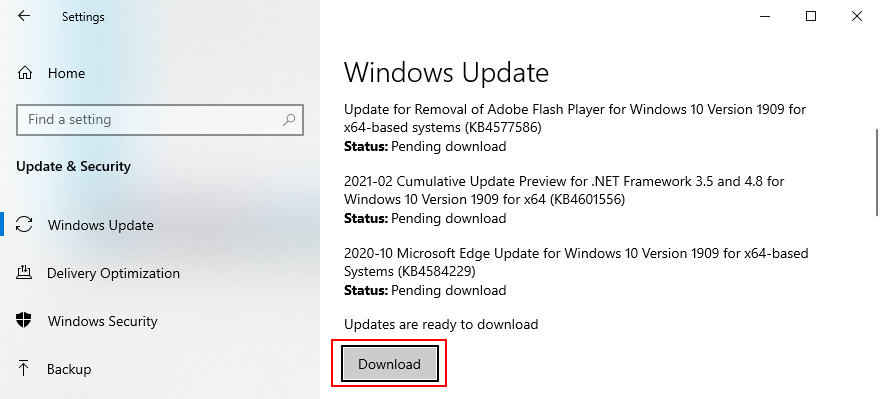
หากWindows 10 ไม่สามารถอัปเดตให้เสร็จสมบูรณ์ให้ลองรีสตาร์ท Windows Update และบริการที่เกี่ยวข้อง
วิธีที่ดีที่สุดในการพิจารณาปัญหาของกราฟิกการ์ดของคุณคือทำการทดสอบความเครียดของ GPUเพื่อดูว่าคุณได้รับสิ่งประดิษฐ์ประเภทใด แม้ว่าจะใช้เวลานานกว่า แต่การทดสอบควรใช้เวลาอย่างน้อยหนึ่งชั่วโมงจึงจะละเอียด ในตอนท้าย ควรบันทึกอุณหภูมิสูงสุดไว้
การค้นหาเครื่องมือที่เหมาะสมในการทดสอบความเครียดบนการ์ดแสดงผลอาจเป็นเรื่องยาก หากคุณลังเลเราขอแนะนำให้เลือกสำหรับFurMark , MSI AfterburnerหรือGPU-Z
ข้อผิดพลาดภายในของ Windows 10 VIDEO SCHEDULER INTERNAL ERROR อาจเกิดจากการติดไวรัส ดังนั้นจึงเป็นความคิดที่ดีที่จะเรียกใช้การสแกนมัลแวร์ในคอมพิวเตอร์ของคุณเพื่อค้นหาและกำจัดภัยคุกคามใดๆ ไม่ว่าคุณจะใช้ Windows Defender หรือแอปพลิเคชันป้องกันมัลแวร์ของบริษัทอื่น
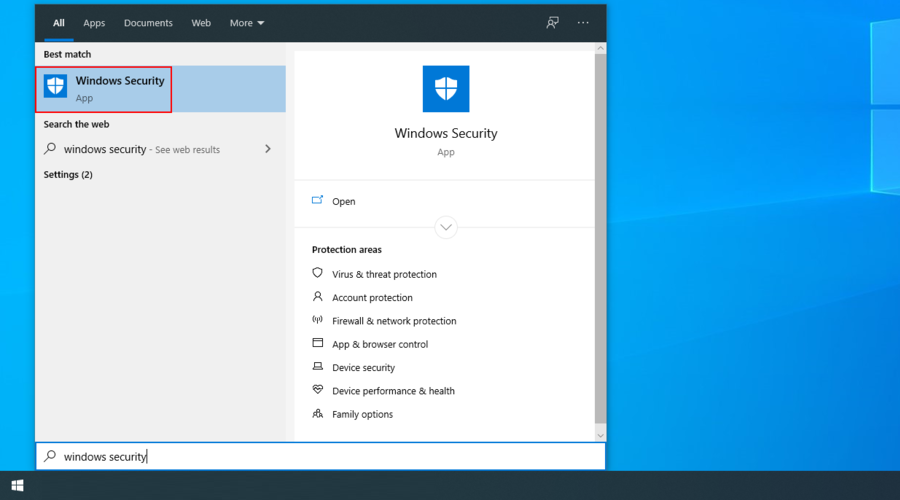
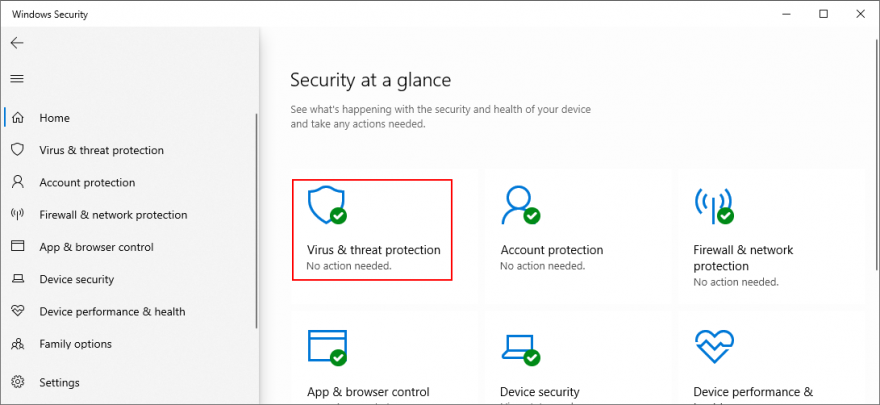
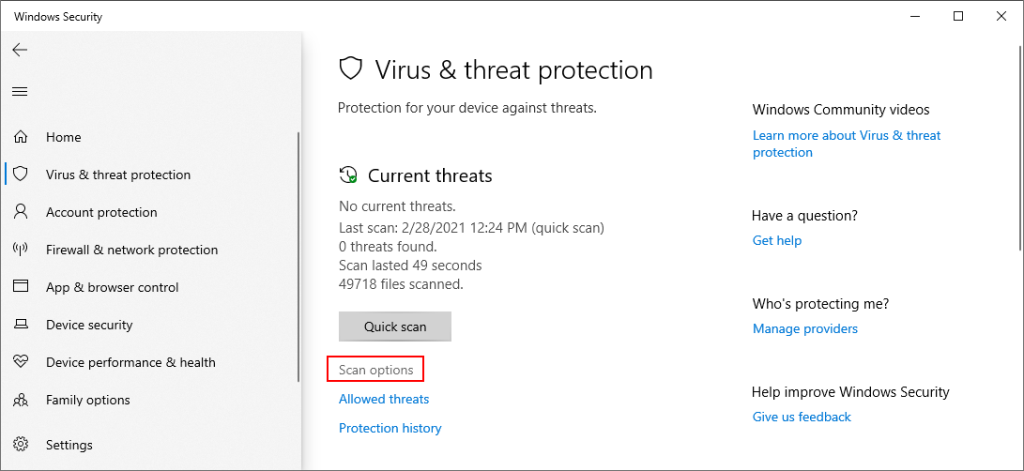
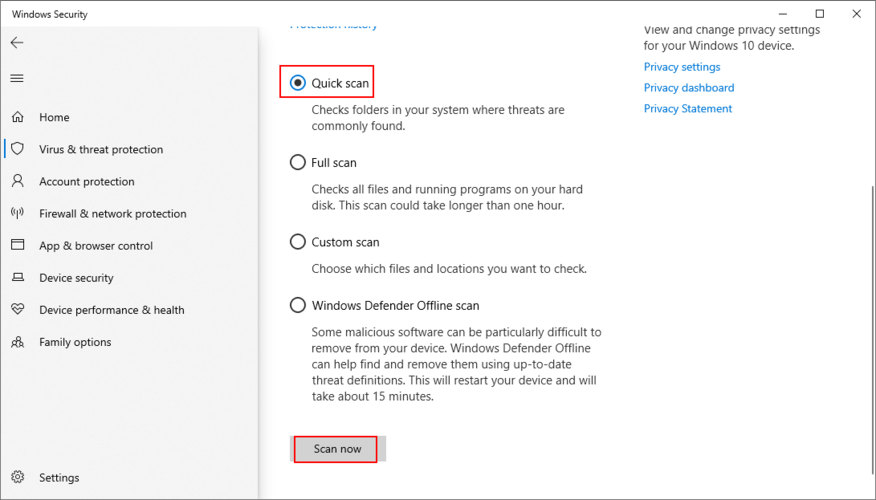
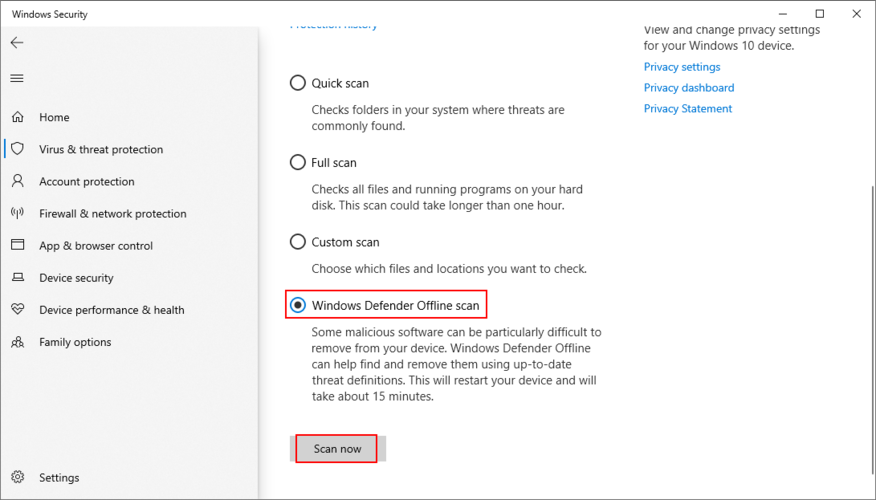
หากรีจิสทรีของ Windows ได้รับการปรับเปลี่ยนมากเกินไปเนื่องจากมีการติดตั้งซอฟต์แวร์มากเกินไป อาจทำให้เสียหายได้ ส่งผลให้โค้ดหยุด BSOD ทำงาน เช่น VIDEO_SCHEDULER_INTERNAL_ERROR อย่างไรก็ตาม คุณสามารถแก้ไขได้โดยใช้ตัวล้างรีจิสทรีโดยไม่ต้องรีเซ็ตพีซีหรือใช้ System Restore หรือตรวจสอบขั้นตอนถัดไปเพื่อซ่อมแซมรีจิสทรีด้วยตนเอง


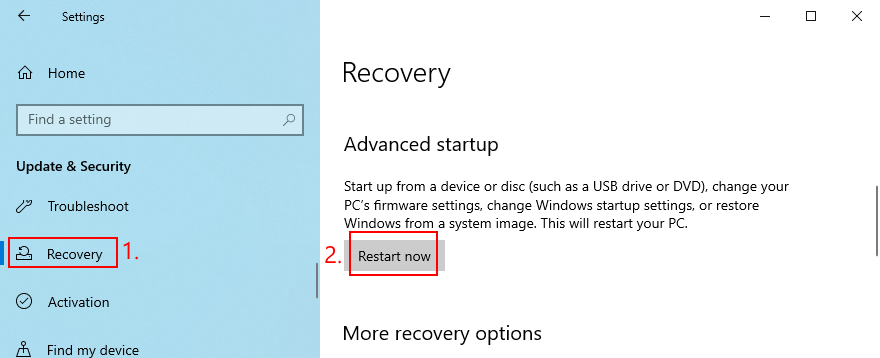
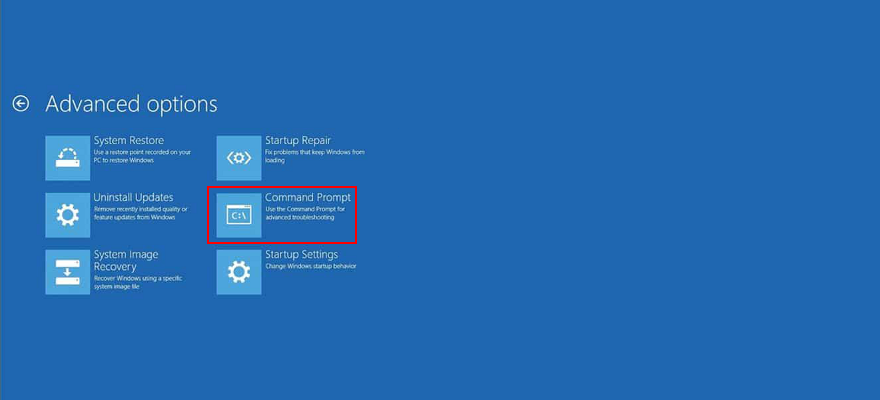
cd c:\Windows\System32\config
ren c:\Windows\System32\config\DEFAULT DEFAULT.old
ren c:\Windows\System32\config\SAM SAM.old
ren c:\Windows\System32\config\SECURITY SECURITY.old
ren c:\Windows\System32\config\SOFTWARE SOFTWARE.old
ren c:\Windows\System32\config\SYSTEM SYSTEM.old
คัดลอก c:\Windows\System32\config\RegBack\DEFAULT c:\Windows\System32\config\
คัดลอก c:\Windows\System32\config\RegBack\DEFAULT c:\Windows\System32\config\
คัดลอก c:\Windows\System32\config\RegBack\SAM c:\Windows\System32\config\
คัดลอก c:\Windows\System32\config\RegBack\SECURITY c:\Windows\System32\config\
คัดลอก c:\Windows\System32\config\RegBack\SYSTEM c:\Windows\System32\config\
คัดลอก c:\Windows\System32\config\RegBack\SOFTWARE c:\Windows\System32\config\
นักเล่นเกมบางคนโอเวอร์คล็อกคอมพิวเตอร์เพื่อใช้ประโยชน์จาก GPU, CPU หรือ RAM มากขึ้น เพื่อปรับปรุงข้อกำหนดของระบบสำหรับเกมที่มีความต้องการสูง อย่างไรก็ตาม หากทำไม่ถูกต้องหรือตัวทำความเย็นไม่แรงพอที่จะรักษาความร้อนที่เพิ่มขึ้น อาจทำให้หน้าจอของคุณเปลี่ยนเป็นสีน้ำเงินเพื่อปกป้องฮาร์ดแวร์ของคุณจากความร้อนสูงเกินไป
ทางออกที่ดีกว่าคือปิดซอฟต์แวร์โอเวอร์คล็อกของคุณ จากนั้น จำลองสถานการณ์ที่นำไปสู่ข้อผิดพลาดภายใน VIDEO SCHEDULER ในตอนแรก เช่น การเปิดตัวเกมใดเกมหนึ่ง
BIOS มีตัวเลือกเจ๋งๆ มากมายที่คุณสามารถกำหนดค่าได้ รวมถึงการโอเวอร์คล็อก การแคช และการแรเงา อย่างไรก็ตาม เช่นเดียวกับในโซลูชันก่อนหน้านี้ หากคุณไม่ทำอย่างที่คุณทำอยู่ คุณอาจทำอันตรายต่อพีซีของคุณเนื่องจากการตั้งค่า BIOS ไม่ถูกต้อง เพื่อแก้ไขปัญหานี้คุณเพียงแค่ต้องคืนค่าตัวเลือก BIOS ไปเป็นค่าโรงงานของพวกเขา
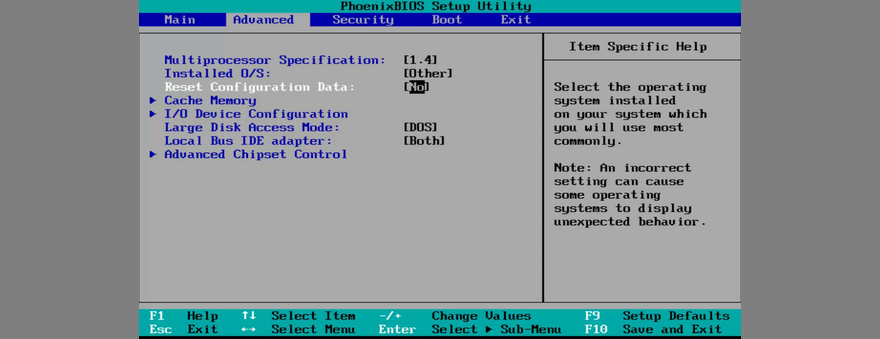
เนื่องจากเรากำลังพูดถึง BIOS จึงควรตรวจสอบว่าล้าสมัยหรือไม่ เช่นเดียวกับระบบปฏิบัติการ แอปพลิเคชัน และเฟิร์มแวร์เราเตอร์ของคุณ ไบออสควรได้รับการอัปเดตเป็นเวอร์ชันล่าสุดด้วย เพื่อใช้ประโยชน์จากคุณลักษณะใหม่ล่าสุด
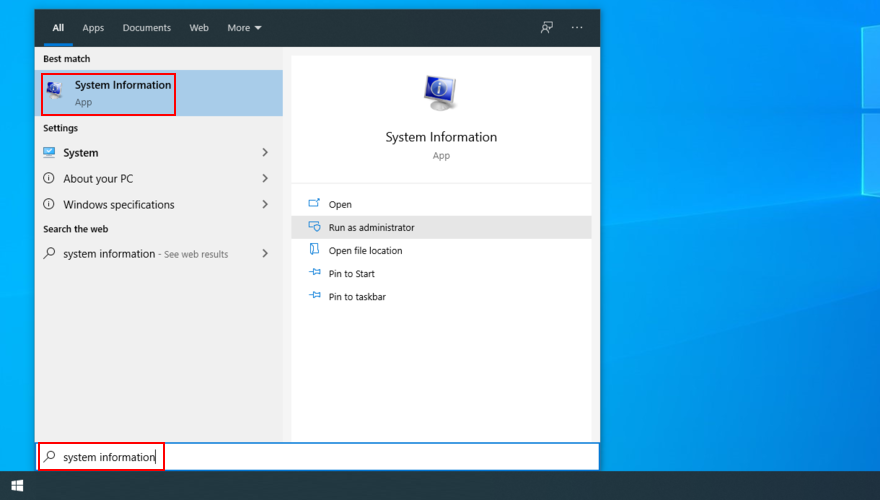
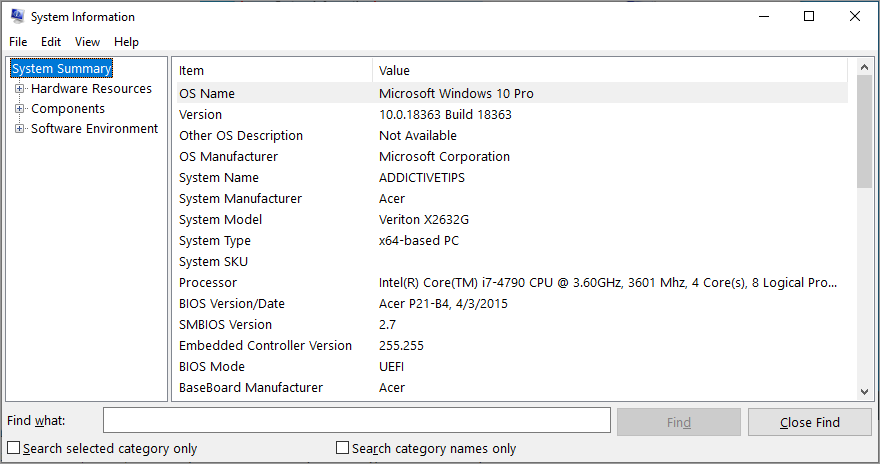
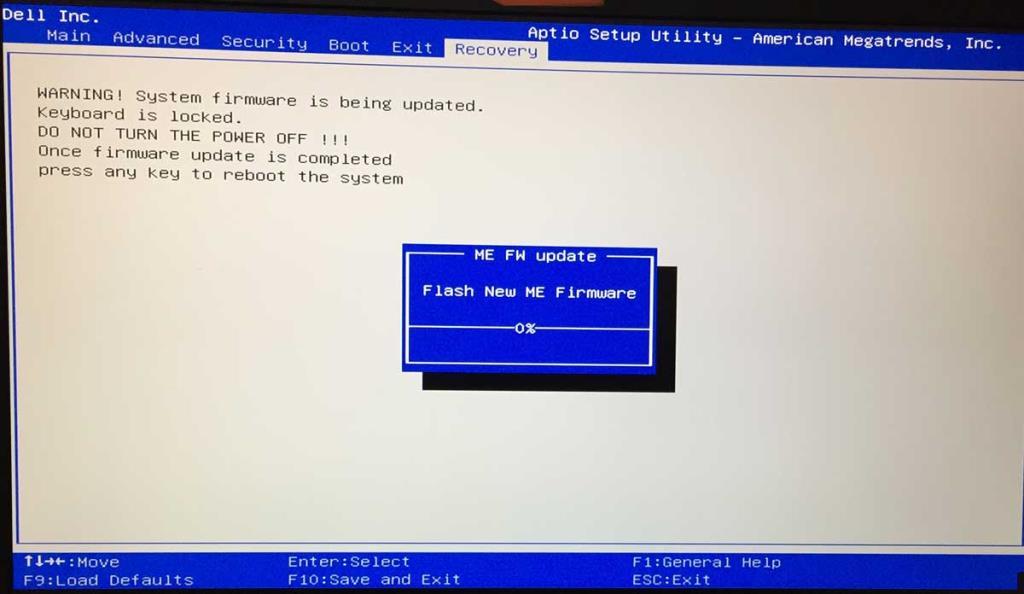
โซลูชันซอฟต์แวร์ของบริษัทอื่นไม่สนับสนุน Windows 10 อย่างเต็มรูปแบบ อันที่จริง โซลูชันบางตัวอาจทำให้เกิดปัญหาในการแสดงผลและทริกเกอร์ข้อความแสดงข้อผิดพลาด BSOD เช่น VIDEO SCHEDULER INTERNAL ERROR ในการแก้ไขปัญหานี้ คุณควรกำจัดแอปพลิเคชันความปลอดภัยของบริษัทอื่นทั้งหมดที่ติดตั้งเมื่อเร็วๆ นี้
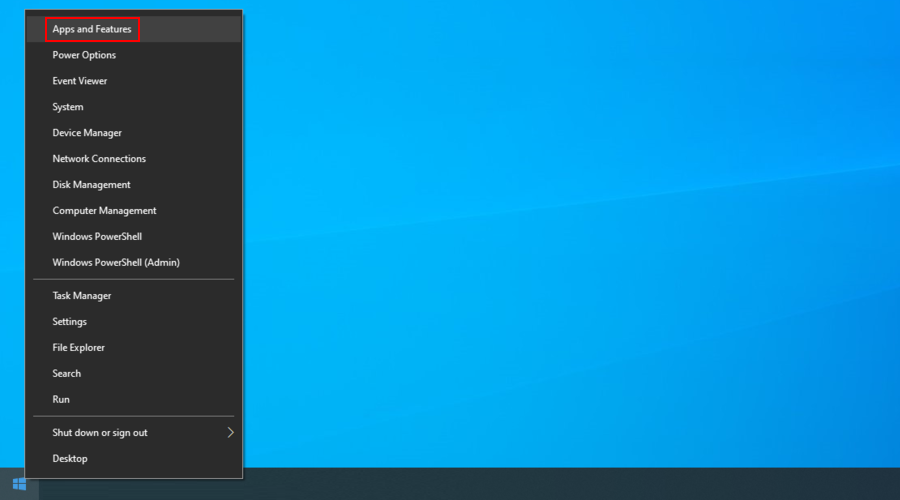
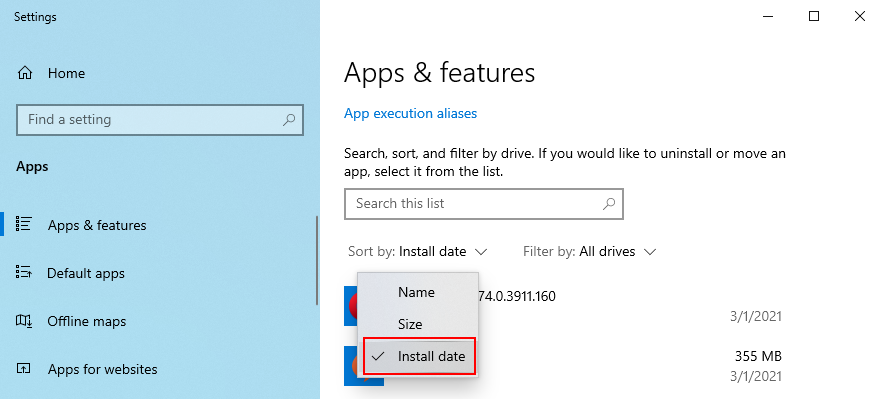
โปรแกรมถอนการติดตั้งในตัวของ Windows 10 สามารถลบโปรแกรมออกจากคอมพิวเตอร์ของคุณได้เท่านั้น หากคุณกำลังมองหาวิธีลบไฟล์ที่เหลือและกู้คืนการตั้งค่ารีจิสทรี เราขอแนะนำให้ใช้โปรแกรมกำจัดแอปพลิเคชันเฉพาะที่จะทำงานอย่างทั่วถึง
หากคุณเริ่มได้รับโค้ดหยุด VIDEO_SCHEDULER_INTERNAL_ERROR หลังจากอัปเดตระบบล่าสุด คุณควรเปลี่ยนความสนใจจากจุดนั้น การอัปเดต Windows บางอย่างอาจทำให้เกิดปัญหาด้านความเสถียรเนื่องจากไม่รองรับการกำหนดค่าระบบของคุณอย่างสมบูรณ์ ดังนั้นจึงเป็นการดีกว่าที่จะกำจัดออกและรอจนกว่า Microsoft จะเปิดตัวการอัปเดตที่เชื่อถือได้
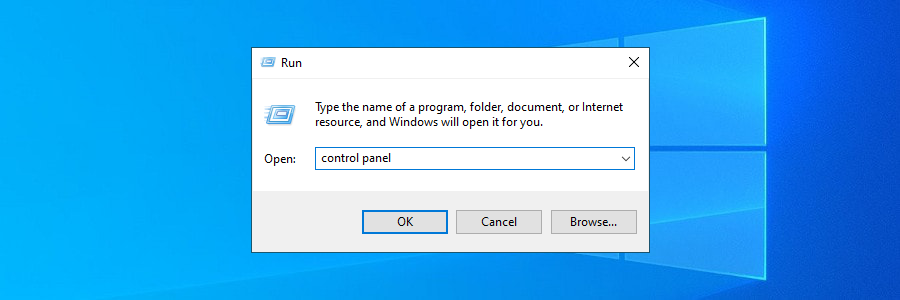
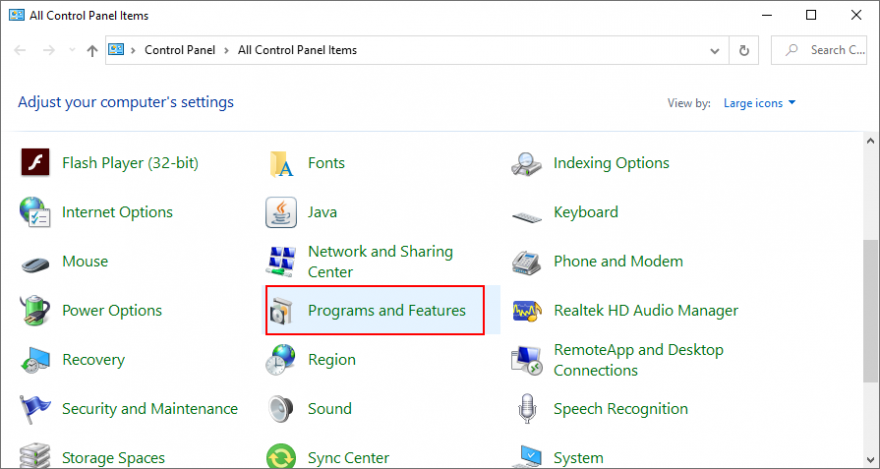
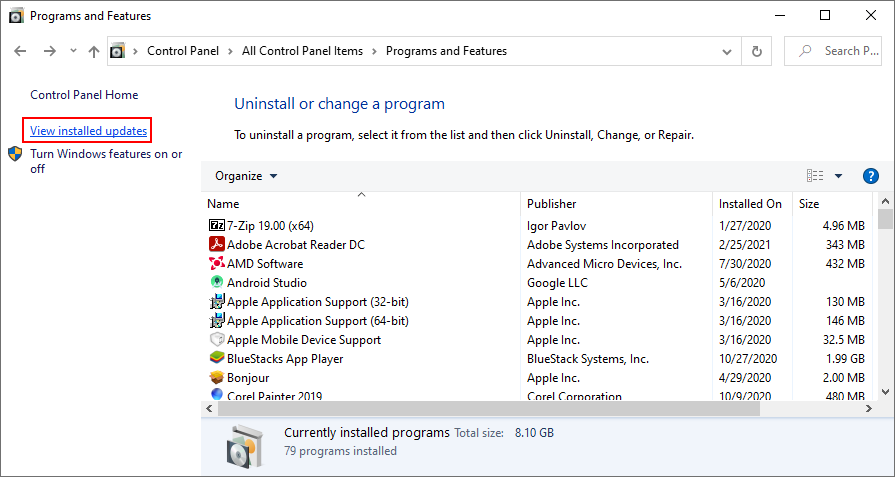
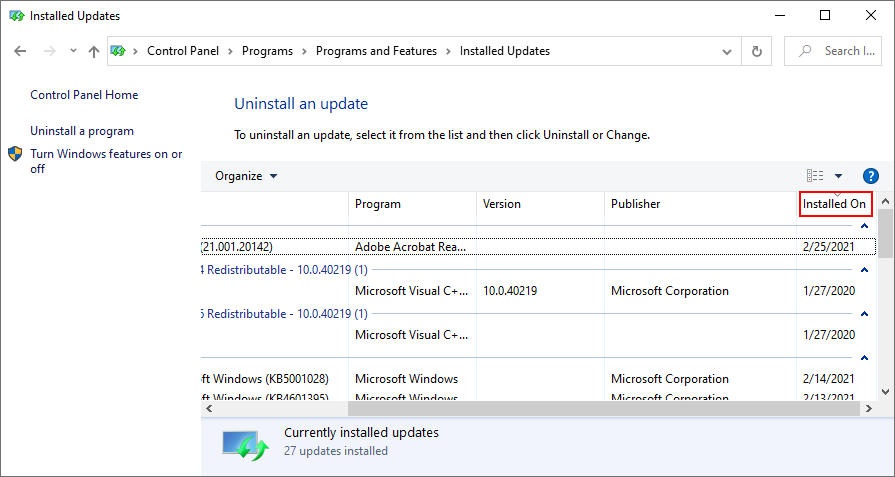
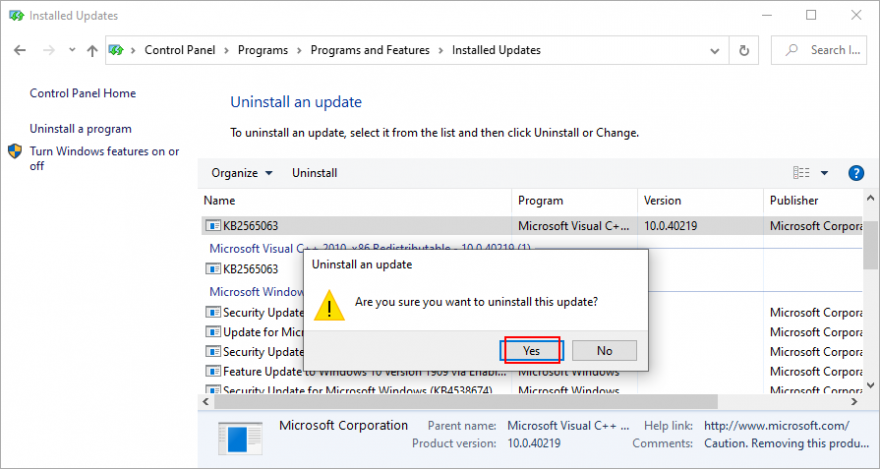
Windows มีตัวแก้ไขปัญหาที่ออกแบบมาเพื่อแก้ไขข้อผิดพลาดทั่วไปกับฮาร์ดแวร์และอุปกรณ์ของคุณ เป็นความคิดที่ดีที่จะใช้มันเพื่อกำจัดข้อผิดพลาดภายในของตัวกำหนดตารางเวลาวิดีโอ คุณสามารถค้นหาได้ในการตั้งค่า > เครื่องมือแก้ปัญหา อย่างไรก็ตาม หากไม่มีตัวแก้ไขปัญหาฮาร์ดแวร์และอุปกรณ์อยู่ในรายการนั้น คุณสามารถใช้การเรียกทำงานจาก Run โดยใช้วิธีดังนี้:
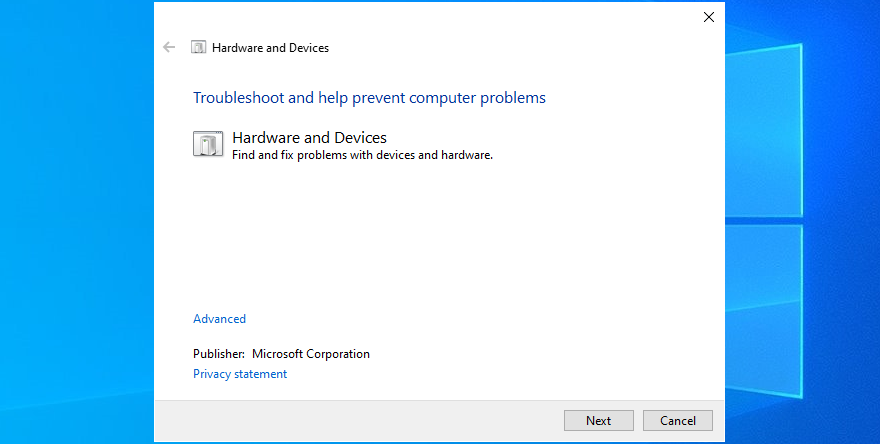
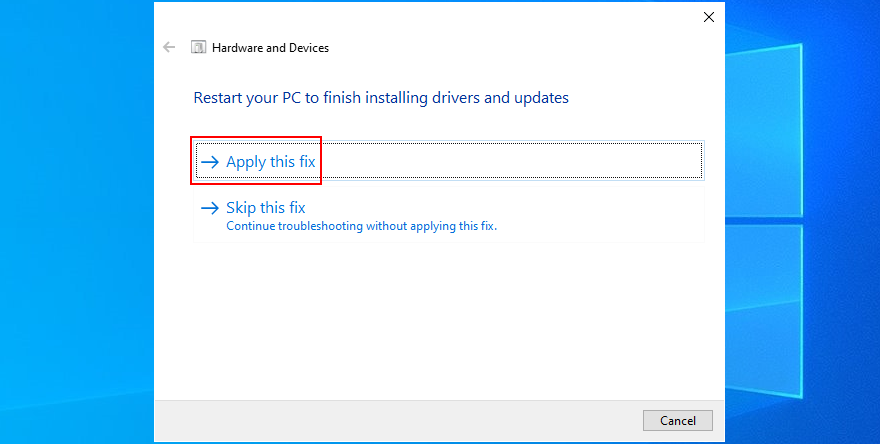
ส่วนประกอบฮาร์ดแวร์ที่คุณเพิ่งต่อเข้ากับเดสก์ท็อปหรือแล็ปท็อปของคุณอาจทำงานไม่ถูกต้อง หรืออาจเข้ากันไม่ได้กับระบบปฏิบัติการของคุณ ดังนั้นจึงเป็นความคิดที่ดีที่จะถอดออก จากนั้นเริ่มพีซีของคุณ และตรวจสอบข้อผิดพลาดหน้าจอสีน้ำเงิน
หากคุณไม่สามารถบอกได้ว่าอุปกรณ์ตัวใดเสีย ให้ปิดเครื่องคอมพิวเตอร์และถอดปลั๊กทุกอย่างออก ยกเว้นเมาส์และคีย์บอร์ด จากนั้นให้บูต Windows และยืนยันว่าพีซีของคุณไม่ขัดข้องอีกต่อไป
เสียบปลั๊กอุปกรณ์ครั้งละหนึ่งเครื่องและดูว่าเกิดอะไรขึ้นกับคอมพิวเตอร์ของคุณ เมื่อคุณได้รับข้อผิดพลาดภายในของ VIDEO SCHEDULER INTERNAL ERROR อีกครั้ง คุณจะทราบได้อย่างแน่ชัดว่าส่วนประกอบใดทำงานผิดปกติ ในกรณีดังกล่าว คุณควรส่งกลับไปให้ผู้ผลิตแก้ไข
โซลูชันซอฟต์แวร์ป้องกันไวรัสของคุณอาจบล็อกกระบวนการระบบที่สำคัญซึ่งคอมพิวเตอร์ของคุณต้องทำงานอย่างถูกต้อง มิฉะนั้น คุณอาจลงเอยด้วยข้อความหน้าจอสีน้ำเงิน เช่น ข้อผิดพลาดภายในของตัวกำหนดตารางเวลาวิดีโอ
โดยทั่วไปจะเกิดขึ้นเมื่อคุณติดตั้งแอปพลิเคชันป้องกันมัลแวร์ของบริษัทอื่น ซึ่งไม่สามารถทำงานร่วมกับระบบปฏิบัติการของคุณได้ หรือหากคุณมีเครื่องมือรักษาความปลอดภัยตั้งแต่สองตัวขึ้นไปพร้อมการป้องกันแบบเรียลไทม์ ส่วนประกอบเหล่านั้นอาจเกิดการปะทะกัน ส่งผลให้พีซีล่ม
ในการแก้ไขปัญหานี้ ตรวจสอบให้แน่ใจว่าได้ปิดโซลูชันซอฟต์แวร์ของบริษัทอื่นแล้ว และหากคุณติดตั้งโปรแกรมดังกล่าวไว้หลายโปรแกรม ให้ลบออกเพื่อคืนค่าความเสถียรของคอมพิวเตอร์ของคุณ
ปัญหาด้านความปลอดภัยอื่นๆ อาจเกิดจากไฟร์วอลล์ของคุณ ซึ่งบล็อกการเข้าถึงอินเทอร์เน็ตไปยังส่วนประกอบที่สำคัญที่ Windows ต้องการ เช่น Windows Update หากคุณหรือบุคคลอื่นที่เข้าถึงพีซีของคุณได้ทำให้การตั้งค่าไฟร์วอลล์ผิดพลาด คุณควรคืนค่าให้เป็นค่าเริ่มต้น
นอกจากนี้ แอปพลิเคชันไฟร์วอลล์ของบริษัทอื่นบางตัวอาจมีการกำหนดค่าเริ่มต้นที่ไม่ถูกต้องสำหรับพีซีของคุณ ดังนั้นคุณควรลบออก หากคุณไม่อยู่ในสถานการณ์นี้ ต่อไปนี้คือวิธีปิด Windows Firewall ชั่วคราว:
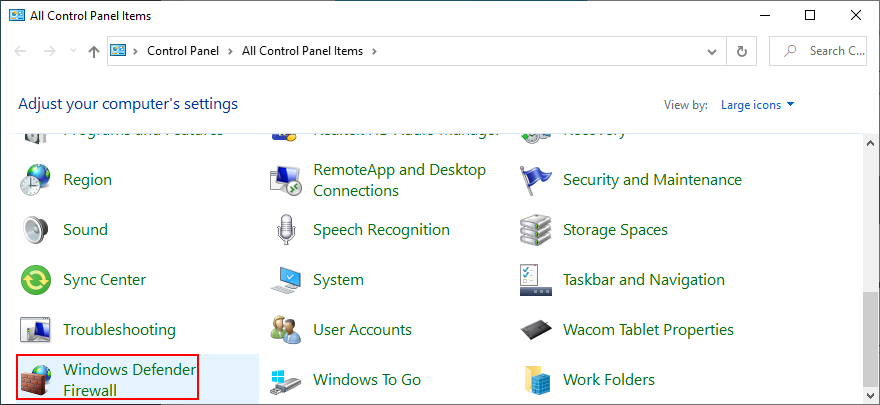
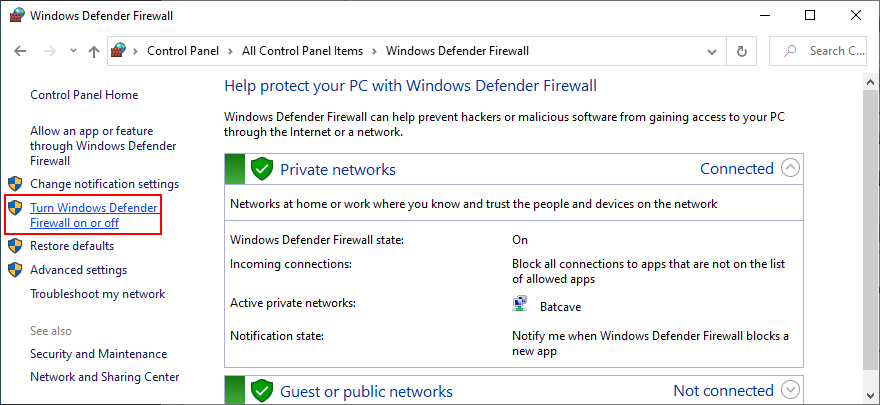
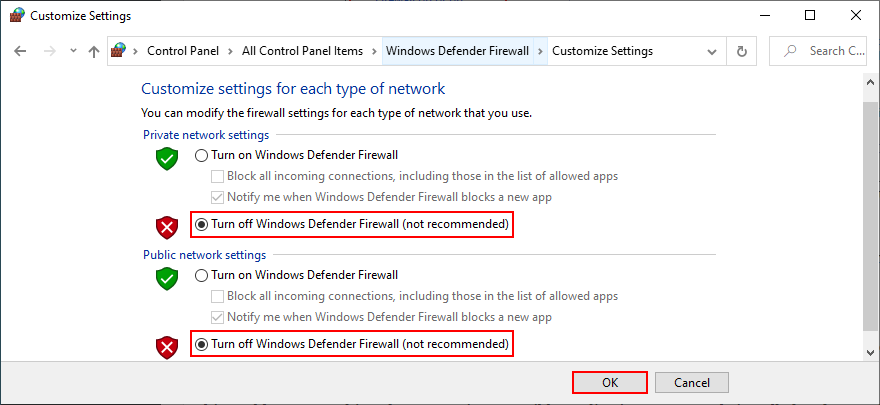
ไม่ใช่ความคิดที่ดีที่จะปิดไฟร์วอลล์ของคุณไว้เพราะจะทำให้เครื่องของคุณตกอยู่ในอันตรายทางอินเทอร์เน็ต อย่าลืมเปิดเครื่องอีกครั้งโดยเร็วที่สุดโดยทำตามขั้นตอนด้านบนใหม่
หากอะแดปเตอร์กราฟิกของคุณล้าสมัย จึงไม่น่าแปลกใจที่ VIDEO SCHEDULER INTERNAL ERROR ปรากฏขึ้นบนหน้าจอของคุณ ในการแก้ไขปัญหานี้ คุณเพียงแค่ต้องอัปเดตไดรเวอร์ GPU เป็นเวอร์ชันใหม่ล่าสุด
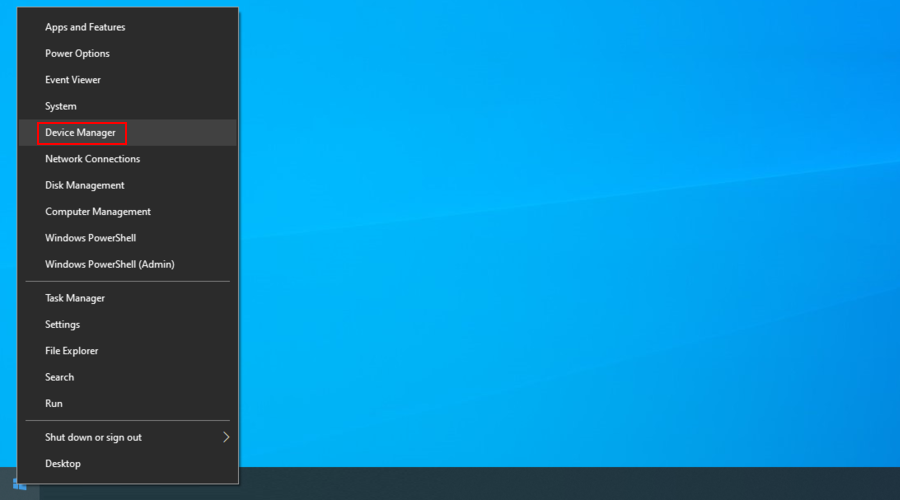
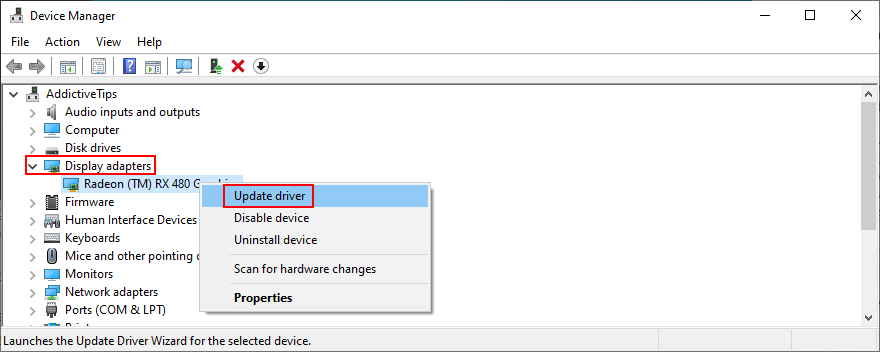
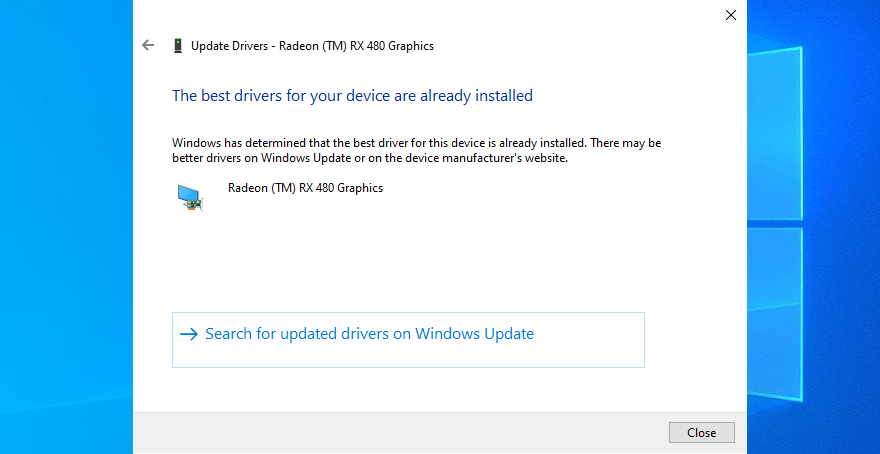
Windows ไม่ค่อยดีนักในการติดตามไดรเวอร์ใหม่บนอินเทอร์เน็ต แม้ว่าจะมีให้ดาวน์โหลดก็ตาม ทางออกที่ดีกว่าคือเข้าไปที่เว็บไซต์ของผู้ผลิตเพื่อค้นหาและดาวน์โหลดไดรเวอร์ล่าสุด
อย่างไรก็ตาม หากคุณไม่ต้องการประสบปัญหาหรือเสี่ยงต่อการได้รับไดรเวอร์ที่เข้ากันไม่ได้ คุณสามารถใช้โซลูชันซอฟต์แวร์อัปเดตไดรเวอร์เพื่อควบคุมไดรเวอร์ทั้งหมดของคุณ
ในทางกลับกัน หากคุณได้ติดตั้งไดรเวอร์ที่เสียหายหรือไม่เข้ากันได้กับการ์ดแสดงผลของคุณ คุณควรย้อนกลับเป็นเวอร์ชันก่อนหน้าทันที โดยถือว่ายังคงมีอยู่บนฮาร์ดดิสก์ของคุณ
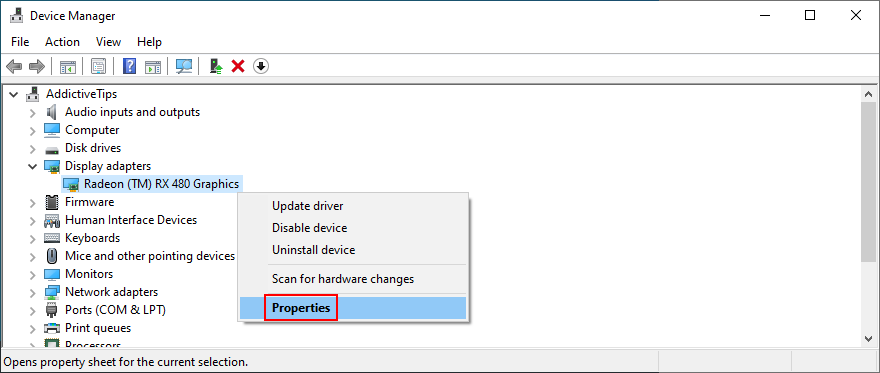
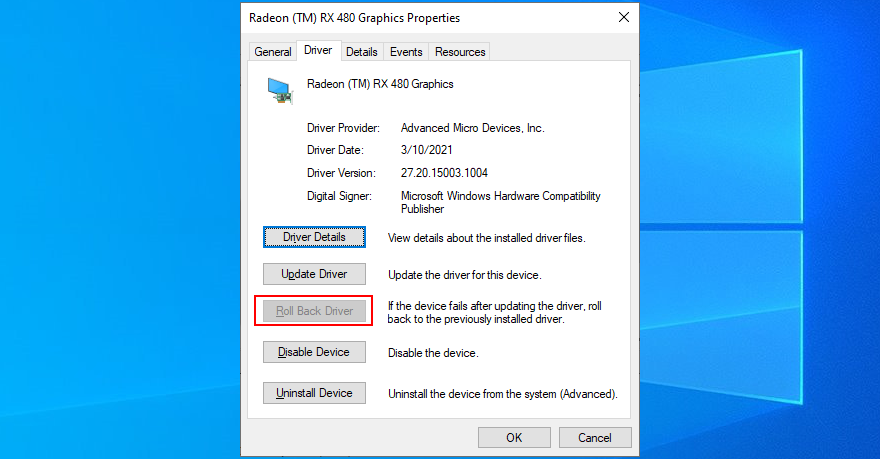
เกม เว็บเบราว์เซอร์ และโปรแกรมอื่นๆ บางโปรแกรมมีตัวเลือกในตัวสำหรับการปรับปรุงประสิทธิภาพโดยการเร่งฮาร์ดแวร์ของคุณ อย่างไรก็ตาม ควรเป็นคุณลักษณะที่สงวนไว้สำหรับคอมพิวเตอร์ระดับไฮเอนด์เท่านั้น
มิฉะนั้น คุณอาจเสี่ยงที่ระบบจะล่มและข้อความจอฟ้าเนื่องจากฮาร์ดแวร์ของคุณทำงานหนักเกินไป หากคุณมีคอมพิวเตอร์ราคาประหยัดที่มีการ์ด GPU อยู่ในงบประมาณอย่าลืมปิดใช้งานการเร่งด้วยฮาร์ดแวร์ในแอปทั้งหมดของเรา
chrome://settings/)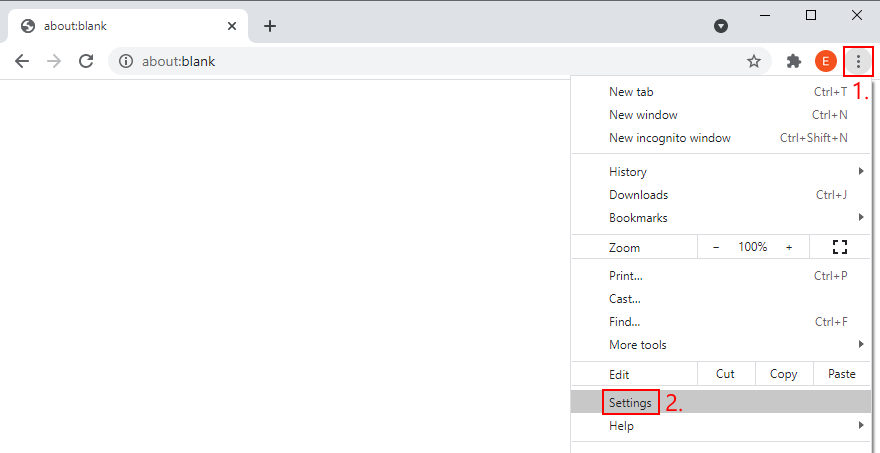
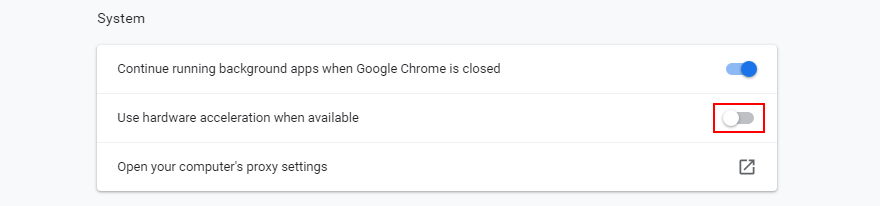
about:preferences)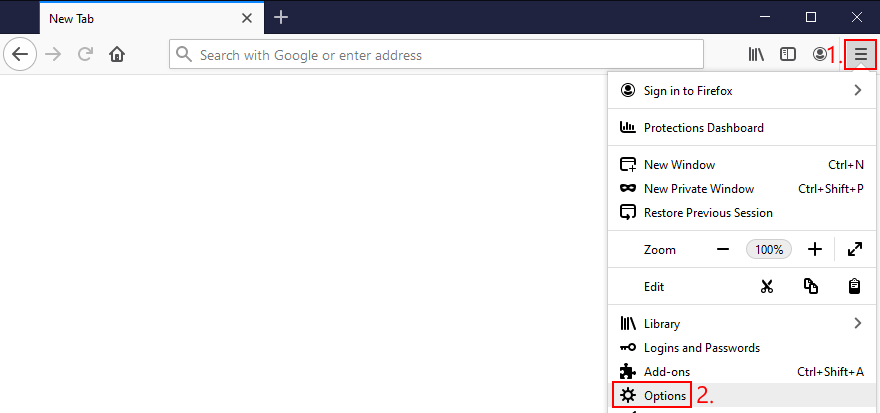
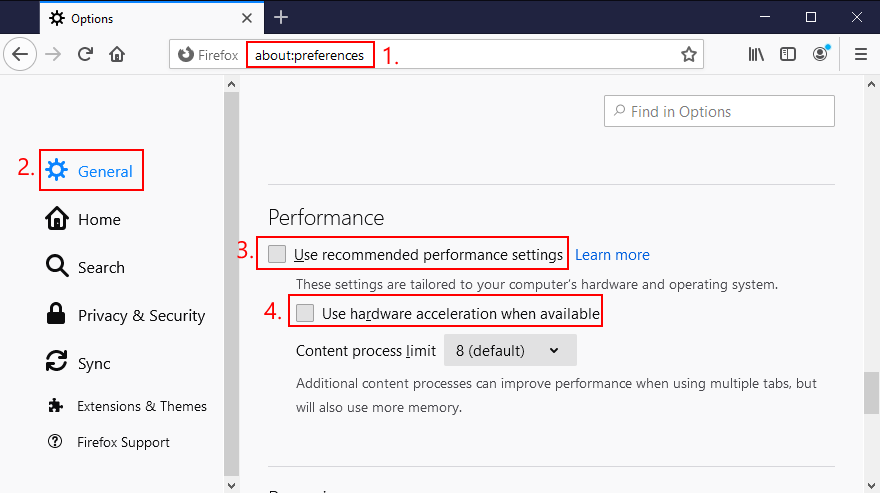
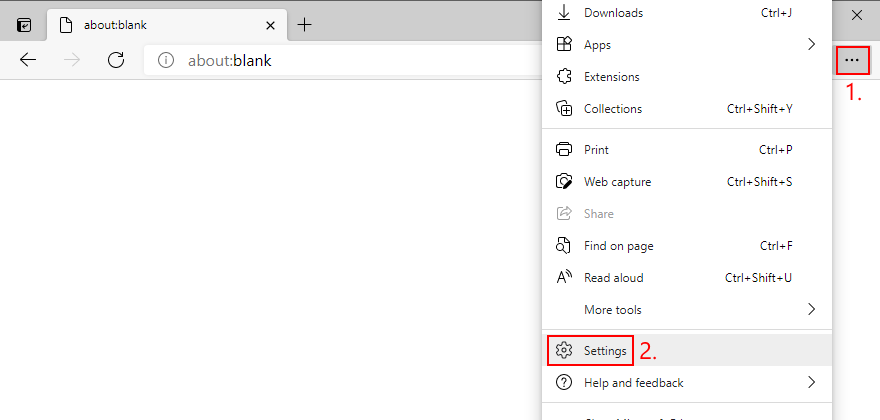
edge://settings/system)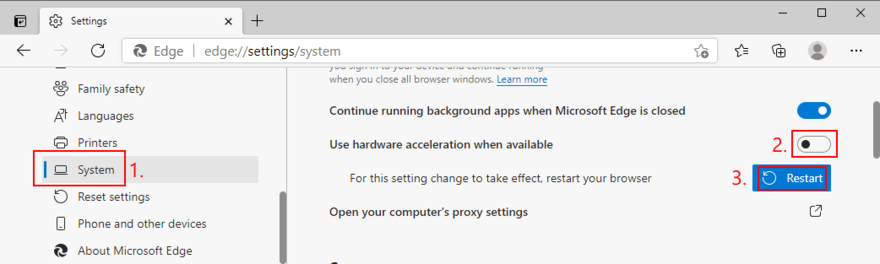
วนกลับไปที่ฮาร์ดแวร์ของคอมพิวเตอร์ วิธีสุดท้ายคือการถอดและติดตั้งส่วนประกอบทั้งหมดใหม่ หมายถึงการปิดคอมพิวเตอร์และถอดปลั๊กส่วนประกอบและการ์ดทั้งหมด รวมทั้งจอภาพ เมนบอร์ด การ์ดกราฟิก และหน่วยความจำ
ตรวจสอบให้แน่ใจว่าได้ทำความสะอาดฝุ่นอย่างระมัดระวัง สลับพอร์ตหากคุณมีพอร์ตประเภทเดียวกันตั้งแต่สองพอร์ตขึ้นไป รวมทั้งตรวจสอบและเปลี่ยนสายเคเบิลหากคุณมีพอร์ตสำรอง เมื่อพูดถึงจอภาพของคุณ ให้ลองเปลี่ยนจาก Displayport เป็น HDMI (หรือกลับกัน)
ใช้เวลาของคุณและตั้งแขนให้ตัวเองมีความอดทนเล็กน้อยในขณะทำสิ่งนี้ เมื่อคุณพร้อมแล้ว ให้เสียบการ์ดทั้งหมดลงในช่องด้านขวาให้แน่นแต่ไม่ต้องใช้แรง จากนั้นเปิดเครื่องพีซีของคุณและตรวจสอบผลลัพธ์เพื่อดูว่าคุณยังได้รับข้อผิดพลาดภายในของตัวกำหนดตารางเวลาวิดีโอหรือไม่
ฮาร์ดไดรฟ์เสียหายและเซกเตอร์เสียอาจเป็นสาเหตุที่ทำให้คอมพิวเตอร์ของคุณทำงานและป้องกันไม่ให้คุณใช้งาน แต่คุณสามารถแก้ไขข้อผิดพลาดของ HDD ได้โดยไม่ต้องติดตั้งแอปพลิเคชันของบริษัทอื่น ต้องขอบคุณ CHKDSK (Check Disk)
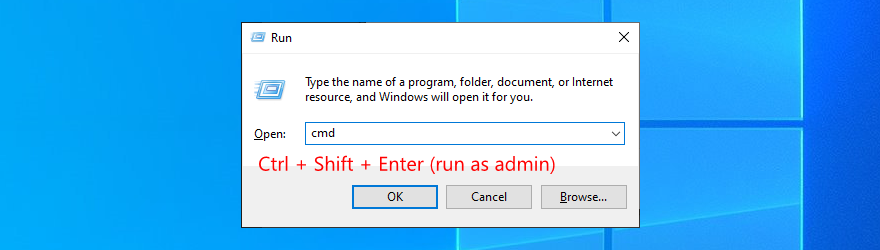
chkdsk c: /fไฟล์. มิฉะนั้น ให้แทนที่c:ด้วยอักษรพาร์ทิชันที่ถูกต้อง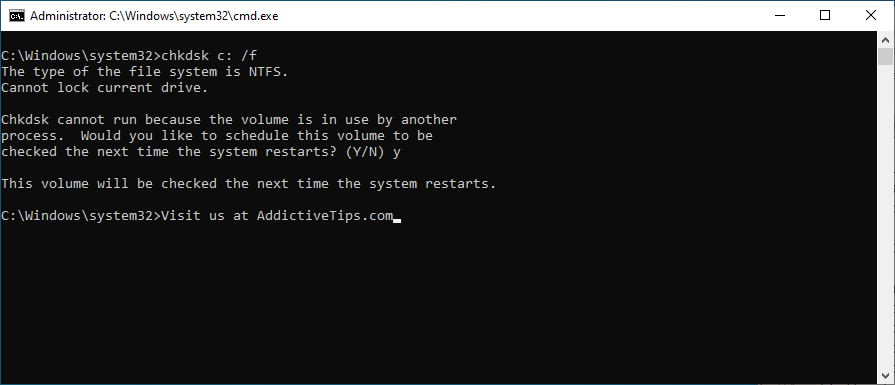
หากระบบปฏิบัติการของคุณมีไฟล์ที่เสียหายหรือสูญหาย อาจเป็นสาเหตุที่คอมพิวเตอร์ของคุณหยุดทำงานและแสดง VIDEO SCHEDULER INTERNAL ERROR บนหน้าจอของคุณ แต่คุณควรจะสามารถที่จะแก้ไขปัญหานี้ได้โดยไม่ต้องติดตั้ง Windows ขอบคุณSFC (System File Checker)
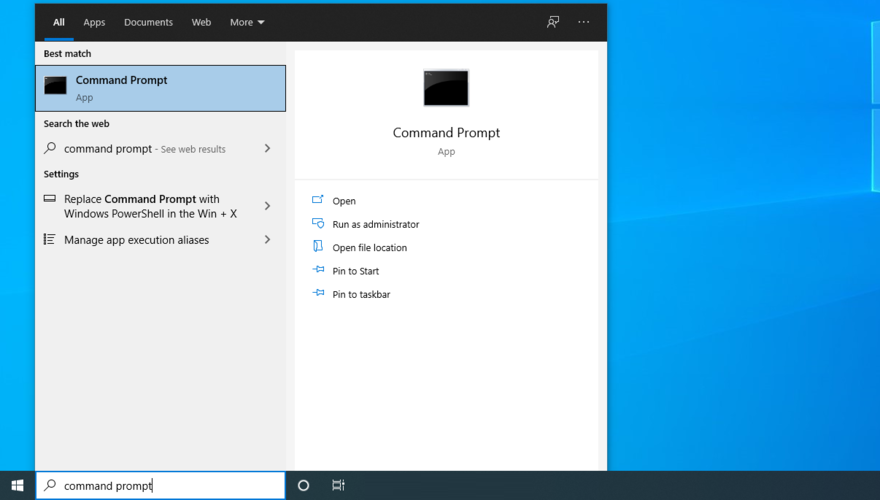
sfc /scannowและกดEnter
ปัญหาร้ายแรงเพิ่มเติมเกี่ยวกับไฟล์ระบบที่เสียหายสามารถจัดการได้ด้วย DISM (Deployment Image Servicing and Management) เป็นเครื่องมือภายในที่ตรวจสอบและซ่อมแซมที่เก็บคอมโพเนนต์ของอิมเมจ Windows
DISM /online /cleanup-image /scanhealthและกดEnter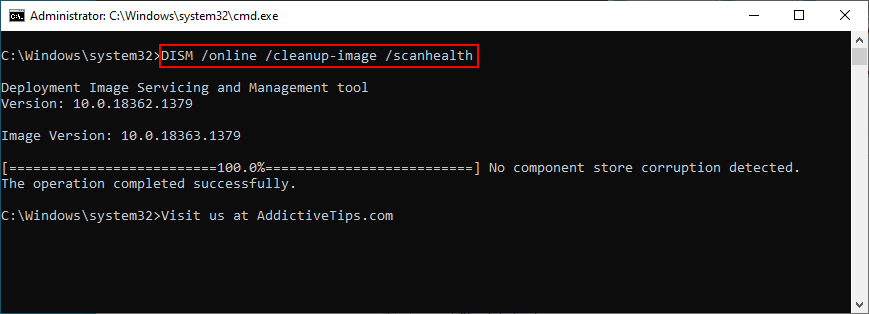
DISM /online /cleanup-image /restorehealthแล้วกดEnterเพื่อแก้ไขsfc /scannow)
เป็นความคิดที่ดีที่จะตรวจสอบการ์ด RAM ของคุณที่ระดับซอฟต์แวร์เพื่อค้นหาและแก้ไขปัญหาใดๆ ที่อาจเป็นสาเหตุของ VIDEO SCHEDULER INTERNAL ERROR คุณสามารถทำสิ่งนี้ได้อย่างง่ายดายโดยหันไปใช้เครื่องมือระบบในตัวที่เรียกว่า Windows Memory Diagnostic
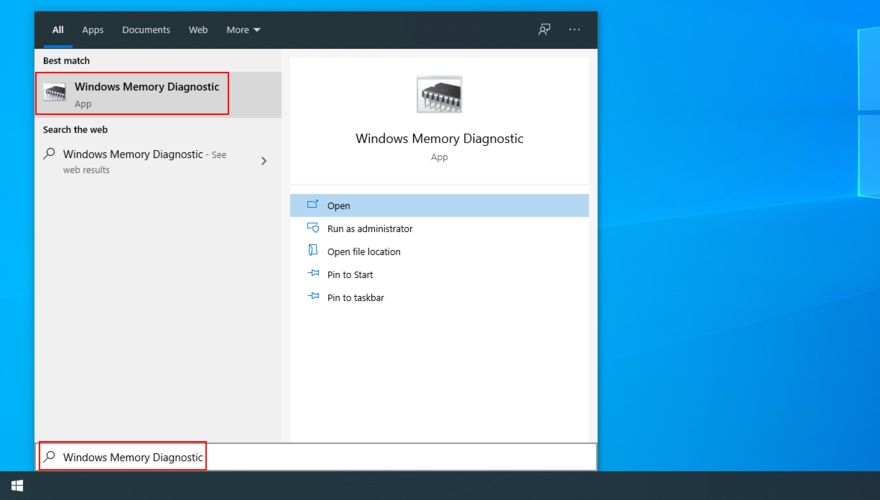
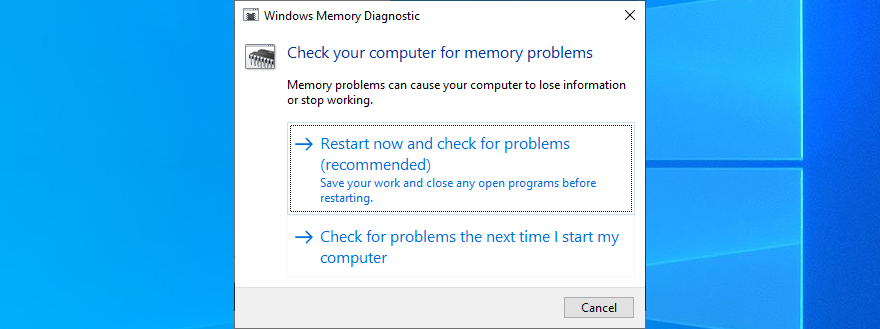
สำหรับข้อมูลเพิ่มเติมเกี่ยวกับการ์ดหน่วยความจำของคุณตรวจสอบMemTest86
การแก้ไขข้อผิดพลาดภายในของ VIDEO SCHEDULER INTERNAL ERROR อาจเป็นเรื่องยาก หากคุณไม่ทราบว่าไดรเวอร์ใดที่เกี่ยวข้องกับความผิดพลาดของระบบ แต่คุณสามารถรับข้อมูลเชิงลึกได้โดยหันไปใช้ Windows Event Viewer
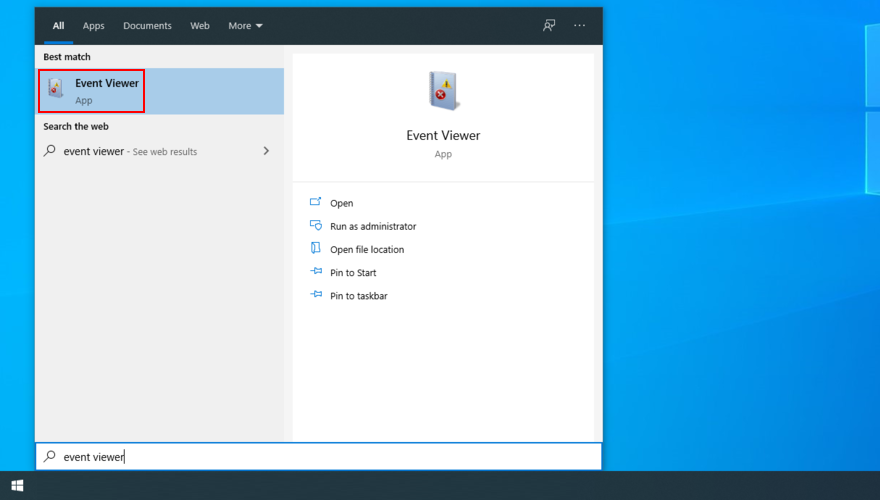
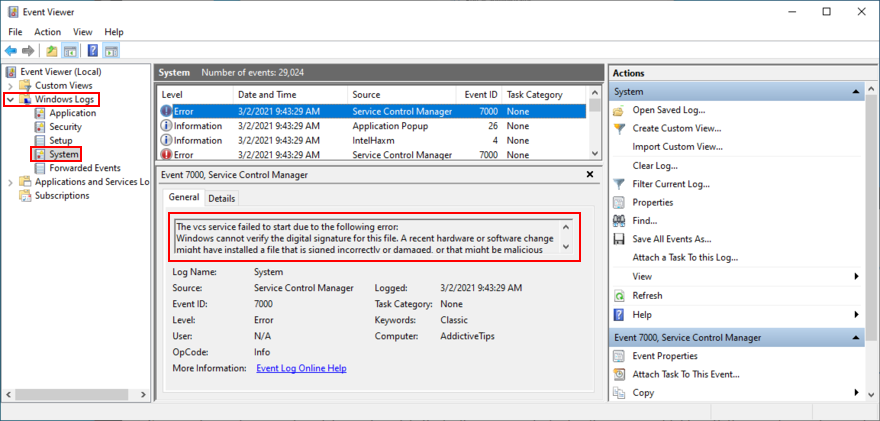
ถ้าคุณชอบวิธีที่ง่ายต่อการตรวจสอบข้อผิดพลาดหน้าจอสีฟ้าเราขอแนะนำให้ตรวจสอบจากBlueScreenView เป็นแอปของบุคคลที่สามที่ให้คุณวิเคราะห์ minidumps (ไฟล์ .dmp) ที่เหตุการณ์ BSOD ทิ้งไว้ โดยแสดงข้อมูลที่เกี่ยวข้องทั้งหมดในส่วนต่อประสานที่ใช้งานง่าย
หากคุณเป็นประเภทผู้ใช้ที่สร้างจุดคืนค่าระบบบ่อยครั้ง คุณควรสามารถย้อนกลับ Windows 10 ไปเป็นสถานะก่อนหน้าได้ เงื่อนไขเดียวคือต้องสร้างจุดตรวจก่อนที่คุณจะเริ่มรับข้อผิดพลาดภายในของตัวกำหนดตารางเวลาวิดีโอ
เป็นวิธีที่ง่ายในการลบเหตุการณ์ซอฟต์แวร์ที่คาดเดาไม่ได้ซึ่งอาจทำให้คอมพิวเตอร์ของคุณกลายเป็นเกลียว โปรดจำไว้ว่าแอปพลิเคชันใด ๆ ที่ติดตั้งหลังจากจุดตรวจจะหายไป ดังนั้นคุณต้องติดตั้งใหม่
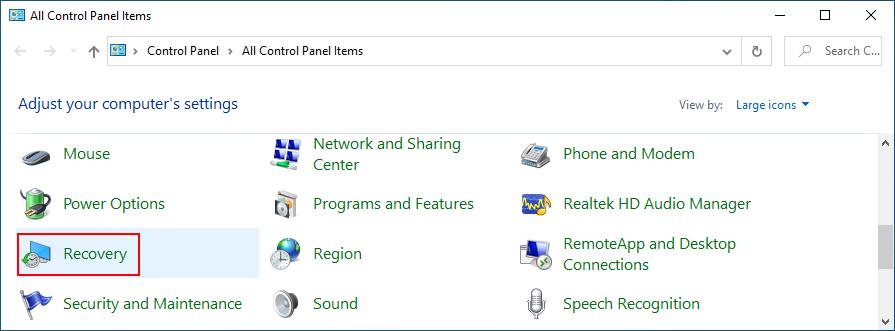
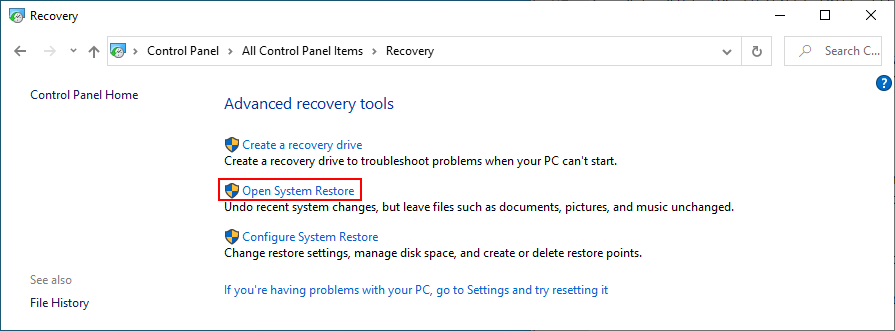
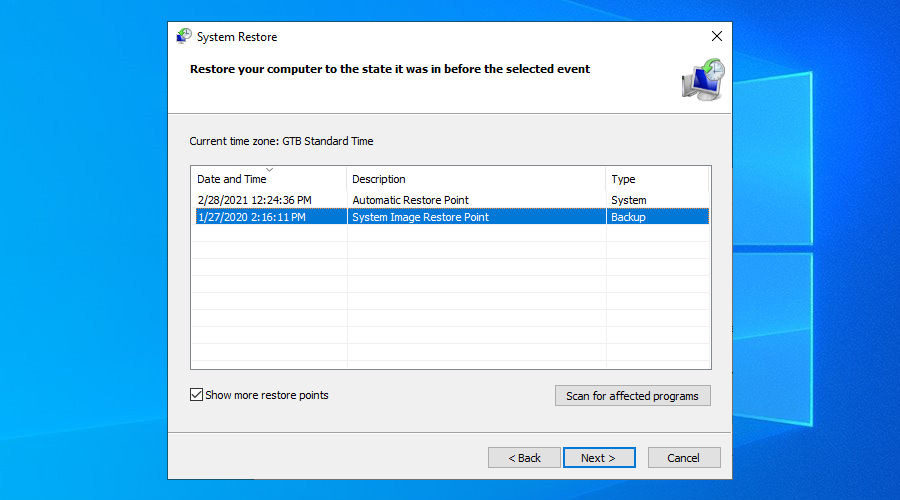
การบูต Windows 10 ในเซฟโหมดหมายถึงการปิดไดรเวอร์ กระบวนการ และบริการที่ไม่จำเป็นทั้งหมดเพื่อสร้างสภาพแวดล้อมที่ปลอดภัย เป็นวิธีที่ดีในการทำให้พีซีของคุณทำงานได้อีกครั้งโดยไม่มีข้อผิดพลาด BSOD
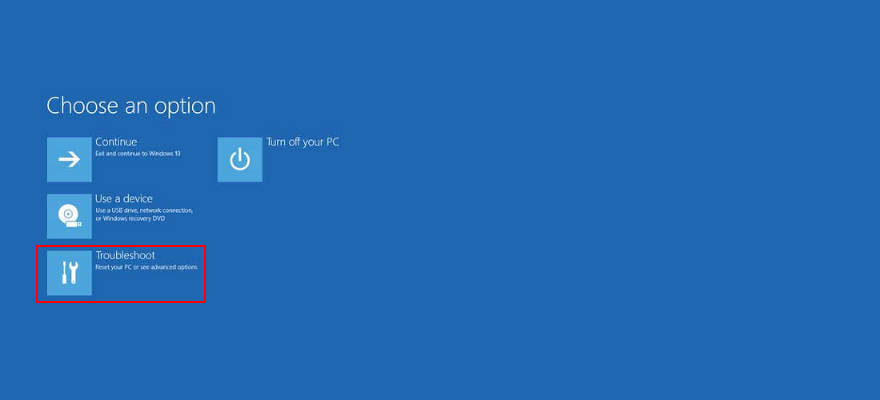
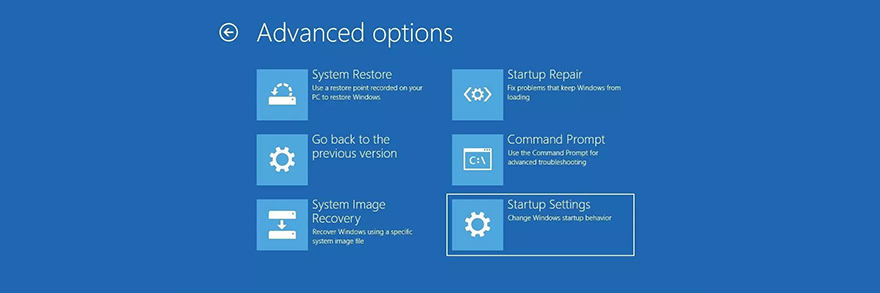
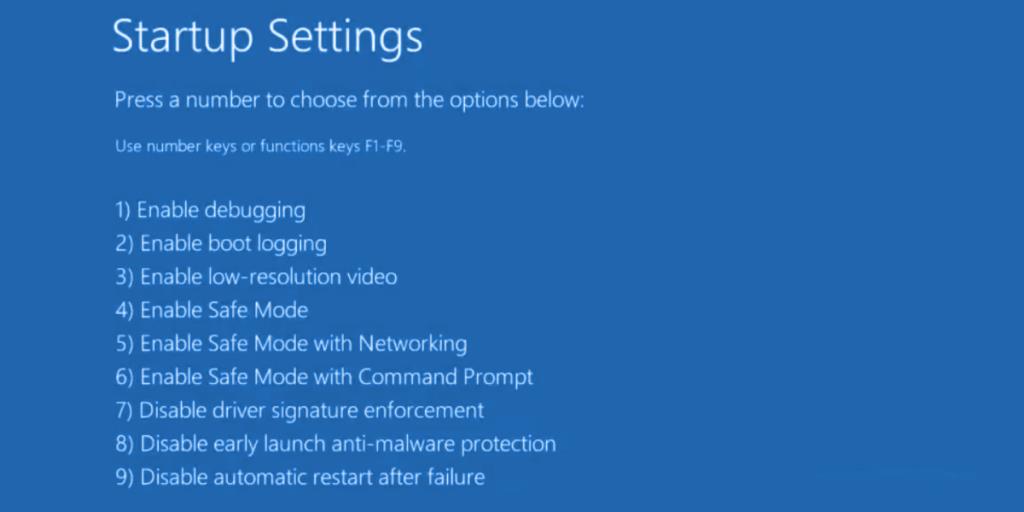
คุณสามารถใช้ Display Driver Uninstaller (DDU) เพื่อรีเซ็ตซอฟต์แวร์และไดรเวอร์ NVIDIA ของคุณโดยใช้ความพยายามขั้นต่ำ นี่คือวิธีการใช้งาน
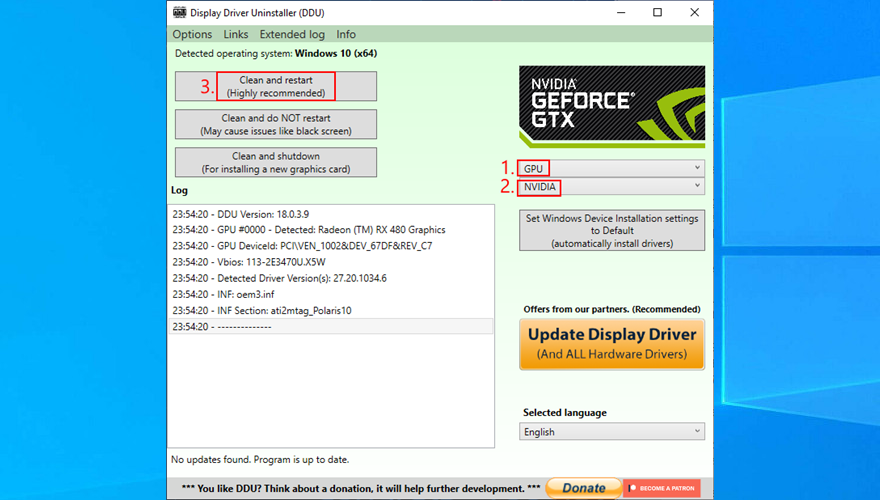
ผู้ใช้หลายคนโอเวอร์คล็อกจอภาพของพวกเขาบน Windows 10 อย่างไรก็ตาม มีรายงานว่าบางครั้งทำให้เกิดข้อผิดพลาดหน้าจอสีน้ำเงิน เช่น ข้อผิดพลาดภายในของตัวกำหนดตารางเวลาวิดีโอ เมื่อต้องการแก้ไขปัญหานี้คุณควรลดอัตราการรีเฟรช ตัวอย่างเช่น หากคุณเพิ่มความเร็วได้ถึง 75 GHz ให้ลองตั้งค่าเป็น 60 Hz
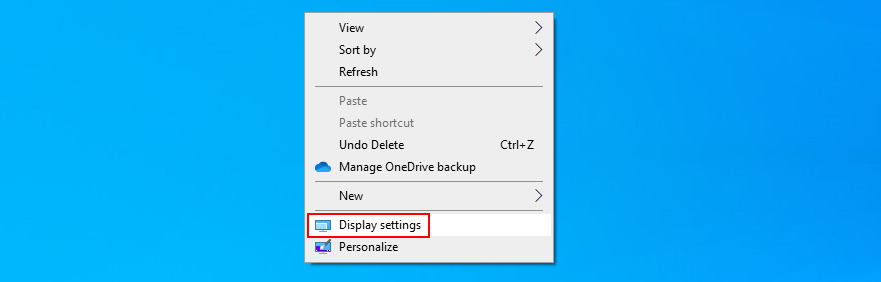
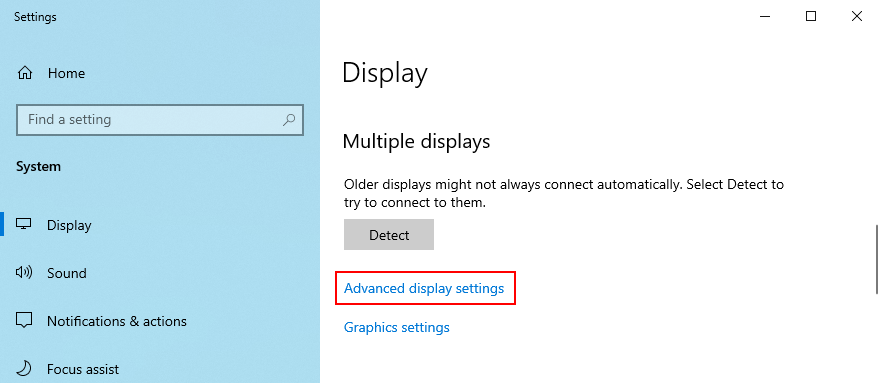
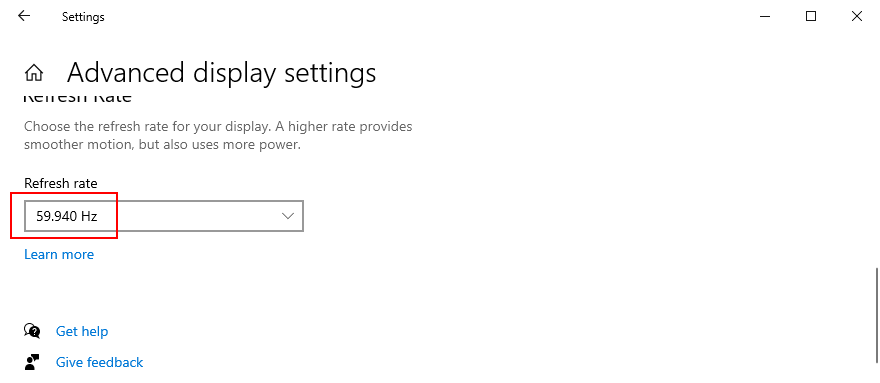
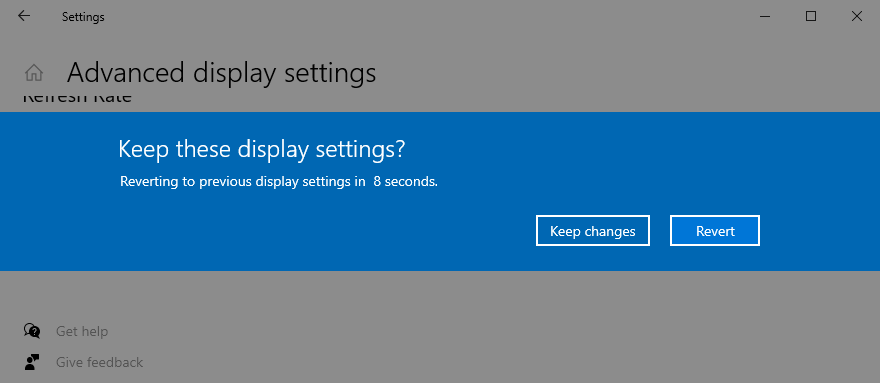
มูลค่าการกล่าวขวัญคือ หากคุณมีจอภาพหลายจอติดตั้งอยู่บนพีซีของคุณ คุณควรลดอัตราการรีเฟรชของจอแสดงผลแต่ละจอเพื่อแก้ไข VIDEO_SCHEDULER_INTERNAL_ERROR
หากคุณมีพื้นที่ดิสก์ไม่เพียงพอในคอมพิวเตอร์ของคุณ Windows จะไม่สามารถดำเนินการตามขั้นตอนได้อย่างถูกต้อง ส่งผลให้เกิดปัญหาด้านความเสถียรของระบบและรหัสหยุด BSOD เช่น VIDEO_SCHEDULER_INTERNAL_ERROR
ในการแก้ไขปัญหานี้ คุณเพียงแค่ต้องเพิ่มพื้นที่ว่างในดิสก์ ตัวอย่างเช่น คุณสามารถใช้ตัวจัดการพาร์ติชัน เช่น Windows Disk Management เพื่อจัดสรรพื้นที่ดิสก์เพิ่มเติมจากพาร์ติชันขนาดใหญ่ (เช่นD: ) ไปยังไดรฟ์ Windows (เช่นC: )
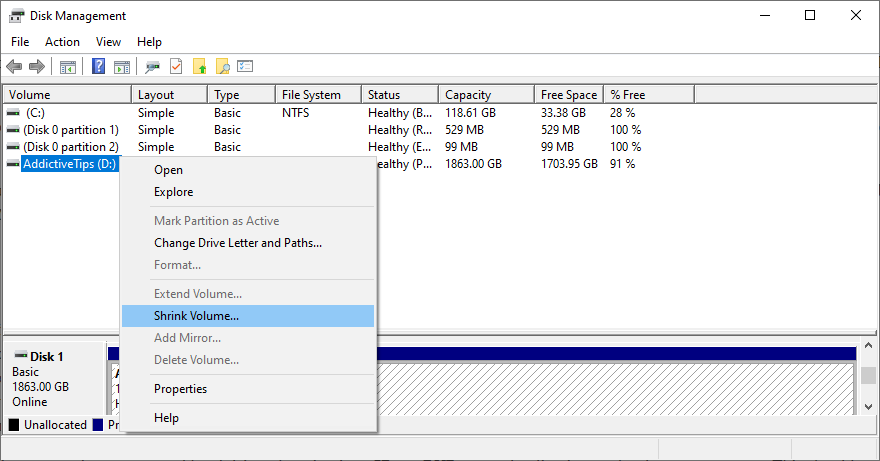
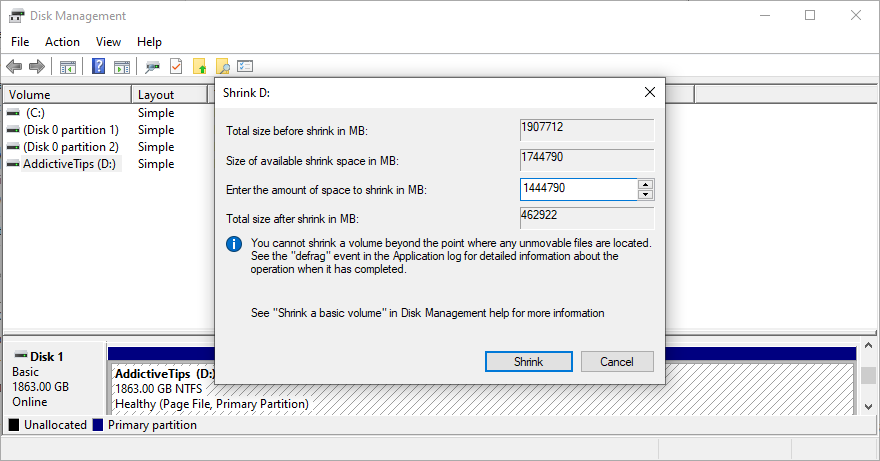
อีกทางเลือกหนึ่งคือการลบไฟล์ขนาดใหญ่ที่คุณไม่ต้องการอีกต่อไป เช่น การถอนการติดตั้งแอพพลิเคชั่นและเกม นอกจากนี้ คุณยังสามารถถ่ายโอนข้อมูลสำคัญไปยังฮาร์ดดิสก์ภายนอก อัปโหลดไปยังบัญชีที่เก็บข้อมูลบนคลาวด์ หรือเบิร์นลงดิสก์ DVD สำหรับไฟล์ขยะ คุณสามารถเปลี่ยนไปใช้ตัวล้างระบบหรือ Windows Disk Cleanup
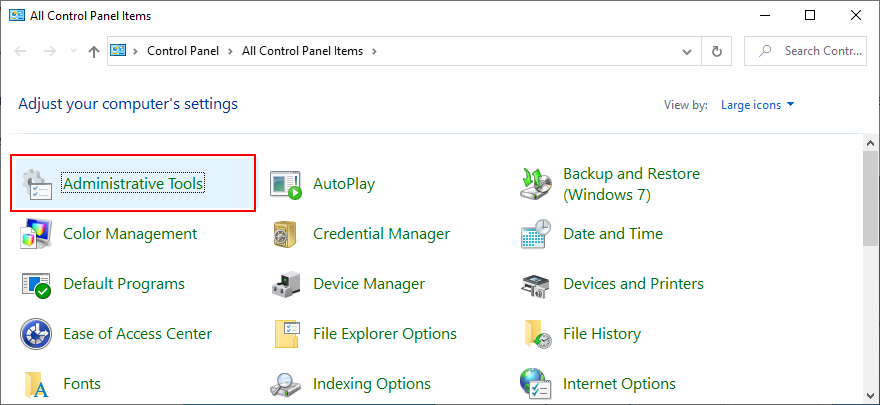
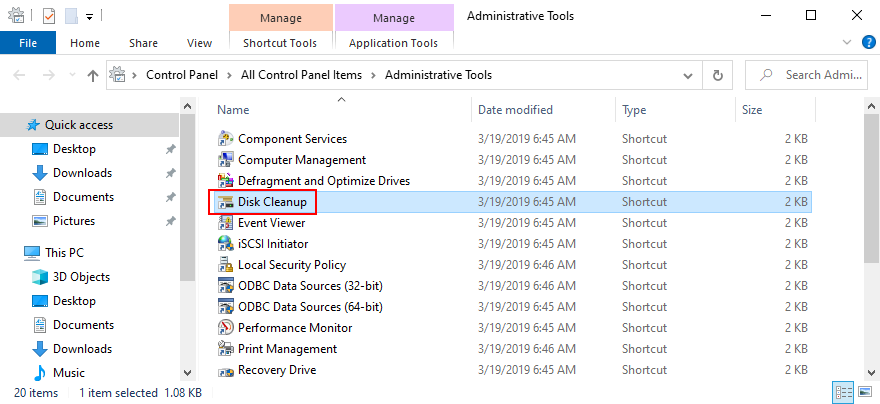
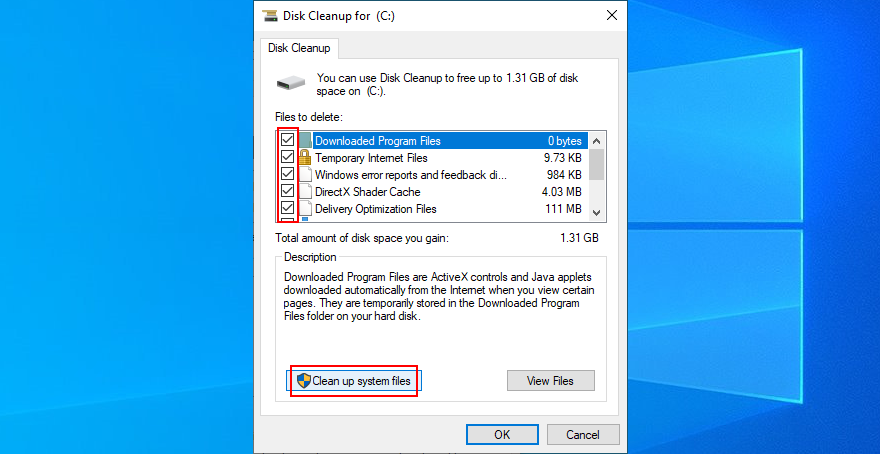
เมื่อการแก้ปัญหาอื่น ๆ ที่ประสบความสำเร็จในความพยายามที่จะแก้ไข VIDEO ภายในกำหนดการข้อผิดพลาดมันถึงเวลาที่จะตั้งโรงงานของ Windows 10 ไม่ต้องกังวลเพราะไฟล์ส่วนตัวของคุณจะไม่ถูกแตะต้อง แต่แอปพลิเคชันซอฟต์แวร์ทั้งหมดของคุณจะถูกลบออก


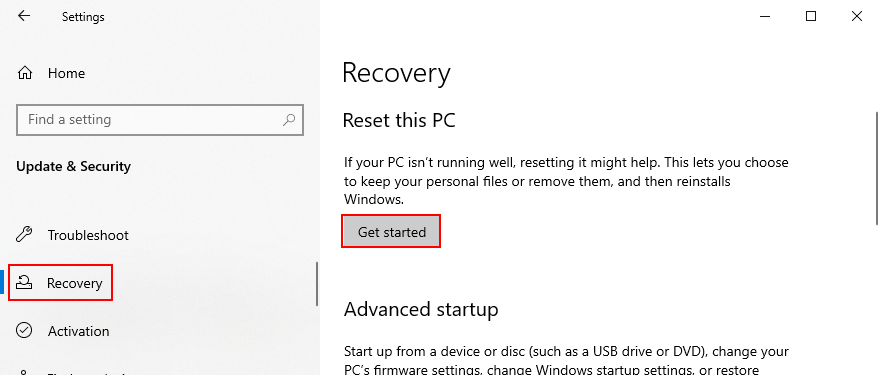
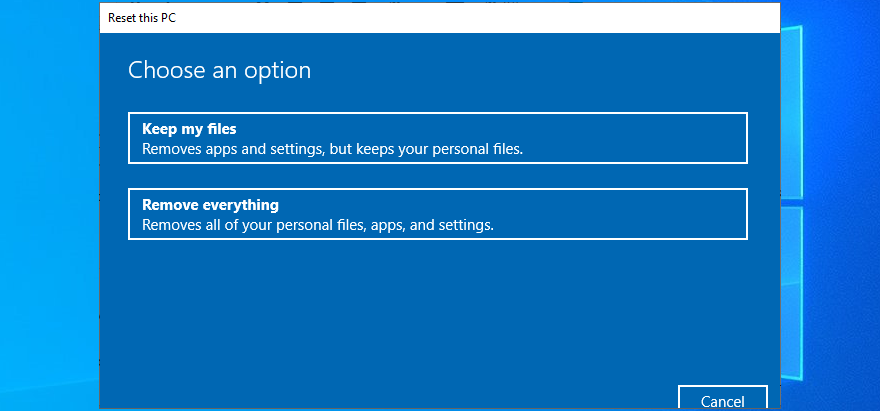
ในการตรวจสอบ VIDEO SCHEDULER INTERNAL ERROR เป็นข้อความหน้าจอสีน้ำเงินที่แสดงถึงปัญหากับการ์ดกราฟิกของคุณ (โดยปกติคือ NVIDIA) อย่างไรก็ตาม สามารถเชื่อมโยงกับส่วนประกอบอื่นๆ ของคอมพิวเตอร์ เช่น CPU เมนบอร์ด หรือแม้แต่การเปลี่ยนแปลงซอฟต์แวร์
To fix this issue, start by running Windows Update and performing a GPU stress test. You should also check your PC for malware, repair corrupt registry settings, turn off your overclocking tools, reset and update BIOS, uninstall third-party security tools and broken system updates, as well as run the internal Hardware and Devices troubleshooter.
นอกจากนี้ ยังเป็นความคิดที่ดีที่จะถอดปลั๊กอุปกรณ์ภายนอกของคุณ ปิดซอฟต์แวร์ป้องกันไวรัสและไฟร์วอลล์ชั่วคราว อัปเดตไดรเวอร์ GPU ของคุณ หรือย้อนกลับเป็นเวอร์ชันที่เสถียร ปิดใช้งานการเร่งด้วยฮาร์ดแวร์ ถอดและติดตั้งส่วนประกอบฮาร์ดแวร์ของคุณใหม่ แก้ไขฮาร์ดไดรฟ์และการทำงาน ข้อผิดพลาดของระบบ หรือตรวจสอบปัญหาในการ์ดหน่วยความจำของคุณ
หากไม่ได้ผล คุณควรใช้ Event Viewer เพื่อค้นหารายละเอียดเพิ่มเติมเกี่ยวกับการหยุดทำงาน ย้อนกลับ Windows 10 ไปที่จุดคืนค่าก่อนหน้า เริ่มระบบปฏิบัติการในเซฟโหมด ใช้ Display Driver Uninstaller เพื่อรีเซ็ตซอฟต์แวร์ NVIDIA และ ไดรเวอร์ ลดอัตราการรีเฟรชของจอภาพ ตรวจสอบพื้นที่ดิสก์ไม่เพียงพอ รวมทั้งรีเซ็ต Windows 10
ในกรณีที่เลวร้ายที่สุด คุณอาจต้องทิ้งการ์ดกราฟิกและอัปเกรดเป็นรุ่นที่เหนือกว่า ตัวอย่างเช่น เป็นที่ทราบกันดีว่าเกมเมอร์ต้องการการ์ด GPU ที่ทรงพลังเพื่อจัดการกับกระบวนการที่ต้องใช้ทรัพยากรมาก
วิธีแก้ปัญหา VIDEO SCHEDULER INTERNAL ERROR บนคอมพิวเตอร์ Windows 10 ของคุณมีวิธีแก้ปัญหาอย่างไร บอกเราทั้งหมดเกี่ยวกับเรื่องนี้ในส่วนความคิดเห็นด้านล่าง
Minecraft มีให้บริการในทุกแพลตฟอร์มที่คุณสามารถเล่นเกมได้ ซึ่งรวมถึงแพลตฟอร์มเดสก์ท็อป แพลตฟอร์มมือถือ เกมคอนโซล รวมถึง
สมมติว่าคุณมีเครื่องเขียนดีวีดีสองตัวติดตั้งอยู่ในคอมพิวเตอร์ของคุณ ทั้งสองไดรฟ์มีตัวอักษรต่างกันแต่มีชื่อเหมือนกัน นั่นคือ 'DVD-RW' ไม่มีทางเข้ามา
คุณต้องการสาธิตวิธีการใช้ผลิตภัณฑ์หรือซอฟต์แวร์ให้ผู้อื่นดูหน้าจอแบบทันทีหรือไม่ หรือบางทีคุณอาจต้องการสอนวิธีเข้าถึงตัวเลือกหรือก
TKexe Kalendar (ลิงค์ดาวน์โหลดโดยตรงคือ (https://www.tkexe.eu/kalender/install/setup_ca_en.exe) ที่นี่) เป็นซอฟต์แวร์ฟรีที่ช่วยคุณในการสร้าง
Steam เข้ากันไม่ได้กับ Windows 10 Creators Update หรือไม่
มาเป็นผู้เชี่ยวชาญด้านการแก้ไขปัญหาพีซีของคุณเองโดยเรียนรู้วิธีรีสตาร์ทไดรเวอร์กราฟิกและจัดการกับปัญหาที่เกี่ยวข้องกับกราฟิกที่ไม่พึงปรารถนาอย่างชาญฉลาด
คำบรรยายสดอาจสร้างความรำคาญให้กับหน้าจอของคุณหากคุณไม่ต้องการ คุณสามารถปิดใช้งานได้ด้วยวิธีง่ายๆ เหล่านี้
แม้ว่า Windows Media Center จะมีชุดเครื่องมือที่ดีรวมอยู่ในเมนูต่างๆ ตั้งแต่ Extras, Pictures+Videos, Music, etc. ผู้ใช้จำนวนมาก
ยังใหม่กับ Windows Server และต้องการเพิ่มความปลอดภัยหรือไม่? คู่มือนี้สามารถช่วยได้ อธิบายวิธีการรักษาความปลอดภัย Windows Server ของคุณ
รับการแจ้งเตือนที่น่ารำคาญอย่างต่อเนื่องบน Windows 11 หรือไม่ นี่คือตัวเลือกที่รวดเร็วและชาญฉลาดที่คุณสามารถเปิดใช้งานเพื่อปิดได้


