ค้นหาเมื่อเว็บไซต์หรือระบบเครือข่ายล่มด้วย EasyNetMonitor
EasyNetMonitor เป็นเครื่องมือตรวจสอบเครือข่ายและเว็บไซต์แบบพกพาที่ให้คุณตรวจสอบว่าเว็บไซต์หรือคอมพิวเตอร์เครือข่ายที่ระบุหยุดทำงานหรือไม่ มันมีทั้งสองอย่าง
DOTA 2 อัปเดตเป็นประจำเหมือนแอพหรือเกมอื่น ๆ จำเป็นต้องมีการอัปเดตเพื่อให้ทำงานได้ และเป็นส่วนหนึ่งของการอัปเดต จะเพิ่มไฟล์ลงในระบบและอัปเดตไฟล์ที่มีอยู่แล้วในดิสก์ โดยพื้นฐานแล้ว เกมจะต้องสามารถเขียนไฟล์ลงในดิสก์เพื่ออัปเดต
หากคุณกำลังพยายามเล่นหรืออัปเดต DOTA 2 และคุณเห็นข้อผิดพลาดในการเขียนดิสก์ แสดงว่ามีบางอย่างกำลังบล็อกเกมไม่ให้บันทึกและ/หรืออัปเดตไฟล์ของเกม นี่อาจเป็นปัญหากับ Windows 10 กับตัวเกมเอง หรือกับ Steam
ลองแก้ไขเหล่านี้
โปรแกรมป้องกันไวรัสอาจป้องกันไม่ให้ DOTA 2 อัปเดต อาจบล็อกเกมไม่ให้บันทึกหรืออัปเดตไฟล์ที่มีอยู่ ทางออกเดียวคือปิดการใช้งานโปรแกรมป้องกันไวรัสหรือเพิ่ม Steam ในรายการที่อนุญาต
หากคุณเลือกที่จะปิดการใช้งานโปรแกรมป้องกันไวรัสที่เปิดใช้งาน Windows Defender มันไม่ได้บล็อก Steam และมันจะช่วยให้คุณปลอดภัยหากไม่มีแอพป้องกันไวรัสอื่น
แอป Steam สามารถติดตั้งได้บนไดรฟ์ใดๆ ในระบบของคุณ และหากคุณมีฮาร์ดไดรฟ์ ก็มีแนวโน้มที่จะเกิดข้อผิดพลาด ข้อผิดพลาดเหล่านี้อาจเป็นสาเหตุที่เกมไม่สามารถอัปเดตได้
หากพบข้อผิดพลาดคุณควรเรียกใช้การสแกน SFC
sfc /scannow .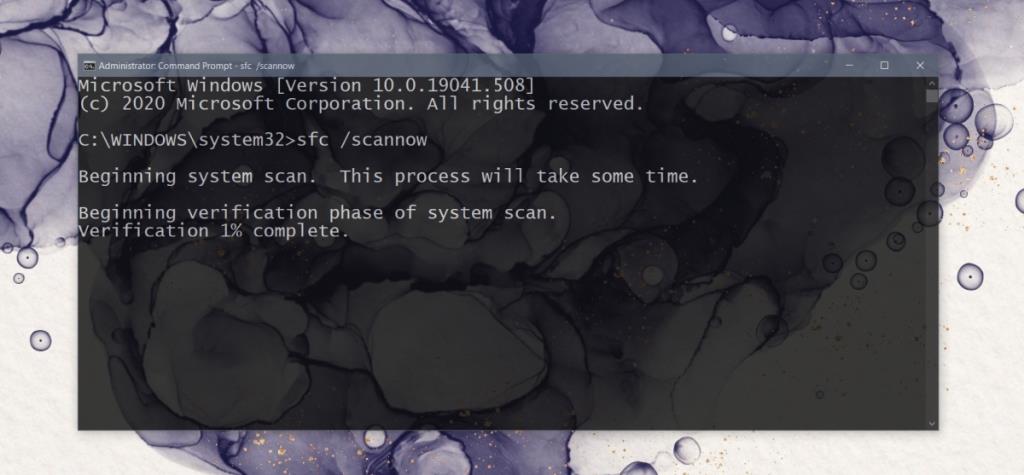
ข้อผิดพลาดในการเขียนดิสก์ DotA 2 อาจเป็นเพราะไฟล์เกมเสียหาย คุณสามารถแก้ไขได้ด้วย Steam
ไฟล์ที่ดาวน์โหลดมาอาจมีปัญหา คุณสามารถลบและอัปเดตเกมได้อีกครั้ง
Steam\steamapps\downloading .เครือข่ายของคุณอาจป้องกันการอัปเดตหรือการติดตั้ง คุณสามารถลองรีสตาร์ทเราเตอร์ได้ แต่ควรรีเซ็ตเครือข่ายใน Windows 10ด้วย
netsh.winsock reset.“ข้อผิดพลาดในการเขียนดิสก์” ไม่ได้มีเฉพาะใน DOTA 2 คุณอาจได้รับมันกับเกมอื่น ๆ และการแก้ไขแบบเดียวกันที่แสดงด้านบนนี้น่าจะใช้ได้ หากคุณมีแอปที่อาจป้องกันไม่ให้ Steam บันทึกหรืออัปเดตไฟล์ ให้ปิดใช้งาน เกมควรติดตั้งและอัปเดตโดยไม่มีปัญหา
EasyNetMonitor เป็นเครื่องมือตรวจสอบเครือข่ายและเว็บไซต์แบบพกพาที่ให้คุณตรวจสอบว่าเว็บไซต์หรือคอมพิวเตอร์เครือข่ายที่ระบุหยุดทำงานหรือไม่ มันมีทั้งสองอย่าง
ต้องการตั้งค่า VMware Workstation Pro 17 บน Windows Server ของคุณหรือไม่ เรียนรู้วิธีตั้งค่าอย่างง่ายดายด้วยคำแนะนำเชิงลึกนี้
ไม่มีอะไรจะเลวร้ายไปกว่าการพยายามทำงานหรือเล่นบนคอมพิวเตอร์ของคุณ เพียงเพื่อจะหยุดโดยข้อความ Blue Screen of Death โปรเจ็กต์ที่ยังไม่ได้บันทึกทั้งหมดจะหายไป
วิธีแปลงภาพ webp เป็น PNG หรือ JPG บน Windows 10
เรียนรู้วิธีการแสดงหมายเลขบรรทัดใน Notepad บน Windows 10 สำหรับการแก้ไขข้อความที่มีประสิทธิภาพยิ่งขึ้น รวมถึงโปรแกรมแก้ไขข้อความที่น่าสนใจอื่นๆ
5 วิธีในการเปิด Task Manager บน Windows 10
ต้องการปรับแต่ง BIOS แต่ไม่ทราบวิธีการเข้าถึง? เรียนรู้วิธีเปิด BIOS บนพีซี Windows 11 และปรับแต่งการตั้งค่าตามที่เห็นสมควร
เรียนรู้วิธีเปลี่ยนเวลาและวันที่ใน Windows 10 อย่างง่ายดาย พร้อมคำแนะนำทีละขั้นตอนและเคล็ดลับการตั้งค่าเขตเวลาและนาฬิกา
Minecraft มีให้บริการในทุกแพลตฟอร์มที่คุณสามารถเล่นเกมได้ ซึ่งรวมถึงแพลตฟอร์มเดสก์ท็อป แพลตฟอร์มมือถือ เกมคอนโซล รวมถึง
สมมติว่าคุณมีเครื่องเขียนดีวีดีสองตัวติดตั้งอยู่ในคอมพิวเตอร์ของคุณ ทั้งสองไดรฟ์มีตัวอักษรต่างกันแต่มีชื่อเหมือนกัน นั่นคือ 'DVD-RW' ไม่มีทางเข้ามา






