Minecraft เวอร์ชั่น Bedrock คืออะไร?

Minecraft มีให้บริการในทุกแพลตฟอร์มที่คุณสามารถเล่นเกมได้ ซึ่งรวมถึงแพลตฟอร์มเดสก์ท็อป แพลตฟอร์มมือถือ เกมคอนโซล รวมถึง
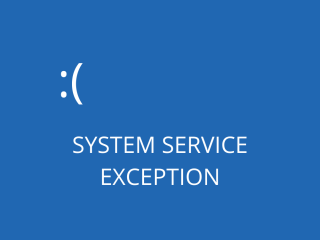
ข้อความ Blue Screen of Death เช่น SYSTEM SERVICE EXCEPTION นั้นพบได้บ่อยในชุมชนผู้ใช้ Windows แต่ไม่ได้หมายความว่าคุณต้องขอความช่วยเหลือจากผู้เชี่ยวชาญทันที
การปฏิบัติตามวิธีแก้ไขด่วนของเราด้านล่างนี้ คุณสามารถซ่อมแซมข้อผิดพลาด BSOD ได้อย่างรวดเร็ว และทำให้คอมพิวเตอร์ของคุณทำงานได้ตามปกติอีกครั้ง แม้ว่าคุณจะไม่มีประสบการณ์มากนักก็ตาม
SYSTEM_SERVICE_EXCEPTION เป็นข้อผิดพลาด Blue Screen of Death ที่สามารถเกิดขึ้นได้บนคอมพิวเตอร์ที่ใช้ Windows 10 มันส่งสัญญาณถึงปัญหาสำคัญที่ทำให้ระบบปฏิบัติการของคุณทำงานไม่ถูกต้อง
รหัสหยุดมักจะมาพร้อมกับชื่อไฟล์ Ntfs.sys หรือ ks.sys ซึ่งทำให้ง่ายต่อการซ่อมแซม เนื่องจากคุณทราบตำแหน่งที่แน่นอนที่จะมองหา อย่างไรก็ตาม กระบวนการแก้ไขปัญหาจะมีความท้าทายมากขึ้นเมื่อคุณไม่มีตัวบ่งชี้ประเภทนี้
ข้อผิดพลาด SYSTEM SERVICE EXCEPTION BSOD อาจเกิดจากปัญหาต่างๆ กับไดรเวอร์ การอัปเดตระบบ HDD หรือ SSD โปรแกรมป้องกันไวรัส ซอฟต์แวร์ที่ติดตั้ง หรืออย่างอื่น
เริ่มต้นด้วยการสร้างจุดคืนค่าระบบ ช่วยให้คุณสามารถเปลี่ยน Windows 10 กลับเป็นสถานะเริ่มต้น ในกรณีที่คุณจำเป็นต้องย้อนกลับการเปลี่ยนแปลงใดๆ ที่คุณทำ
หากคุณไม่อนุญาตให้ Windows Update รับคุณลักษณะ การปรับปรุง และแพตช์ความปลอดภัยล่าสุดสำหรับระบบปฏิบัติการของคุณ การทำเช่นนี้อาจทำให้เกิดข้อผิดพลาด Blue Screen of Death บนพีซีของคุณ เช่น SYSTEM_SERVICE_EXCEPTION ที่น่ากลัว
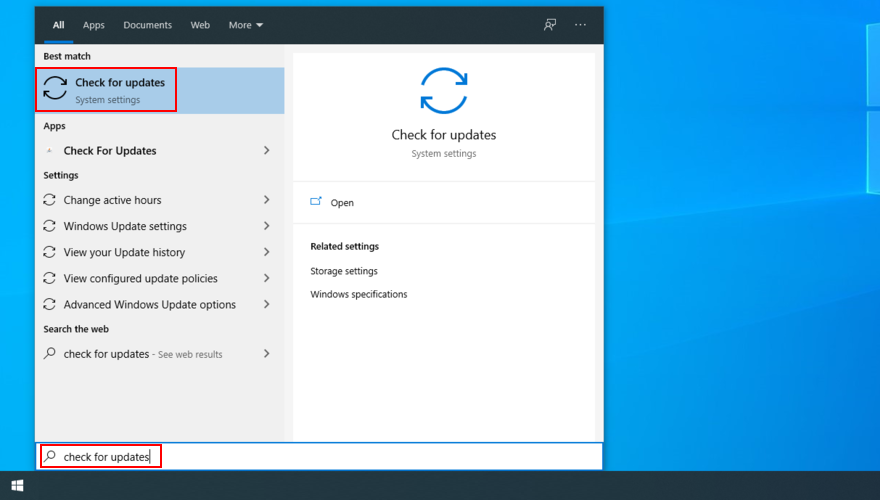
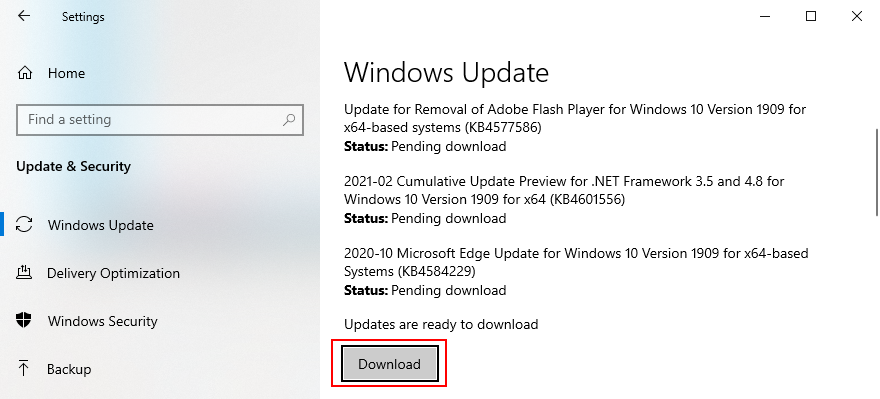
หากไดรเวอร์อุปกรณ์ของคุณล้าสมัย เข้ากันไม่ได้ หรือขาดหายไป อาจส่งผลให้เกิดปัญหาร้ายแรงในระบบปฏิบัติการของคุณ ซึ่งรวมถึงข้อความจอฟ้ามรณะ เช่น ข้อยกเว้นระบบบริการ
ในการแก้ไขปัญหานี้ คุณสามารถติดตั้งอุปกรณ์ใหม่ ตรวจสอบความเข้ากันได้ของไดรเวอร์ และอัปเดตไดรเวอร์เป็นเวอร์ชันล่าสุด
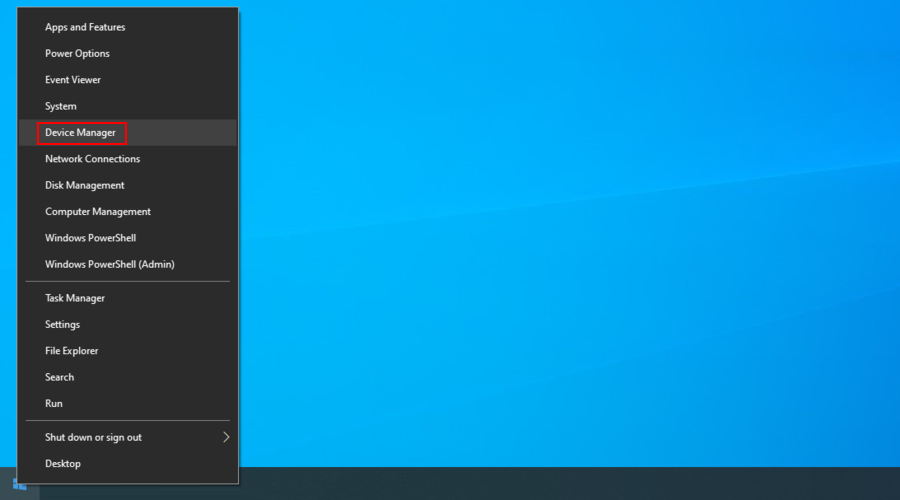
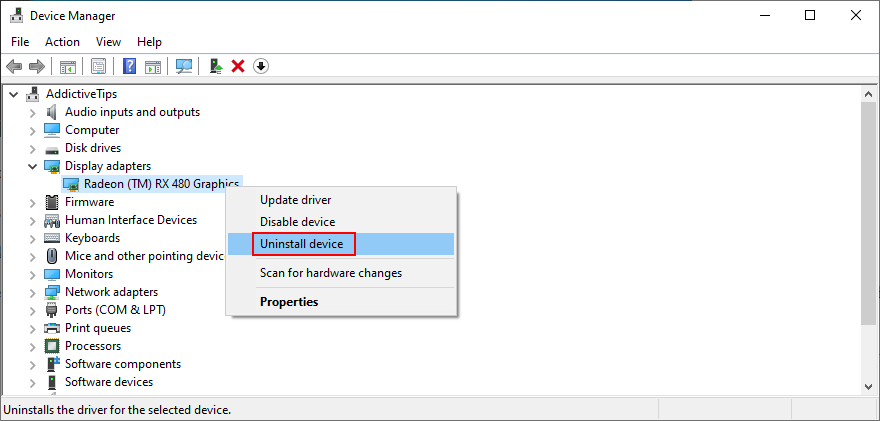
หากคุณกำลังมีช่วงเวลาที่ยากระบุไดรเวอร์เก่าและล้าสมัยในคอมพิวเตอร์ของคุณเราขอแนะนำให้เลือกสำหรับDriverVerifier เป็นเครื่องมือง่ายๆ ที่สร้างโดย Microsoft ซึ่งสามารถช่วยคุณระบุปัญหาของไดรเวอร์ได้
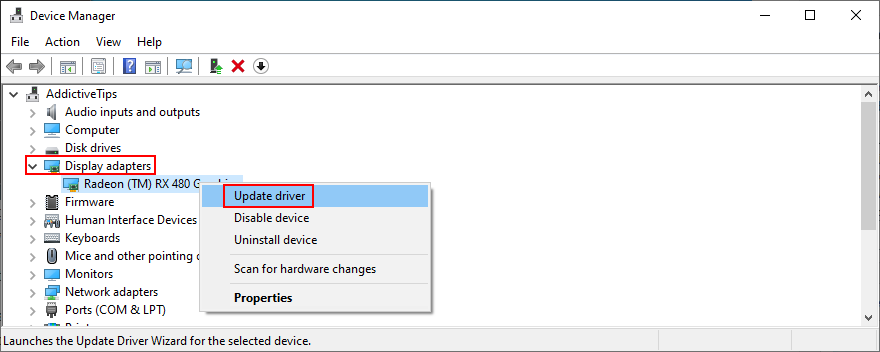
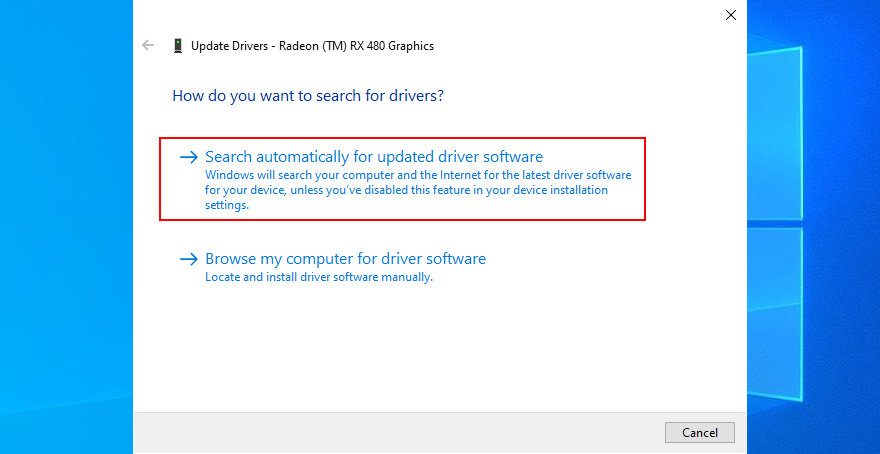
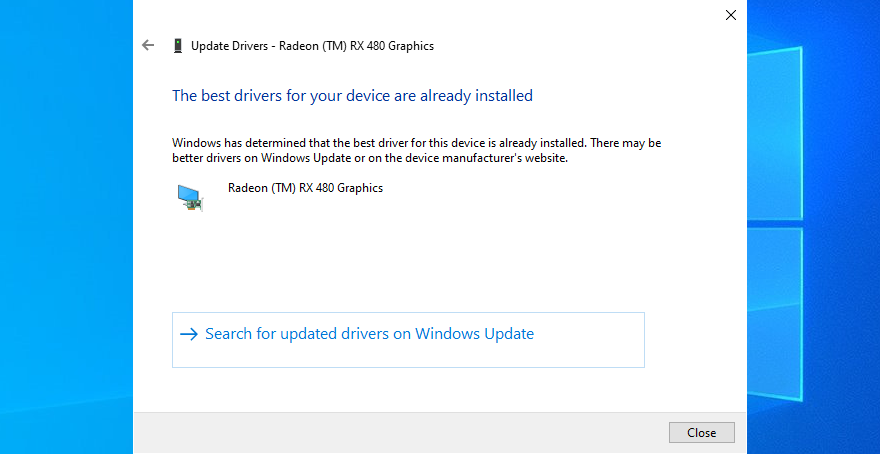
ในทางกลับกัน หาก Windows 10 ไม่พบไดรเวอร์เวอร์ชันใหม่กว่าใน Windows Update คุณต้องใช้ไดรเวอร์ด้วยตนเองโดยตรวจสอบเว็บไซต์ของผู้ผลิต
แต่คุณเสี่ยงที่จะได้รับไดรเวอร์ที่เข้ากันไม่ได้สำหรับระบบปฏิบัติการของคุณ ซึ่งจะทำให้สิ่งต่างๆ แย่ลงไปอีก เพื่อหลีกเลี่ยงปัญหานี้ คุณควรหันไปใช้เครื่องมืออัปเดตไดรเวอร์เนื่องจากจะตรวจหาไดรเวอร์ปัจจุบันของคุณโดยอัตโนมัติและติดตั้งเวอร์ชันที่ใหม่กว่า
จำเป็นต้องตรวจสอบไวรัสในคอมพิวเตอร์ของคุณ ในกรณีที่คุณติดมัลแวร์ที่มีพลังมากพอที่จะปลดอาวุธกระบวนการและบริการของคุณ
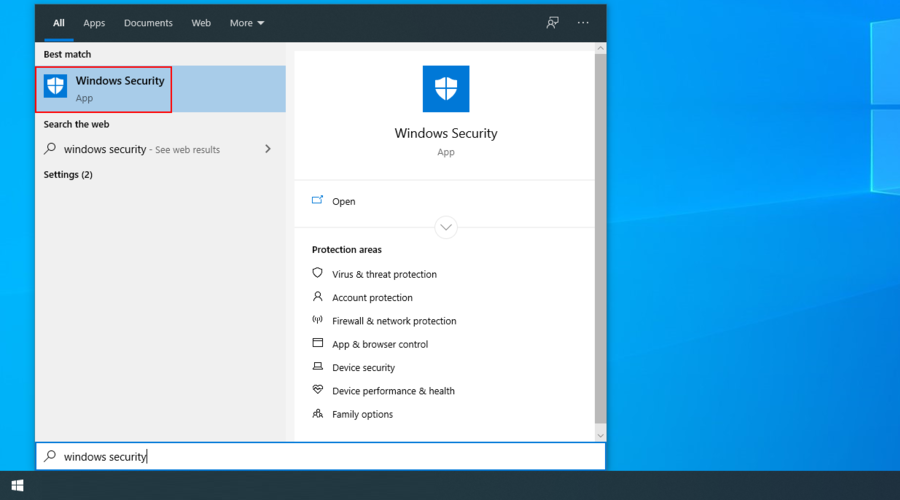
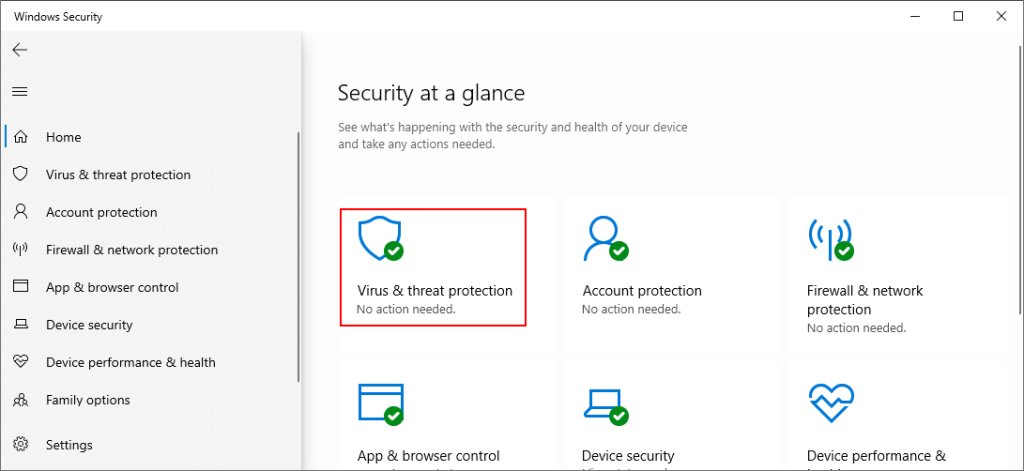
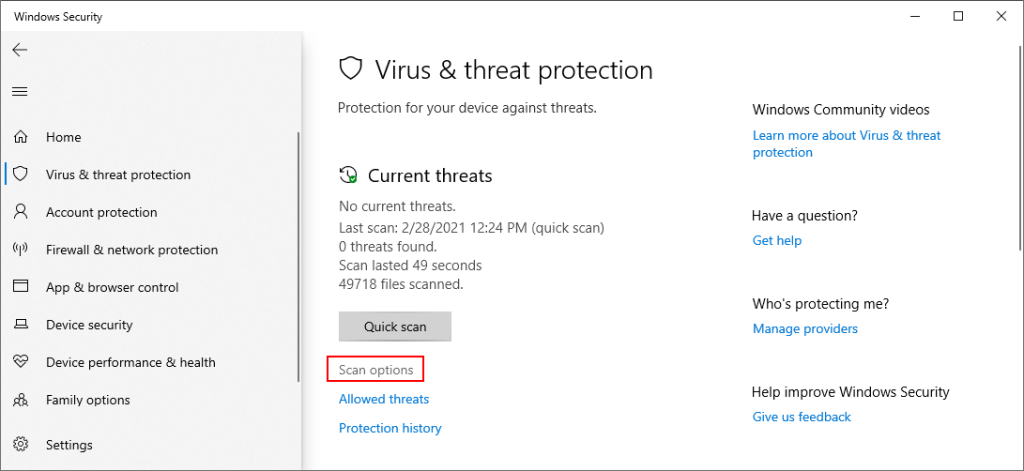
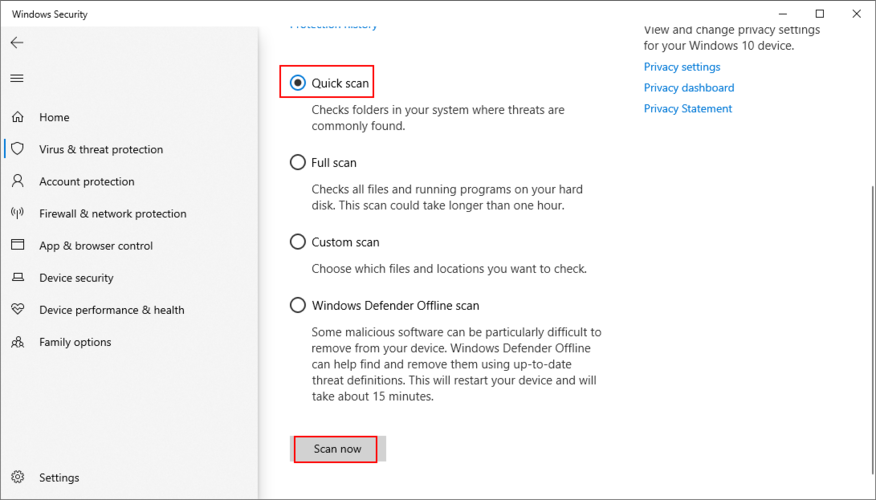
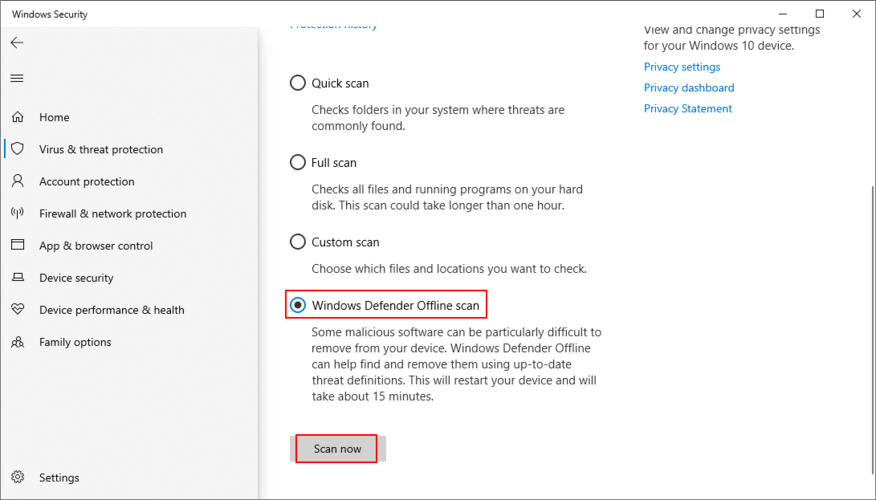
หากคุณติดตั้งโซลูชันป้องกันมัลแวร์ของบริษัทอื่น ตรวจสอบให้แน่ใจว่าได้ปรับขั้นตอนข้างต้นให้สอดคล้องกัน
ระบบปฏิบัติการของคุณอาจไม่สอดคล้องกับแอปพลิเคชันซอฟต์แวร์ทั้งหมดที่ติดตั้ง ส่งผลให้รหัสหยุด SYSTEM SERVICE EXCEPTION
หรือคุณอาจมีโปรแกรมซอฟต์แวร์หลายโปรแกรมที่ขัดแย้งกันเอง ตัวอย่างเช่น หากคุณเพิ่งติดตั้งโปรแกรมป้องกันไวรัสสองโปรแกรมขึ้นไป เอ็นจิ้นแบบเรียลไทม์ของโปรแกรมเหล่านั้นอาจขัดแย้งกัน แต่คุณควรจะสามารถซ่อมแซมได้อย่างง่ายดายโดยการลบแอปล่าสุดหรือแอปที่น่าสงสัยออกจากพีซีของคุณ
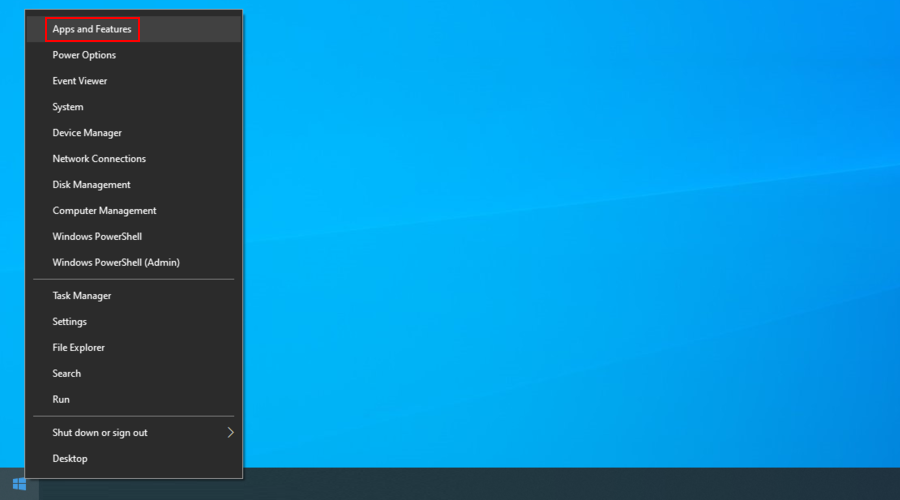
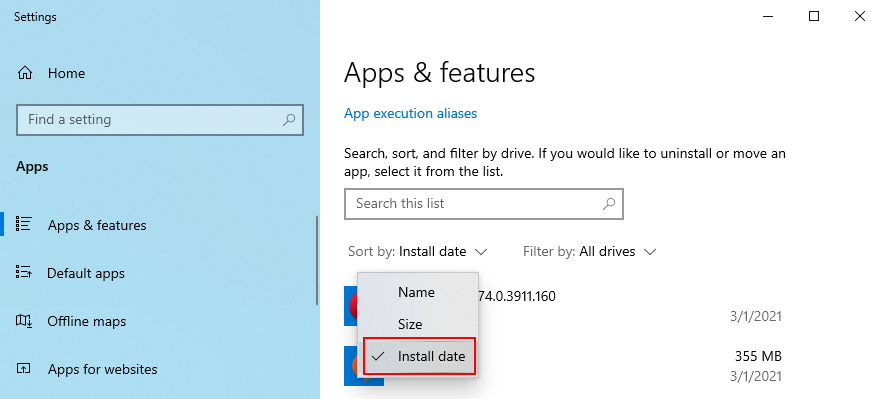
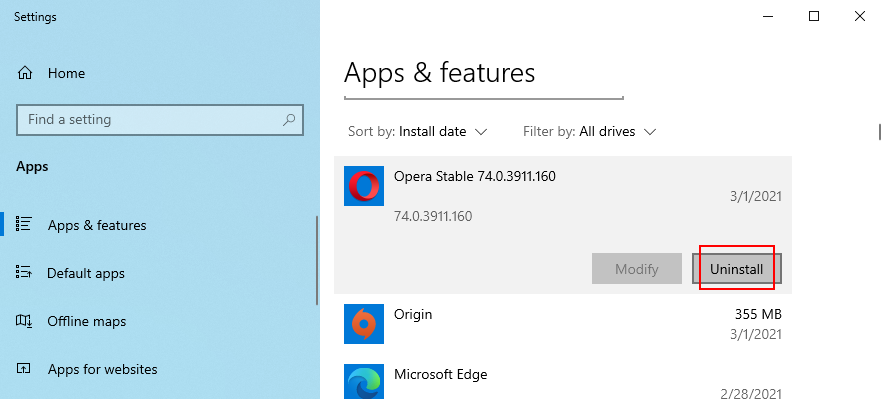
ในทางกลับกัน หากแอปพลิเคชันที่มีความผิดได้เพิ่มหรืออัปเดตรายการรีจิสตรีแล้ว การลบออกด้วยโปรแกรมถอนการติดตั้งเริ่มต้นของ Windows อาจไม่เพียงพอ
เราแนะนำให้ใช้โปรแกรมถอนการติดตั้งแทน จะกำจัดไฟล์และรายการรีจิสตรีที่เหลือหลังจากลบแอปพลิเคชันออกจากพีซีของคุณ
หากคอมพิวเตอร์ของคุณได้รับผลกระทบจากการเปลี่ยนแปลงซอฟต์แวร์ครั้งใหญ่เมื่อเร็วๆ นี้ การย้อนกลับ Windows 10 โดยใช้การกู้คืนน่าจะง่ายกว่า แทนที่จะเลิกทำการเปลี่ยนแปลงทั้งหมดด้วยตนเอง
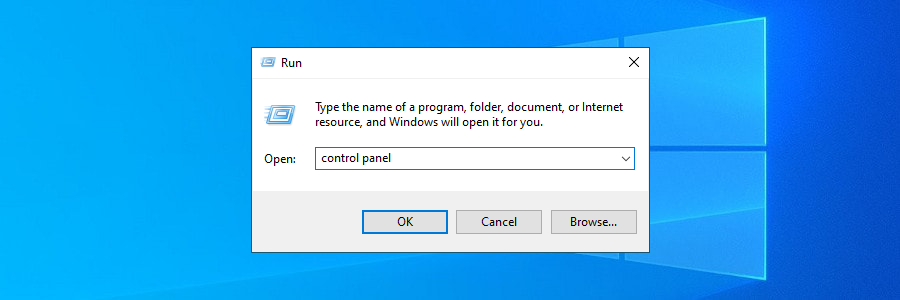
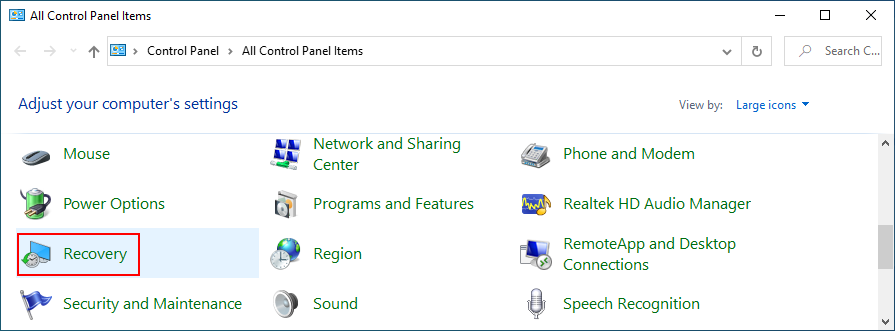
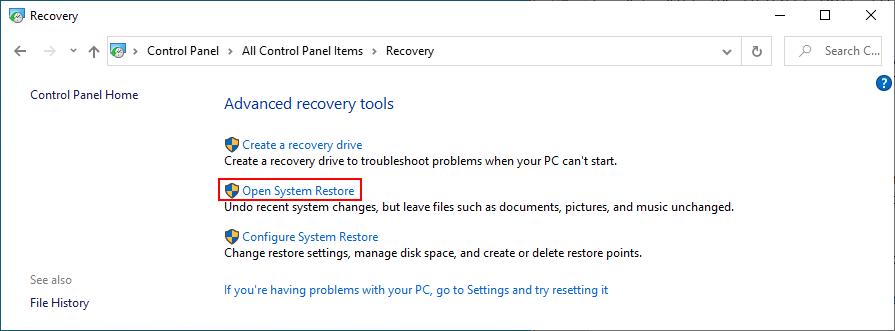
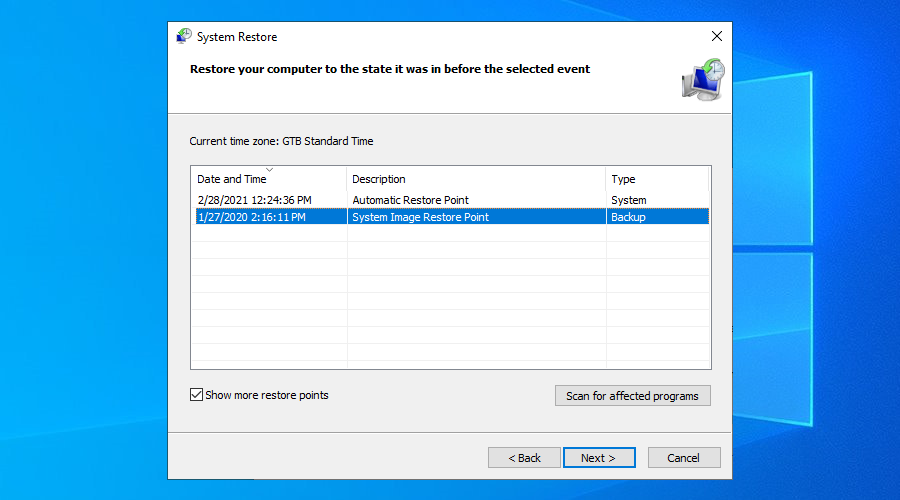
การย้อนกลับควรแก้ไขข้อผิดพลาด SYSTEM_SERVICE_EXCEPTION ทันที หากเกิดจากปัญหาซอฟต์แวร์ เพียงตรวจสอบให้แน่ใจว่าได้เลือกจุดตรวจที่สร้างขึ้นก่อนที่คอมพิวเตอร์ของคุณจะเริ่มทำงาน
ไฟล์และข้อมูลเสียหายเป็นสาเหตุหลักของข้อความแสดงข้อผิดพลาดหน้าจอสีน้ำเงิน เช่นเดียวกับ SYSTEM_SERVICE_EXCEPTION ด้วยเหตุนี้ คุณจะไม่สามารถกำจัดปัญหานี้ได้จนกว่าคุณจะแก้ไขปัญหาการทุจริต
โชคดีที่คุณไม่ต้องติดตั้งซอฟต์แวร์พิเศษเพื่อให้สิ่งนี้เกิดขึ้น เนื่องจาก Windows 10 มียูทิลิตี้ที่ทรงพลังในตัว ซึ่งคุณสามารถเปิดใช้งานได้จากพรอมต์คำสั่ง: CHKDSK, SFC และ DISM
chkdsk c: /fว่าระบบปฏิบัติการของคุณได้รับการติดตั้งในพาร์ติชันC:เริ่มต้นหรือไม่ มิฉะนั้น ให้ใช้อักษรระบุไดรฟ์ที่ถูกต้อง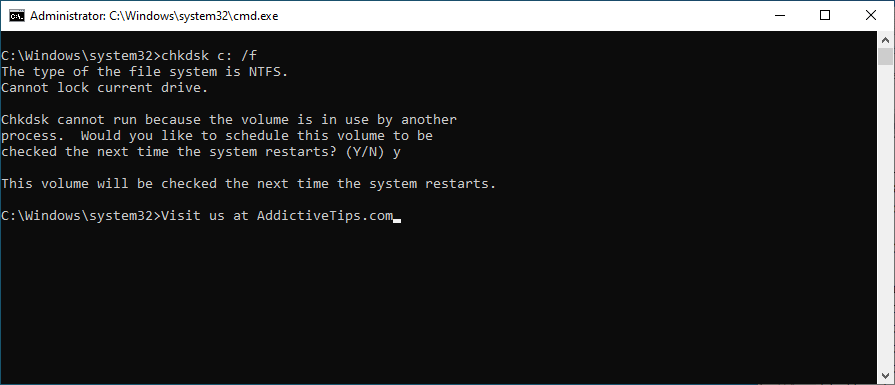
คุณสามารถเปิดยูทิลิตี้ Check Disk เพื่อตรวจสอบและแก้ไขความเสียหายของฮาร์ดไดรฟ์ แต่ถ้าคุณยังคงได้รับข้อผิดพลาด SYSTEM SERVICE EXCEPTION ใน Windows 10 ให้ดำเนินการกับเครื่องมือถัดไป
sfc /scannow
System File Checkerสามารถค้นหาและแก้ไขไฟล์ระบบที่เสียหายได้ แม้กระทั่งไฟล์ที่ก่อให้เกิดข้อผิดพลาด BSOD อย่างไรก็ตาม หากยังคงแก้ปัญหาของคุณไม่ได้ ให้ใช้ยูทิลิตี้ตัวถัดไป
DISM /online /cleanup-image /scanhealth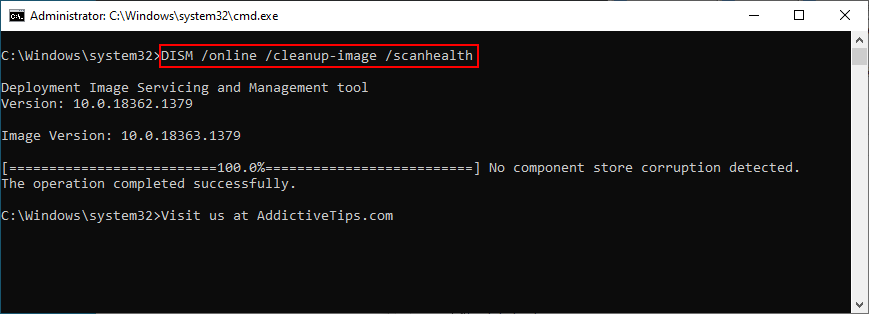
DISM /online /cleanup-image /restorehealthsfc /scannow
DISM ควรเป็นทางเลือกสุดท้ายของคุณในการแก้ไขข้อผิดพลาด BSOD จากสภาพแวดล้อมบรรทัดคำสั่ง ค้นหาและซ่อมแซมไฟล์ระบบที่เสียหายในที่เก็บคอมโพเนนต์ของอิมเมจ Windows
หากคุณประสบปัญหาในการนำทางระบบปฏิบัติการเนื่องจากยังคงแสดงหน้าจอสีน้ำเงินอยู่ คุณสามารถเรียกใช้คลีนบูตได้ มันปิดการใช้งานไดรเวอร์ บริการ และกระบวนการที่ไม่จำเป็น สร้างสภาพแวดล้อมการแก้ไขปัญหาที่เหมาะสม
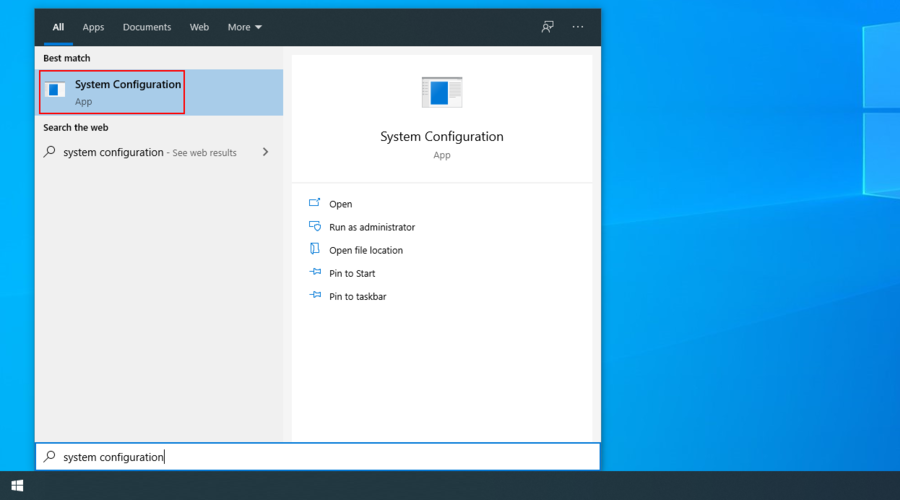
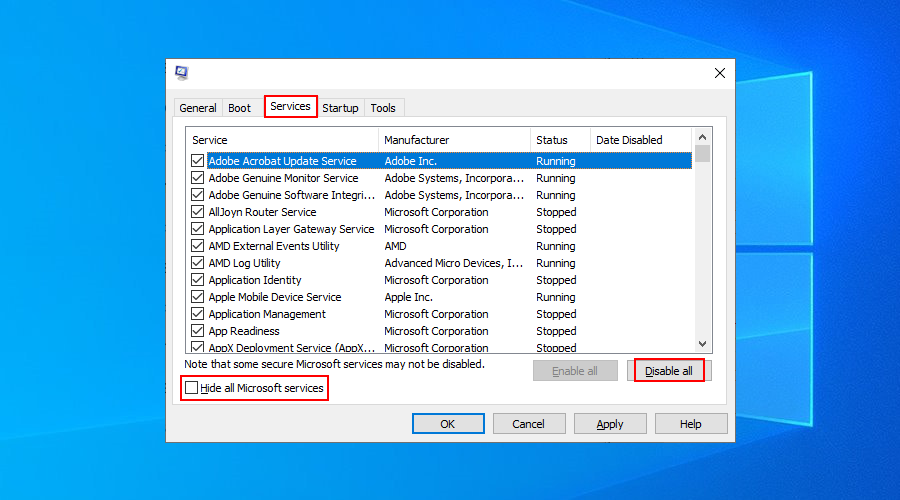
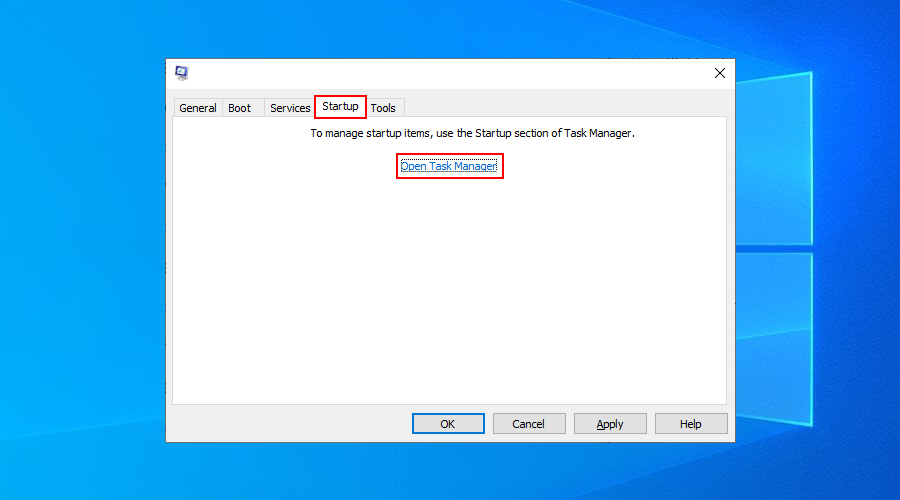
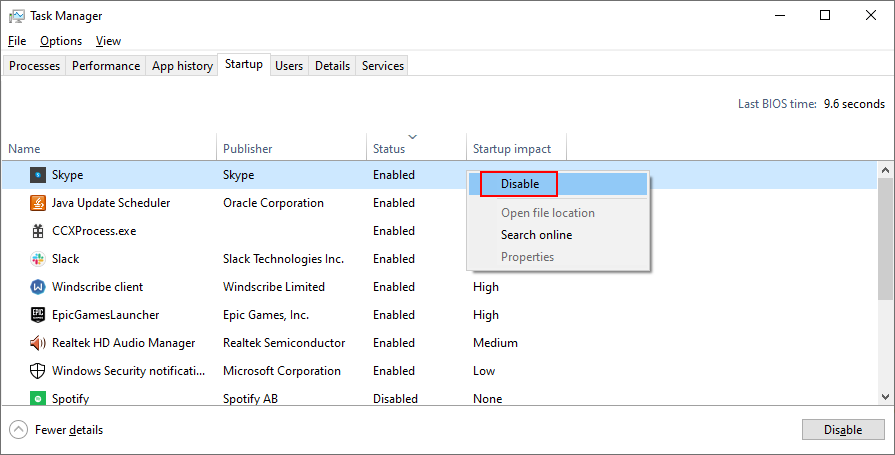
หากฮาร์ดไดรฟ์ของคุณเต็ม อาจเป็นสาเหตุที่ทำให้คุณพบข้อความแสดงข้อผิดพลาด BSOD เช่น รหัสหยุด SYSTEM_SERVICE_EXCEPTION เป็นสถานการณ์ที่ทำให้ Windows 10 ไม่สามารถทำงานได้ตามปกติ
วิธีแก้ปัญหานั้นง่าย: เพิ่มพื้นที่ว่างในดิสก์ของคุณ ตรวจสอบให้แน่ใจว่าได้ถอนการติดตั้งแอปพลิเคชันขนาดใหญ่ที่คุณไม่ได้ใช้แล้ว คัดลอกข้อมูลที่ละเอียดอ่อนของคุณไปยังฮาร์ดไดรฟ์ภายนอก เบิร์นดิสก์ข้อมูล และอัปโหลดไฟล์ไปยังระบบคลาวด์
เมื่อพูดถึงการกำจัดข้อมูลขยะ คุณสามารถเปลี่ยนไปใช้โปรแกรมทำความสะอาดของบริษัทอื่นได้ เนื่องจากมีตัวเลือกมากมาย มิเช่นนั้น คุณสามารถใช้ยูทิลิตี้ Disk Cleanup ของ Microsoftซึ่งมาพร้อมกับ Windows ได้ เพื่อให้คุณไม่ต้องติดตั้งอะไรเลย
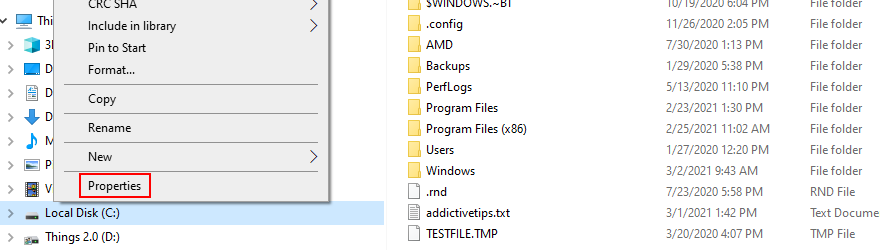
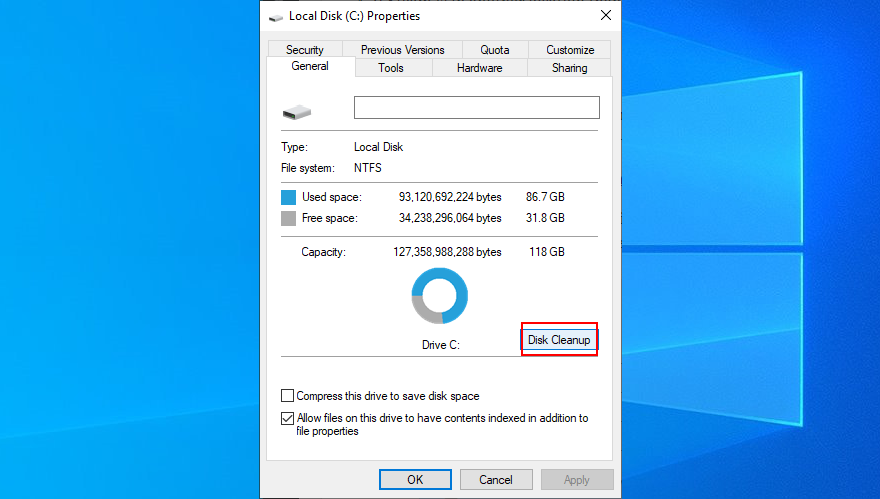
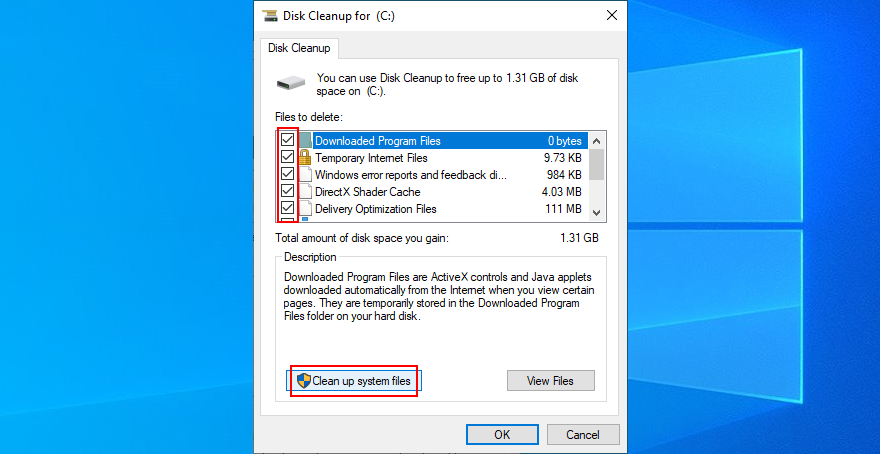
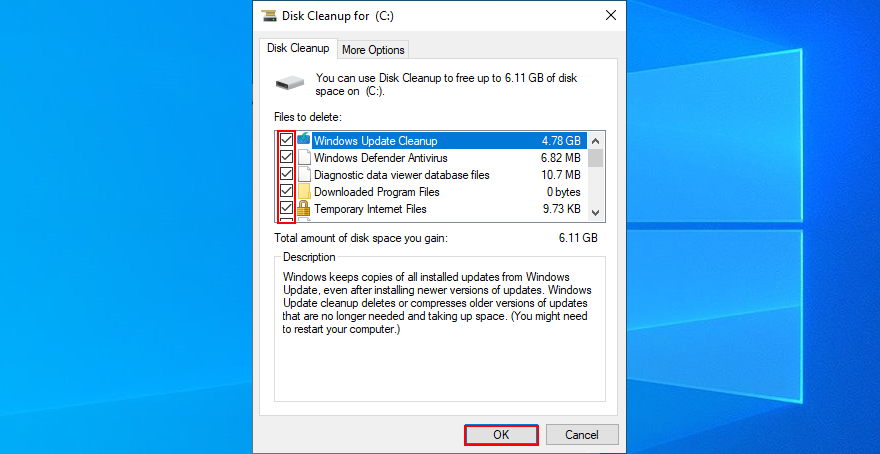
หากคุณเป็นนักเล่นเกม คุณอาจคุ้นเคยกับโซลูชันซอฟต์แวร์โอเวอร์คล็อก สิ่งเหล่านี้เป็นเครื่องมือพิเศษที่สามารถเพิ่มประสิทธิภาพระบบของคุณโดยการโอเวอร์คล็อก CPU, GPU หรือ RAM ขึ้นอยู่กับประเภทของแอปพลิเคชัน
ข่าวร้ายก็คือการโอเวอร์คล็อกยูทิลิตี้มักทำให้เกิดข้อผิดพลาด BSOD เช่น SYSTEM SERVICE EXCEPTION วิธีแก้ไขคือปิดและนำออกจากคอมพิวเตอร์ของคุณ หลังจากนั้น อย่าลืมรีเซ็ตการตั้งค่านาฬิกาเป็นค่าเริ่มต้น
ส่วนประกอบฮาร์ดแวร์บางอย่างอาจเข้ากันไม่ได้กับระบบปฏิบัติการของคุณ ซึ่งนำไปสู่รหัสหยุด SYSTEM SERVICE EXCEPTION ตัวอย่างเช่น ผู้ใช้หลายคนรายงานว่าเว็บแคมของพวกเขาคือผู้กระทำความผิด และการนำเว็บแคมออกเพื่อแก้ไขปัญหา
อย่างไรก็ตาม อาจเป็นเรื่องยากที่จะบอกได้ว่าอุปกรณ์ใดเสีย ถอดปลั๊กทุกอย่างได้ง่ายขึ้นและรีบูตเครื่องคอมพิวเตอร์ เมื่อคุณยืนยันได้ว่าคุณไม่ได้รับข้อความแสดงข้อผิดพลาด BSOD อีกต่อไปแล้ว คุณสามารถเริ่มเชื่อมต่ออุปกรณ์ภายนอกของคุณใหม่ทีละเครื่องเพื่อดูว่าอันไหนเป็นเมล็ดพันธุ์ที่ไม่ดี
RAM ไม่เพียงพอหรือปัญหา RAM อื่นๆ อาจเป็นสาเหตุให้คุณเห็นข้อผิดพลาด SYSTEM SERVICE EXCEPTION ใน Windows 10 ต่อไป ระบบปฏิบัติการของคุณอาจจัดสรรหน่วยความจำไม่เพียงพอสำหรับงานและบริการที่สำคัญ
คุณสามารถตรวจสอบ RAM ของคุณได้อย่างง่ายดาย โดยไม่ต้องตั้งค่าโซลูชันซอฟต์แวร์ของบริษัทอื่น ด้วยยูทิลิตี้ Windows ในตัว
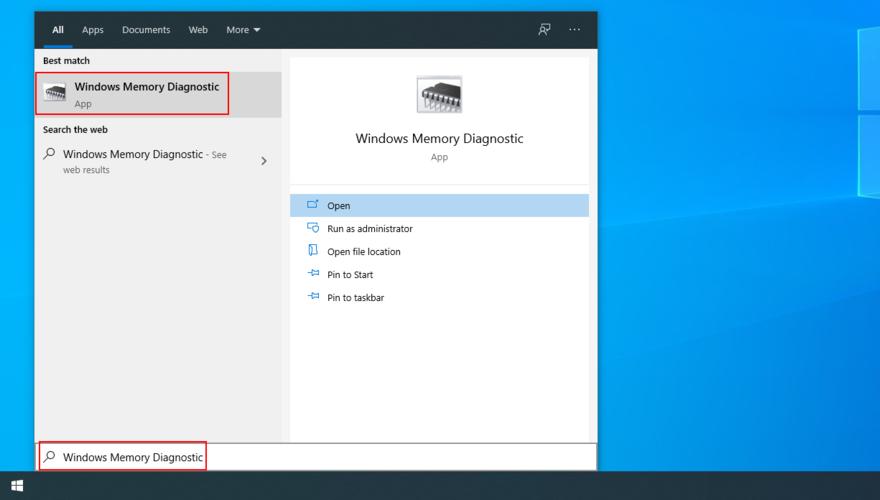
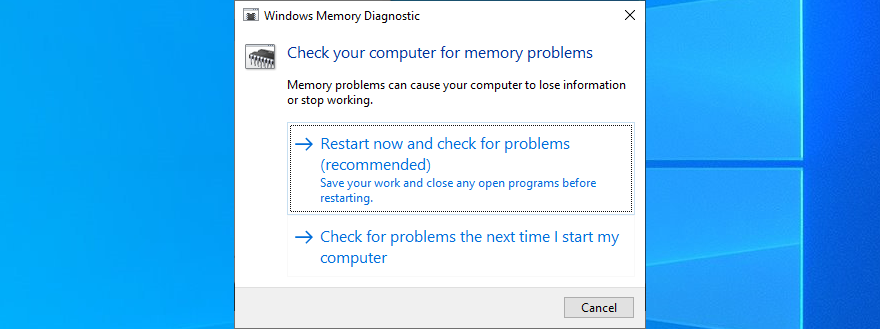
Windows Memory Diagnostic จะตรวจสอบหน่วยความจำของระบบในระหว่างการรีบูตเครื่องพีซีครั้งถัดไป เพื่อแก้ไขปัญหาใดๆ หากคุณเชี่ยวชาญในด้านนี้ เราขอแนะนำให้คุณลองใช้MemTestเพราะมันมีคุณสมบัติที่ล้ำหน้ากว่า
โดยสรุป คุณสามารถซ่อมแซมข้อผิดพลาด SYSTEM SERVICE EXCEPTION BSOD ได้โดยรับ Windows 10 และการอัปเดตไดรเวอร์ล่าสุด เรียกใช้การสแกนมัลแวร์ และถอนการติดตั้งแอปพลิเคชันล่าสุดหรือที่น่าสงสัย
คุณยังสามารถย้อนกลับ Windows ไปที่จุดตรวจสอบก่อนหน้า แก้ไขข้อผิดพลาดของดิสก์และระบบ เรียกใช้คลีนบูต และเพิ่มพื้นที่ว่างในดิสก์
นอกจากนี้ คุณควรหยุดโอเวอร์คล็อกพีซี ถอดอุปกรณ์ต่อพ่วงทั้งหมด และตรวจสอบความสมบูรณ์ของ RAM
วิธีแก้ปัญหาเหล่านี้ใช้ได้ผลสำหรับคุณหรือไม่ แจ้งให้เราทราบในส่วนความคิดเห็นด้านล่าง
Minecraft มีให้บริการในทุกแพลตฟอร์มที่คุณสามารถเล่นเกมได้ ซึ่งรวมถึงแพลตฟอร์มเดสก์ท็อป แพลตฟอร์มมือถือ เกมคอนโซล รวมถึง
สมมติว่าคุณมีเครื่องเขียนดีวีดีสองตัวติดตั้งอยู่ในคอมพิวเตอร์ของคุณ ทั้งสองไดรฟ์มีตัวอักษรต่างกันแต่มีชื่อเหมือนกัน นั่นคือ 'DVD-RW' ไม่มีทางเข้ามา
คุณต้องการสาธิตวิธีการใช้ผลิตภัณฑ์หรือซอฟต์แวร์ให้ผู้อื่นดูหน้าจอแบบทันทีหรือไม่ หรือบางทีคุณอาจต้องการสอนวิธีเข้าถึงตัวเลือกหรือก
TKexe Kalendar (ลิงค์ดาวน์โหลดโดยตรงคือ (https://www.tkexe.eu/kalender/install/setup_ca_en.exe) ที่นี่) เป็นซอฟต์แวร์ฟรีที่ช่วยคุณในการสร้าง
Steam เข้ากันไม่ได้กับ Windows 10 Creators Update หรือไม่
มาเป็นผู้เชี่ยวชาญด้านการแก้ไขปัญหาพีซีของคุณเองโดยเรียนรู้วิธีรีสตาร์ทไดรเวอร์กราฟิกและจัดการกับปัญหาที่เกี่ยวข้องกับกราฟิกที่ไม่พึงปรารถนาอย่างชาญฉลาด
คำบรรยายสดอาจสร้างความรำคาญให้กับหน้าจอของคุณหากคุณไม่ต้องการ คุณสามารถปิดใช้งานได้ด้วยวิธีง่ายๆ เหล่านี้
แม้ว่า Windows Media Center จะมีชุดเครื่องมือที่ดีรวมอยู่ในเมนูต่างๆ ตั้งแต่ Extras, Pictures+Videos, Music, etc. ผู้ใช้จำนวนมาก
ยังใหม่กับ Windows Server และต้องการเพิ่มความปลอดภัยหรือไม่? คู่มือนี้สามารถช่วยได้ อธิบายวิธีการรักษาความปลอดภัย Windows Server ของคุณ
รับการแจ้งเตือนที่น่ารำคาญอย่างต่อเนื่องบน Windows 11 หรือไม่ นี่คือตัวเลือกที่รวดเร็วและชาญฉลาดที่คุณสามารถเปิดใช้งานเพื่อปิดได้


