ค้นหาเมื่อเว็บไซต์หรือระบบเครือข่ายล่มด้วย EasyNetMonitor
EasyNetMonitor เป็นเครื่องมือตรวจสอบเครือข่ายและเว็บไซต์แบบพกพาที่ให้คุณตรวจสอบว่าเว็บไซต์หรือคอมพิวเตอร์เครือข่ายที่ระบุหยุดทำงานหรือไม่ มันมีทั้งสองอย่าง
KMODE EXCEPTION NOT HANDLED เป็นหนึ่งในข้อผิดพลาด BSOD ที่อันตรายที่สุดใน Windows 10 และเวอร์ชันที่เก่ากว่า เนื่องจากมักจะนำไปสู่ความล้มเหลวของระบบทั้งหมด ยิ่งไปกว่านั้น การระบุต้นตอของปัญหาในการแก้ไขปัญหาอาจเป็นเรื่องยาก
หากคุณพบข้อผิดพลาดนี้เพียงครั้งเดียวและได้รับการแก้ไขโดยการรีบูตเครื่องพีซี ก็ไม่เป็นปัญหาจริงๆ จะกลายเป็นปัญหาเมื่อคุณต้องเผชิญกับ KMODE_EXCEPTION_NOT_HANDLED ทุกครั้งที่คุณเปิด Windows และพยายามทำงานหรือเล่น
อะไรเป็นสาเหตุของรหัสหยุด KMODE EXCEPTION NOT HANDLED
รหัสหยุดอาจเกิดจากปัญหาต่างๆ ที่ระดับซอฟต์แวร์ ระดับฮาร์ดแวร์ หรือทั้งสองอย่าง ตัวอย่างเช่น โปรแกรมที่ติดตั้งอาจเขียนทับหน่วยความจำของกันและกัน ส่งผลให้เกิดข้อขัดแย้ง แอพพลิเคชั่นที่เสียหาย ปัญหาด้านความเสถียรของระบบ และในที่สุด Windows จะหยุดทำงานโดยสมบูรณ์
หากโหมดเคอร์เนลของโปรเซสเซอร์แสดงข้อผิดพลาดข้อยกเว้นที่ไม่สามารถระบุได้โดยตัวจัดการข้อผิดพลาด อาจทำให้ KMODE_EXCEPTION_NOT_HANDLED มีรหัสข้อผิดพลาด 0x0000001E
บางครั้ง รหัสหยุดจะมาพร้อมกับชื่อไฟล์ ซึ่งทำให้การแก้ไขปัญหาง่ายขึ้นมาก เนื่องจากคุณสามารถค้นหาข้อมูลเพิ่มเติมเกี่ยวกับไฟล์บนอินเทอร์เน็ตได้
วิธีแก้ไข KMODE_EXCEPTION_NOT_HANDLED
มีหลายวิธีในการซ่อมแซมหน้าจอสีน้ำเงินหรือข้อความมรณะด้วยรหัสข้อผิดพลาด KMODE EXCEPTION NOT HANDLED BSOD ขึ้นอยู่กับสาเหตุของปัญหา: ซอฟต์แวร์หรือฮาร์ดแวร์
เนื่องจากเป็นการยากที่จะประเมินสิ่งนี้ คุณควรเริ่มต้นด้วยโซลูชันซอฟต์แวร์และแก้ไขปัญหาฮาร์ดแวร์ วิธีนั้นง่ายกว่า
วิธีแก้ปัญหาชั่วคราวต่อไปนี้เหมาะสำหรับผู้ใช้ทั่วไป อย่างไรก็ตาม เราไม่สามารถมองข้ามวิธีแก้ปัญหาที่ซับซ้อนกว่านี้ได้ ดังนั้นเราจึงสงวนส่วนสุดท้ายไว้สำหรับบุคคลที่มีทักษะ
ก่อนที่จะเริ่มต้นเราขอแนะนำให้คุณสร้างจุดคืนค่าระบบ มันจะช่วยให้คุณไม่ต้องปวดหัวในกรณีที่คุณเคลื่อนไหวผิดและต้องยกเลิกการเปลี่ยนแปลงทั้งหมด ยังดีกว่าสร้างการสำรองข้อมูลระบบทั้งหมดถ้าทำได้
ผู้ใช้บางคนไม่มีโอกาสได้ทำบางสิ่งบนคอมพิวเตอร์ของตนด้วยซ้ำ เนื่องจากข้อผิดพลาด KMODE_EXCEPTION_NOT_HANDLED ที่ส่งระบบปฏิบัติการของตนไปยังลูปการรีสตาร์ท หากคุณเป็นหนึ่งในนั้น คุณสามารถบูต Windows ในเซฟโหมดเพื่อโหลดเฉพาะไดรเวอร์ที่จำเป็นเท่านั้น
1. ปิดการใช้งาน Fast Startup
Fast Startup เป็นคุณลักษณะที่นำมาใช้ใน Windows 8 และย้ายไปยัง Windows 10 ซึ่งช่วยให้ระบบปฏิบัติการสามารถบูต ปิดเครื่อง และปลุกจากโหมดไฮเบอร์เนตได้เร็วขึ้น เนื่องจากไม่ได้ปิดกระบวนการ บริการ และไดรเวอร์ทั้งหมดทั้งหมด
หากรหัสหยุด KMODE EXCEPTION NOT HANDLED BSOD เกิดจากไดรเวอร์ที่ผิดพลาด คุณควรปิดใช้งาน Fast Startupเพื่อป้องกันไม่ให้โหลดไดรเวอร์ใหม่ทั้งหมดขณะทำงาน
ต่อไปนี้เป็นวิธีปิดใช้งาน Fast Startup ใน Windows 10:

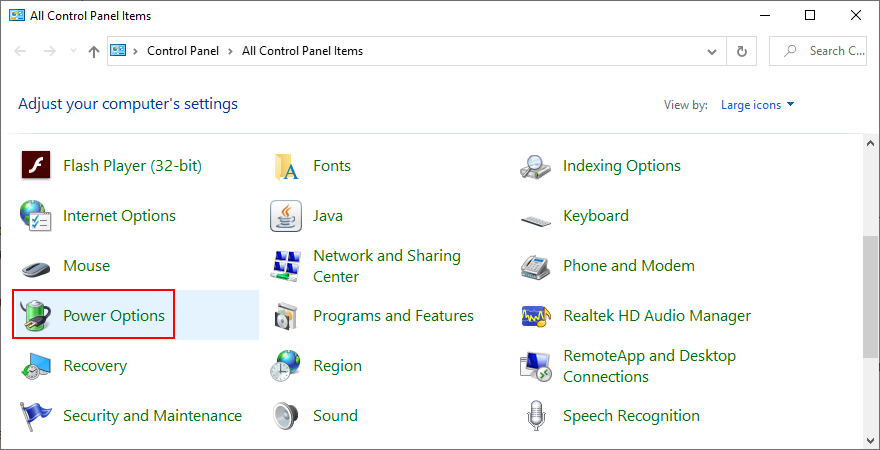
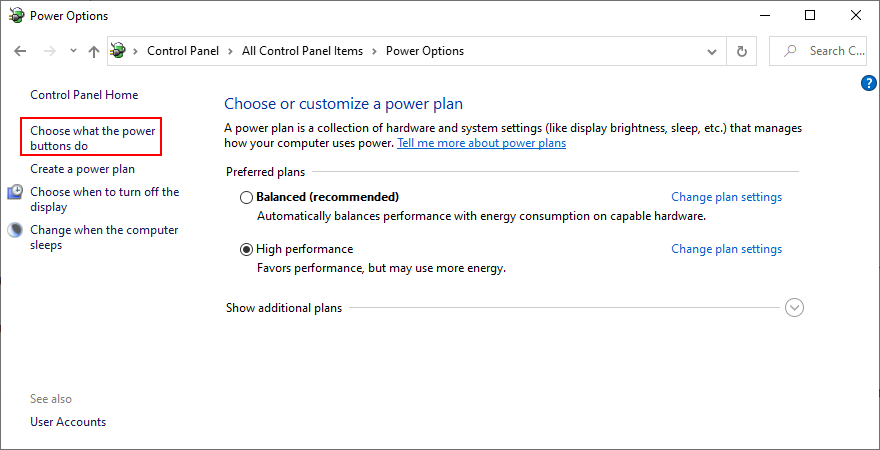
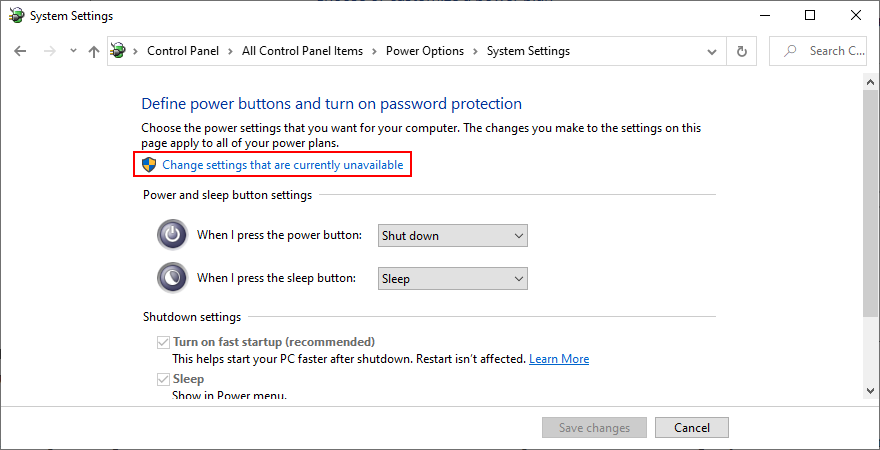
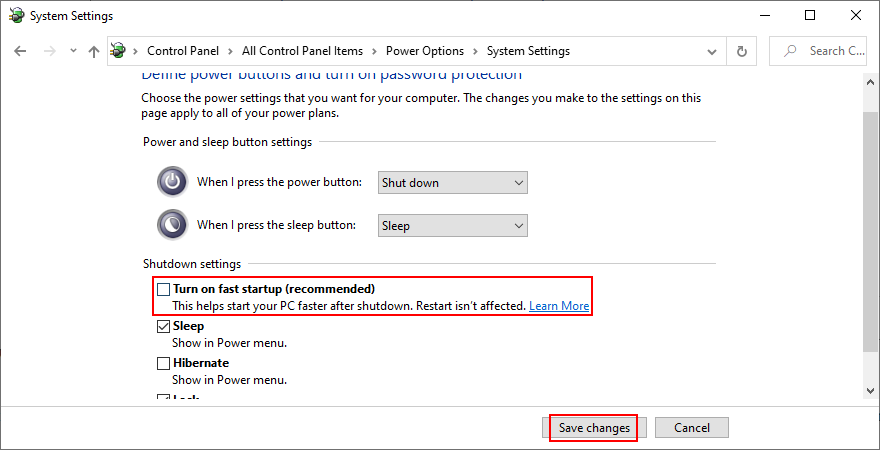
ในบางกรณี การปิด Fast Startup ก็เพียงพอที่จะแก้ไขโค้ดหยุด KMODE_EXCEPTION_NOT_HANDLED อย่างน้อยควรให้เวลาคุณมากขึ้นในการทำงานกับโซลูชันอื่นๆ ก่อนที่ Windows จะได้รับข้อความ BSOD อีกครั้ง
2. ปิดโปรแกรมเริ่มต้น
โปรแกรมเริ่มต้นเป็นโปรแกรมที่เปิดใช้งานโดยอัตโนมัติทันทีที่คุณบูต Windows คุณอาจสังเกตเห็นว่าแอปพลิเคชั่นบางตัวทำเช่นนี้ทันทีที่คุณติดตั้งบนพีซีของคุณ
การมีแอพเริ่มต้นมากเกินไปทำให้เวลาบูตช้าลง หากโปรแกรมใดโปรแกรมหนึ่งเขียนทับหน่วยความจำของอีกโปรแกรมหนึ่ง อาจทำให้ไม่มีการจัดการข้อยกเว้น KMODE
คุณสามารถแก้ไขได้โดยปิดใช้งานแอปเริ่มต้น:
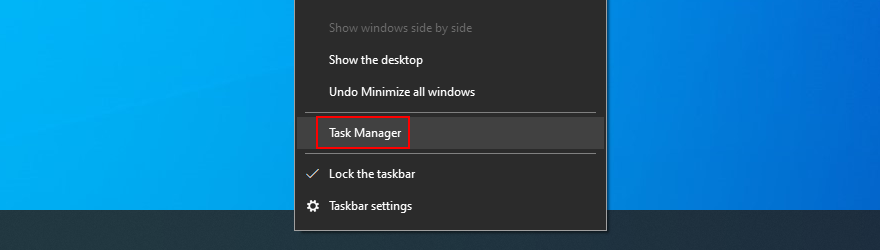
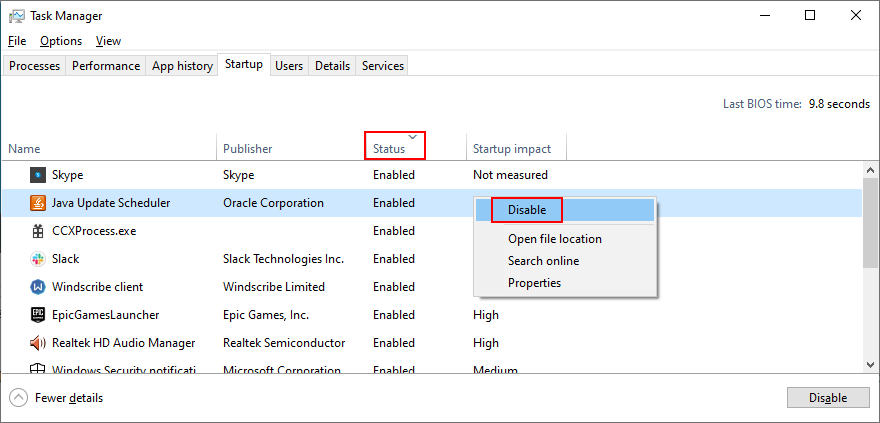
เพื่อดำเนินการวิจัยเพิ่มเติมเกี่ยวกับโปรแกรมเริ่มต้นที่คุณสามารถดาวน์โหลดยูทิลิตี้ Autoruns ไมโครซอฟท์จากเว็บไซต์อย่างเป็นทางการ โดยจะแสดงรายการรีจิสตรีของกระบวนการเริ่มต้นแต่ละขั้นตอน และสามารถตรวจสอบมัลแวร์ได้เกือบจะในทันทีด้วยการอัปโหลดแฮชไปยัง VirusTotal
ค้นหาข้อมูลเพิ่มเติมเกี่ยวกับการปิดโปรแกรมเริ่มต้นบน Windows 10
3. ถอนการติดตั้งแอปพลิเคชั่นล่าสุด
หากคุณเพิ่งติดตั้งโปรแกรมซอฟต์แวร์และเริ่มพบข้อผิดพลาด KMODE EXCEPTION NOT HANDLED ในภายหลัง อาจเป็นสาเหตุของปัญหาได้
อย่างไรก็ตาม คุณควรจะสามารถแก้ไขปัญหานี้ได้โดยการลบแอปพลิเคชันออกจากคอมพิวเตอร์ของคุณ ตัวอย่างเช่น มีรายงานว่าเปิด/ปิด Gigabyte ทำให้เกิดข้อผิดพลาด BSOD พร้อมกับบริการ VPN และเครื่องมือป้องกันไวรัสบางอย่าง
วิธีลบโปรแกรมล่าสุดมีดังนี้
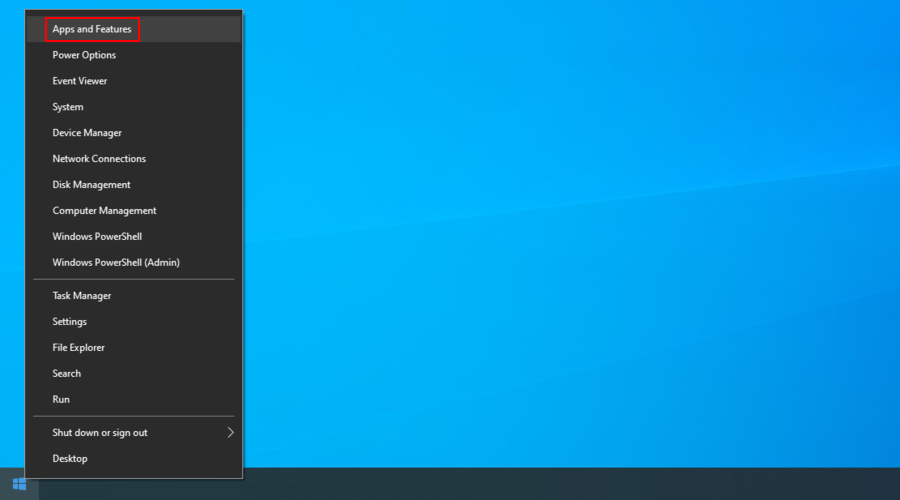
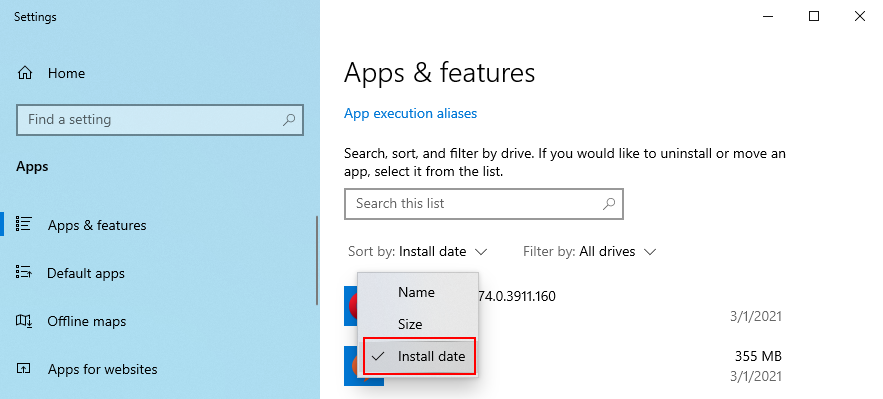
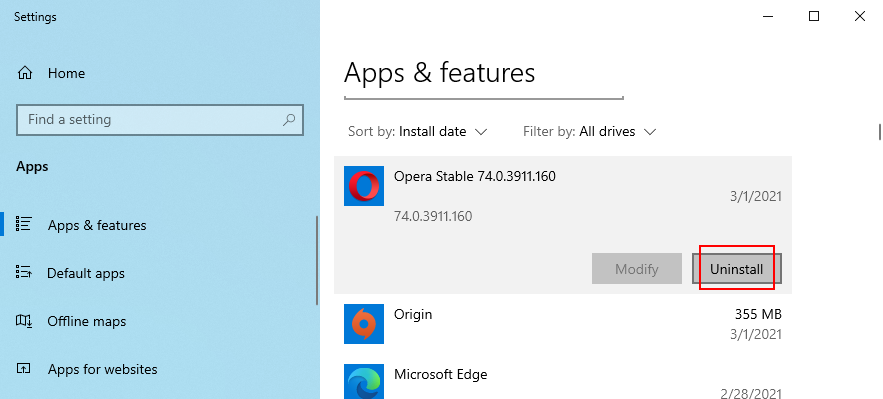
4. คืนค่า Windows เป็นด่านก่อนหน้า
วิธีที่ง่ายที่สุดในการยกเลิกความเสียหายที่เกิดจากไดรเวอร์ที่ไม่ดีหรือกระบวนการที่เสียหายคือการใช้ System Recovery แม้ว่าวิธีนี้จะไม่ใช่วิธีที่เชื่อถือได้ เนื่องจากบางครั้งก็ใช้ไม่ได้ผลเลย แต่คุณยังสามารถให้มันยิง

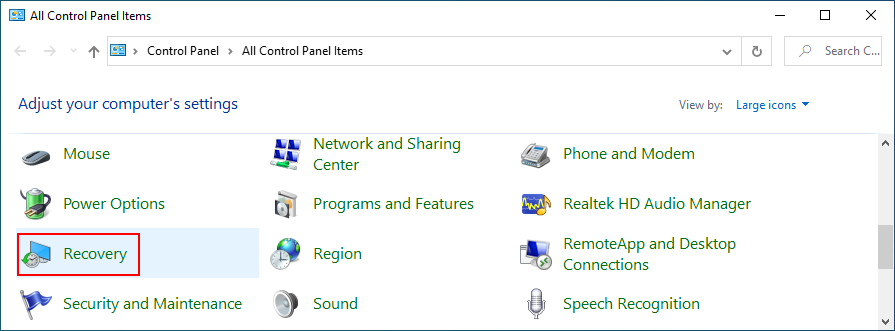
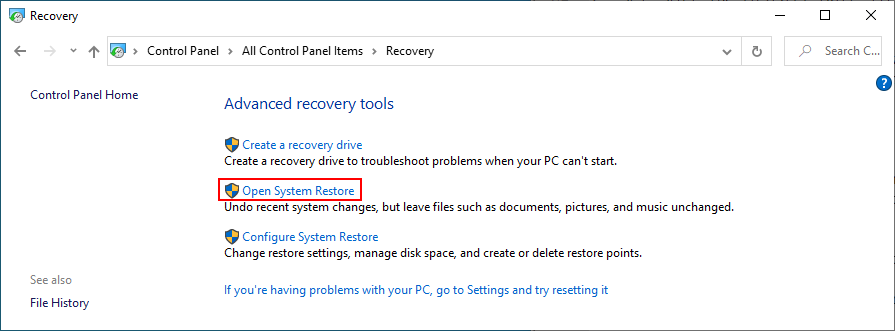
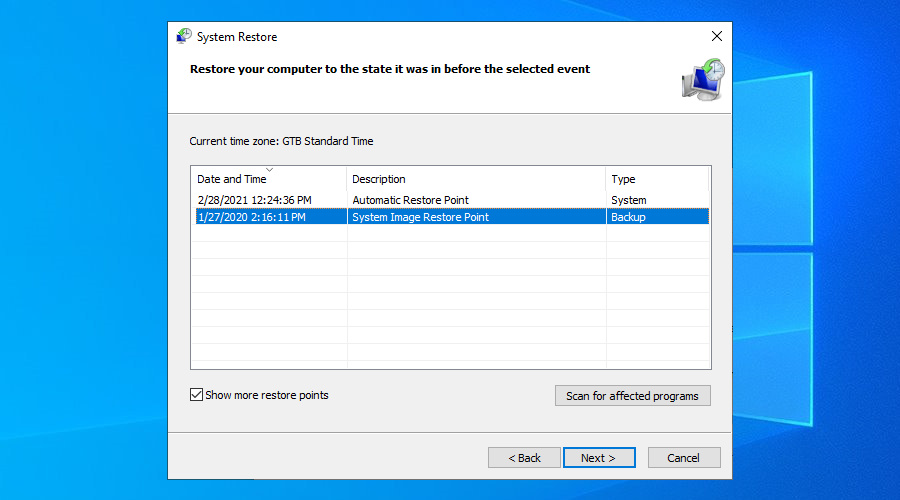
5. เรียกใช้การสแกนมัลแวร์
การติดมัลแวร์สามารถสร้างความเสียหายอย่างมากต่อระบบปฏิบัติการของคุณ แม้จะทำให้เกิดข้อผิดพลาด BSOD เช่น KMODE_EXCEPTION_NOT_HANDLED โดยการเขียนทับข้อมูล ดังนั้นจึงเป็นความคิดที่ดีที่จะเรียกใช้การสแกนมัลแวร์และล้างคอมพิวเตอร์ของคุณให้ปราศจากศัตรูพืช
หากคุณใช้ Windows 10 และไม่มีโปรแกรมป้องกันไวรัสของบริษัทอื่นติดตั้งอยู่ คุณจะต้องใช้ Windows Defender
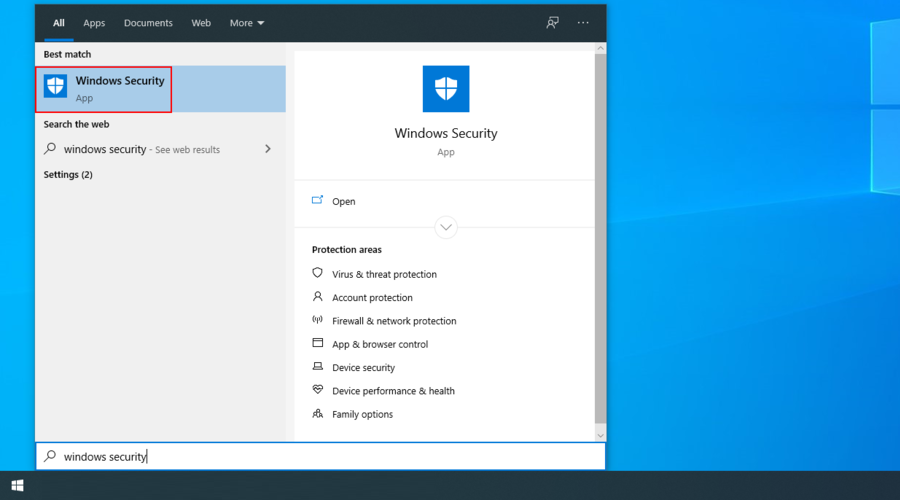
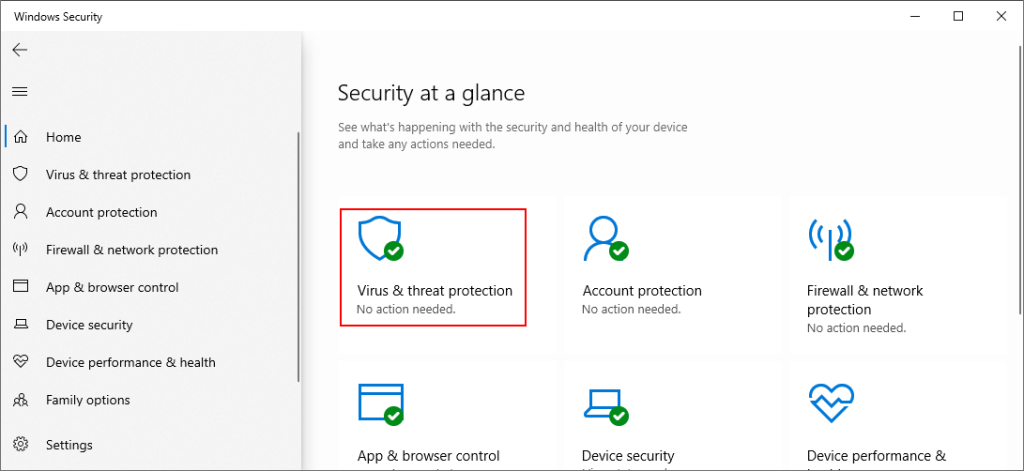
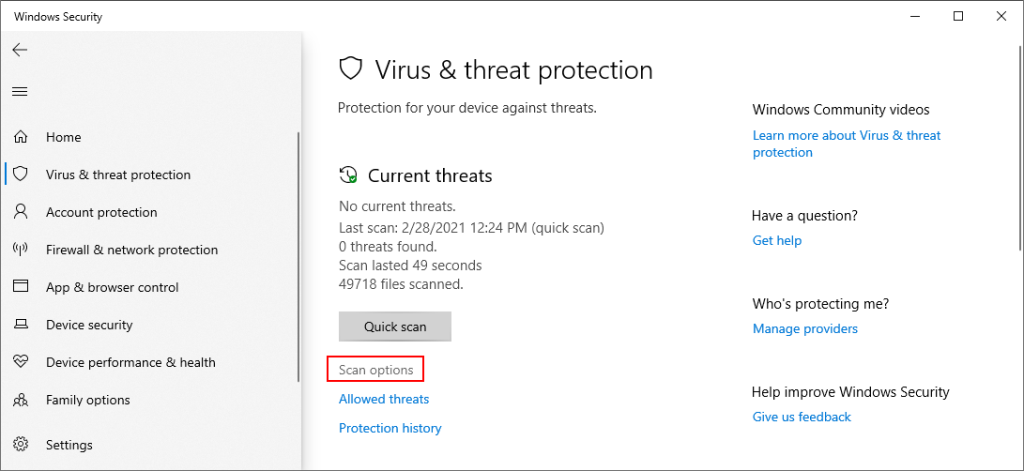
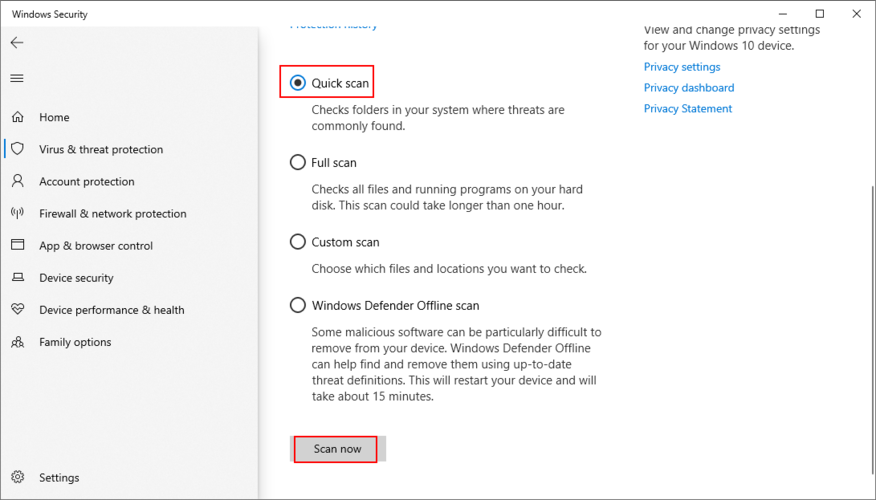
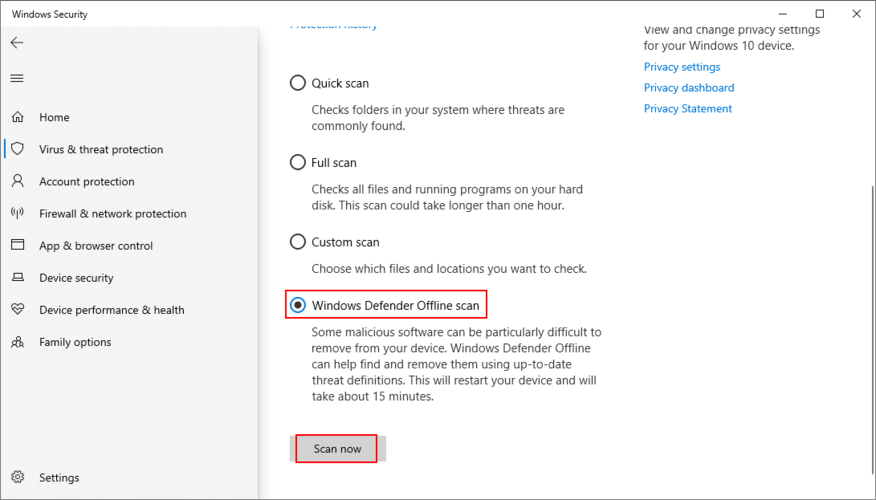
6. ปิดการใช้งานซอฟต์แวร์ป้องกันไวรัสของคุณ
แอปพลิเคชันป้องกันมัลแวร์ของคุณอาจส่งผลต่อโปรแกรมที่ทำงานอยู่อื่นๆ ซึ่งจำเป็นสำหรับ Windows นอกจากนี้ยังอาจนำไปสู่รหัสข้อผิดพลาด KMODE_EXCEPTION_NOT_HANDLED
เพื่อแก้ไขปัญหานี้ คุณเพียงแค่ต้องปิดการใช้งานโปรแกรมป้องกันไวรัสของคุณ มักจะเป็นไปไม่ได้ที่จะยุติกระบวนการจากตัวจัดการงานหรือออกจากแอปพลิเคชันเนื่องจากเหตุผลด้านความปลอดภัย
อย่างไรก็ตาม คุณควรจะสามารถปิดกลไกตรวจจับแบบเรียลไทม์ได้ ในกรณีที่เลวร้ายที่สุดที่คุณไม่สามารถทำได้ ให้ถอนการติดตั้งโปรแกรมป้องกันไวรัส
7. ตรวจสอบไดรเวอร์ของคุณ
ไดรเวอร์ที่ล้าสมัย เข้ากันไม่ได้ สูญหาย หรือผิดพลาดมักเป็นสาเหตุของรหัสหยุด KMODE EXCEPTION NOT HANDLED จึงต้องตรวจสอบว่าทำงานอย่างถูกต้องหรือไม่ เป็นกระบวนการที่มีหลายส่วน
ต่อไปนี้คือวิธีการติดตั้งไดรเวอร์ใหม่อย่างง่ายดาย:
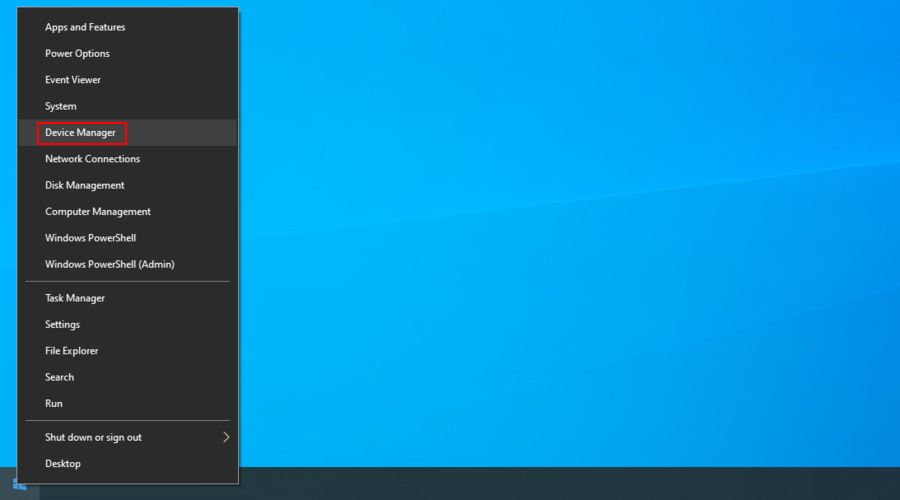
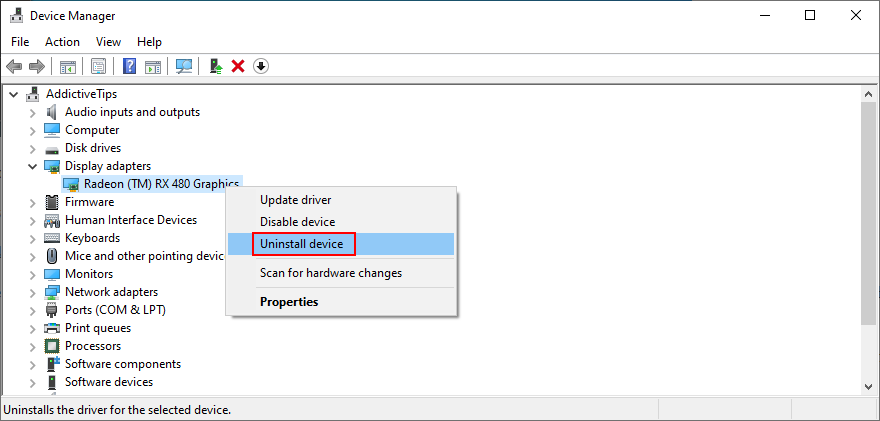
วิธีการข้างต้นเทียบเท่ากับการทำให้ Windows ทำงานได้อย่างถูกต้องโดยการปิดและเปิดใหม่อีกครั้ง แต่ก็ไม่ได้ทำเคล็ดลับเสมอไป
เป็นไปได้ว่าไดรเวอร์ของคุณล้าสมัย คุณสามารถลองอัปเดตได้โดยขอให้ Windows ค้นหาซอฟต์แวร์ไดรเวอร์ที่อัปเดตโดยอัตโนมัติ น่าเสียดายที่วิธีนี้มักจะล้มเหลว
คุณสามารถค้นหาไดรเวอร์บนเว็บไซต์ของผู้ผลิตได้ DriverVerifierเป็นเครื่องมือที่ยอดเยี่ยมที่สามารถช่วยคุณระบุไดรเวอร์ของเครื่องได้ อย่างไรก็ตาม คุณต้องระวัง เนื่องจากมีความเสี่ยงที่จะติดตั้งไดรเวอร์ที่เข้ากันไม่ได้โดยไม่ได้ตั้งใจ
ทางออกที่ปลอดภัยกว่าคือการใช้แอพพลิเคชั่นอัพเดตไดรเวอร์ มันสามารถตรวจหาไดรเวอร์เก่าบนพีซีของคุณ ค้นหาเวอร์ชั่นใหม่กว่าบนอินเทอร์เน็ต จากนั้นดาวน์โหลดและติดตั้งบนเครื่องของคุณอย่างรวดเร็ว รับรองความเข้ากันได้ของไดรเวอร์
8. เพิ่มพื้นที่ว่างในดิสก์
ปัญหาคอมพิวเตอร์จำนวนมากเกิดจากเนื้อที่ดิสก์ไม่เพียงพอ Windows ต้องการพื้นที่ในการทำงาน รันคำสั่ง และตรวจสอบให้แน่ใจว่าโปรแกรมทั้งหมดทำงานอย่างถูกต้อง
ดูที่พาเนลคุณสมบัติของพาร์ติชั่นของคุณที่ติดตั้งระบบปฏิบัติการของคุณไว้ (โดยปกติคือC: ) หากมีพื้นที่ว่างในดิสก์เพียงเล็กน้อย ก็ถึงเวลาต้องเพิ่ม
คัดลอกไฟล์ไปยังพาร์ติชั่นอื่นหรืออุปกรณ์จัดเก็บข้อมูลภายนอก อัปโหลดไปยังคลาวด์ หรือเพียงแค่ลบไฟล์ที่คุณไม่ต้องการอีกต่อไป
คุณยังสามารถใช้ยูทิลิตี้ Windows Disk Cleanup:
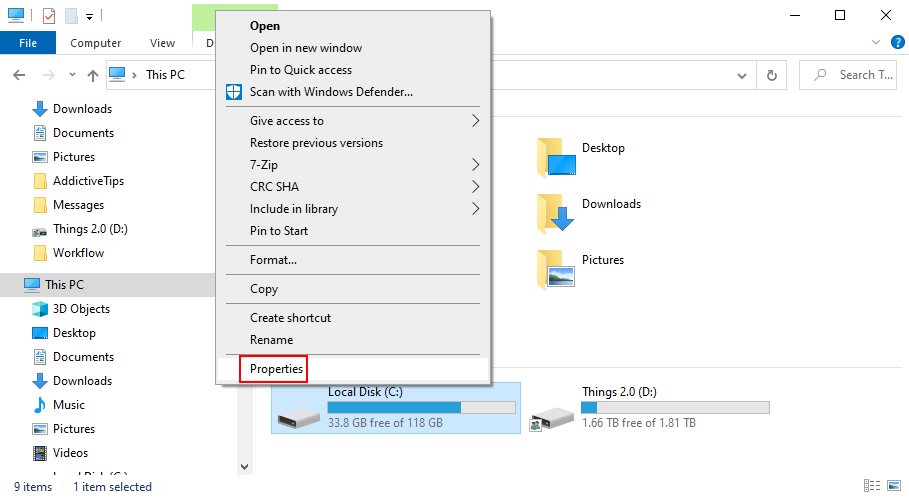
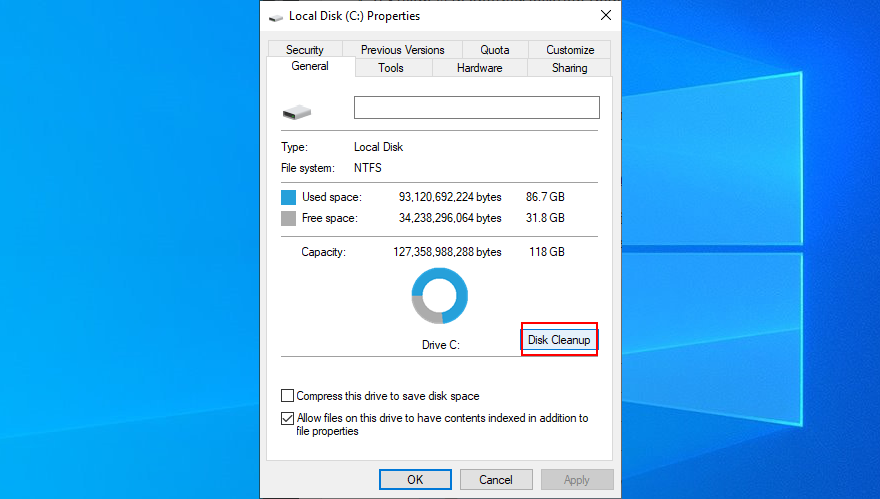
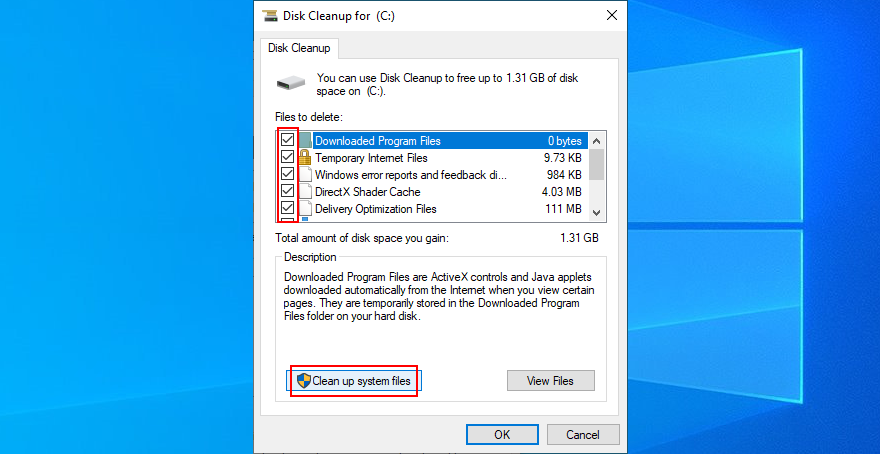
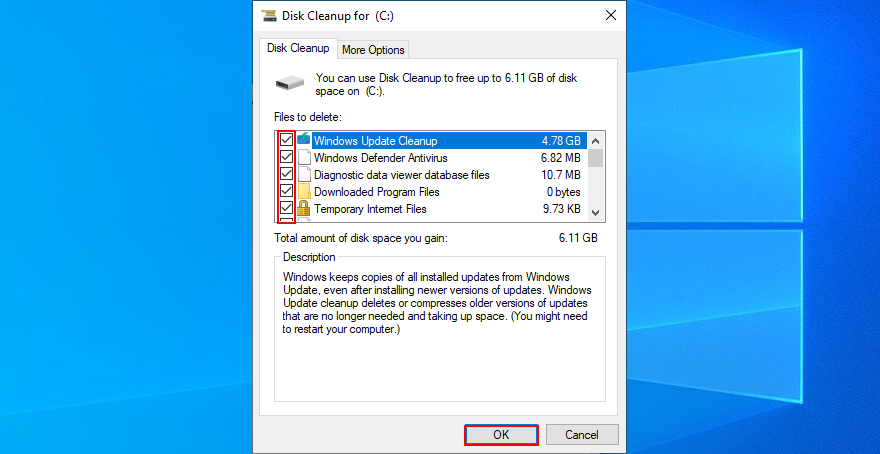
9. ตรวจสอบ RAM ของคุณ
หน่วยความจำที่ผิดพลาดอาจส่งผลให้เกิดปัญหาฮาร์ดแวร์ร้ายแรงโดยทำให้เกิดข้อผิดพลาด BSOD และไดรเวอร์เสียหาย อย่างไรก็ตาม คุณสามารถแก้ไขได้โดยใช้โปรแกรมวินิจฉัยหน่วยความจำที่รวมอยู่ใน Windows
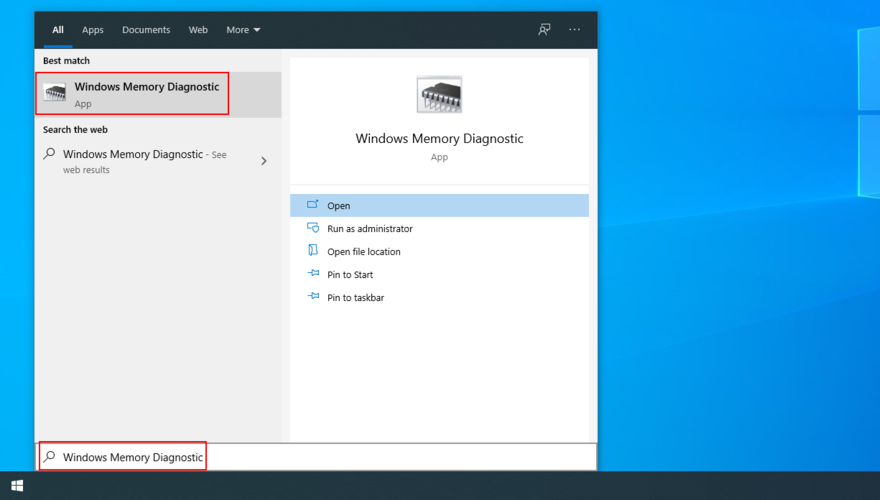
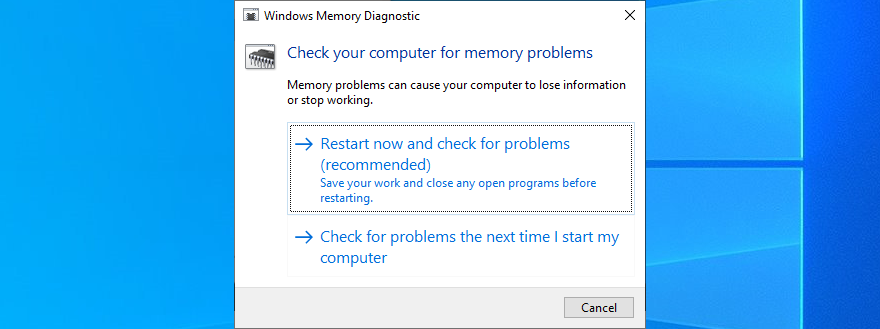
เครื่องมือจะตรวจสอบระบบปฏิบัติการของคุณสำหรับปัญหา RAM ระหว่างการรีบูตครั้งถัดไปและให้รายละเอียดที่จำเป็นทั้งหมดแก่คุณ
หากคุณกำลังมองหาเครื่องมือที่ทันสมัยมากขึ้นตรวจสอบMemTest
10. เรียกใช้คลีนบูต
เพื่อป้องกันไม่ให้ Windows เรียกใช้ไดรเวอร์ กระบวนการ และบริการเพิ่มเติมเมื่อเริ่มต้นระบบ ซึ่งจะทำให้เกิดข้อผิดพลาด KMODE EXCEPTION NOT HANDLED คุณสามารถเรียกใช้คลีนบูตได้
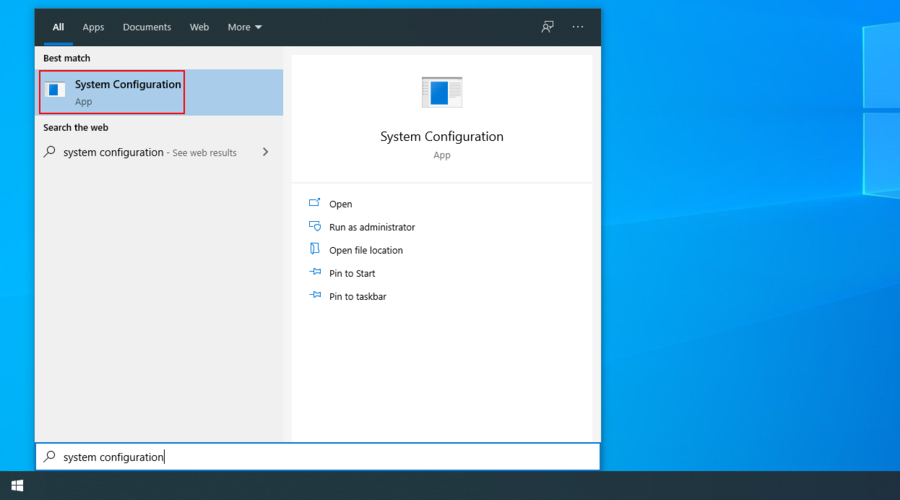
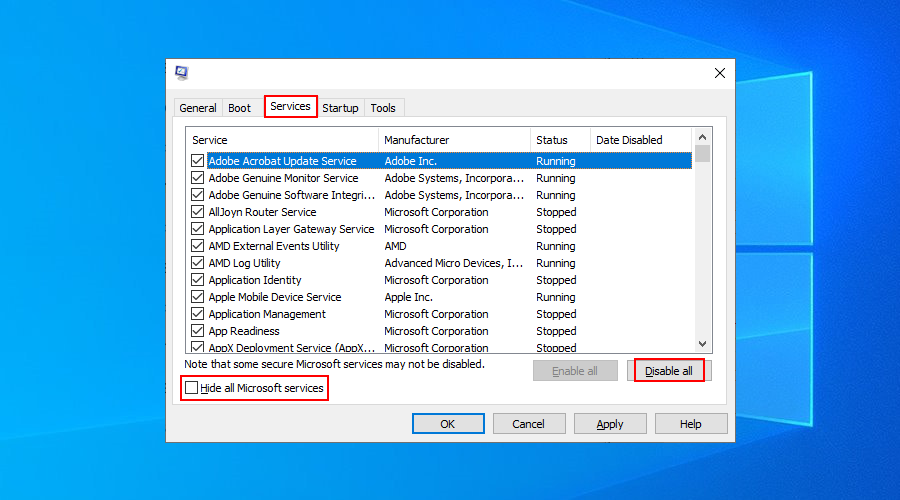
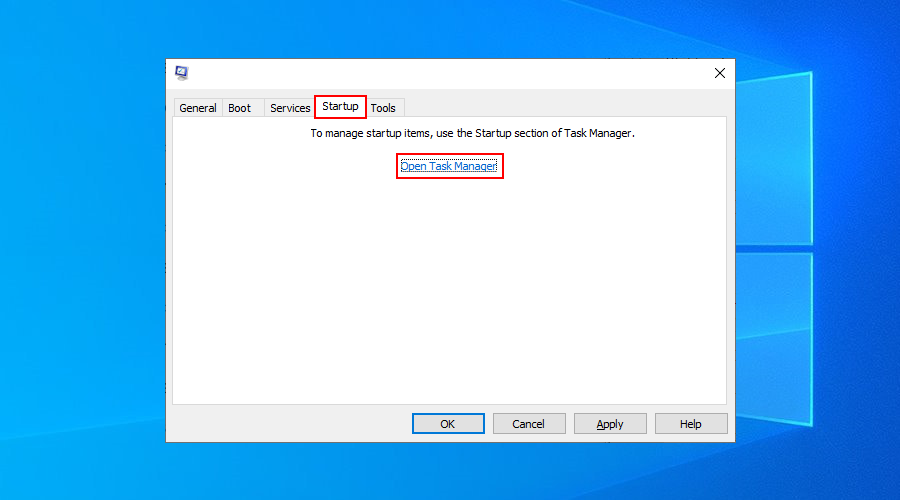
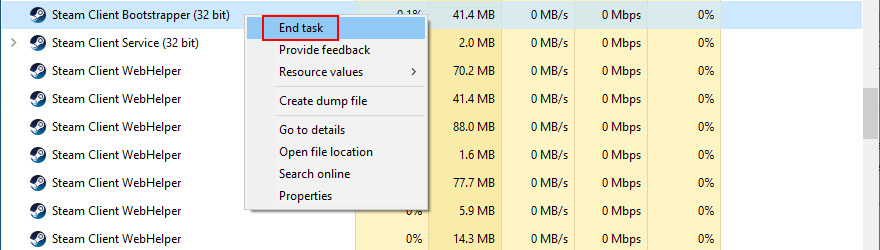
11. ใช้ตัวแสดงเหตุการณ์
คุณสามารถเปิดใช้ Event Viewer ซึ่งเป็นยูทิลิตี้การวินิจฉัยของระบบปฏิบัติการเพื่อค้นหาข้อมูลเพิ่มเติมเกี่ยวกับข้อผิดพลาด BSOD รวมถึงกระบวนการหรือบริการที่ทริกเกอร์
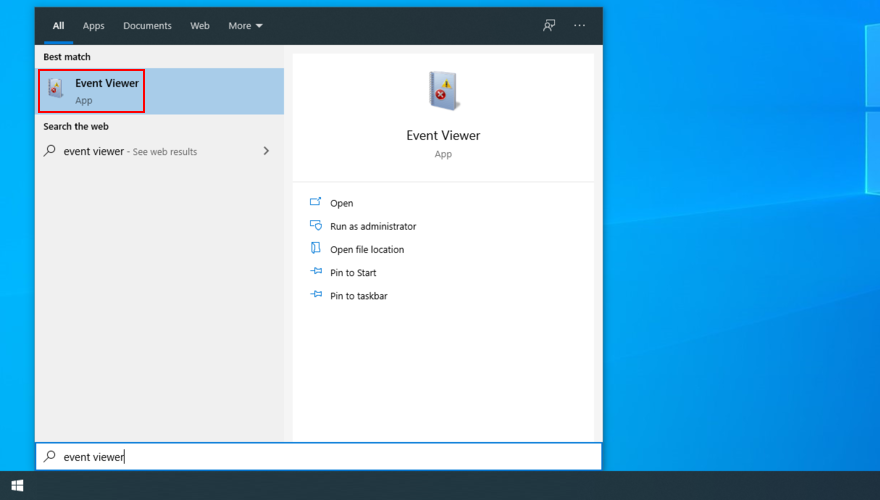
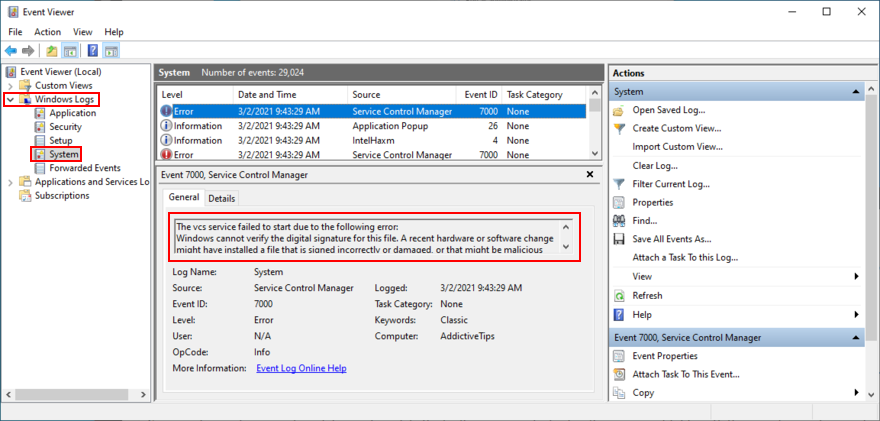
12. แก้ไขข้อผิดพลาดของระบบจาก CMD
คุณไม่จำเป็นต้องมีทักษะพิเศษใดๆ เพื่อใช้งาน Command Prompt เพราะคุณสามารถคัดลอกและวางคำสั่งด้านล่างได้
อย่างไรก็ตาม อย่าลืมสร้างจุดคืนค่าระบบก่อนดำเนินการต่อ นอกจากนี้ คุณควรบันทึกโครงการที่กำลังดำเนินอยู่และปิดแอปพลิเคชันทั้งหมด
ต่อไปนี้เป็นวิธีเรียกใช้ CHKDSK (ตรวจสอบดิสก์):
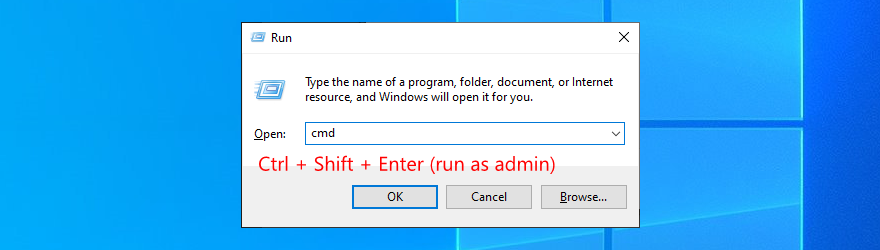
chkdsk c: /fแล้วพิมพ์ มิฉะนั้น ให้แทนที่c:ด้วยอักษรที่ถูกต้องของพาร์ติชั่นของคุณ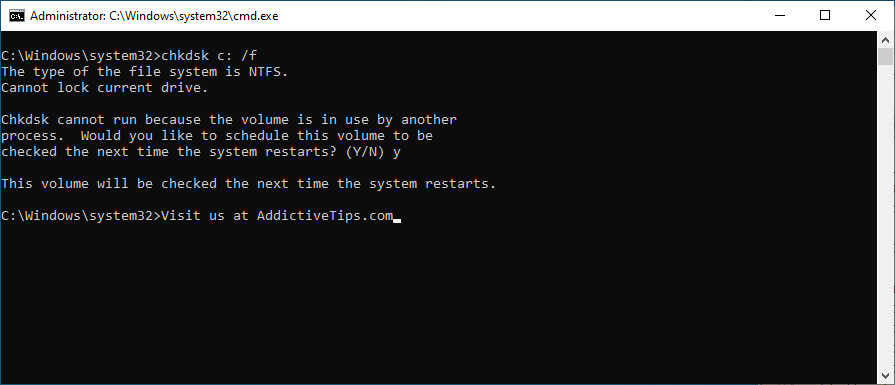
คุณสามารถไว้วางใจยูทิลิตี้ Check Disk เพื่อแก้ไขข้อผิดพลาดในระดับฮาร์ดดิสก์ ซึ่งจะช่วยจัดการกับข้อผิดพลาด KMODE EXCEPTION NOT HANDLED ได้เช่นกัน แต่ถ้าไม่ใช่ ให้ไปยังขั้นตอนถัดไป
ต่อไปนี้เป็นวิธีเรียกใช้ SFC (System File Checker):
sfc /scannowและกดEnter
System File Checker ได้รับการออกแบบมาเพื่อแก้ไขไฟล์ระบบที่เสียหาย ทำให้เป็นทางออกที่ดีสำหรับการแก้ไขปัญหา BSOD เครื่องมือนี้ใช้ไม่ได้เช่นกัน ลองใช้วิธีถัดไป:
ต่อไปนี้เป็นวิธีเรียกใช้ DISM (Deployment Image Services and Management):
DISM ตรวจสอบไฟล์ที่เสียหายในที่เก็บคอมโพเนนต์ของอิมเมจ Windows ซึ่ง CHKDSK และ SFC ไม่สามารถเข้าถึงได้ เป็นวิธีที่ดีในการกำจัดปัญหา KMODE EXCEPTION NOT HANDLED
13. อัปเดต BIOS ของคุณ
14. ถอดและประกอบชิ้นส่วนฮาร์ดแวร์ทั้งหมดใหม่
หากส่วนประกอบฮาร์ดแวร์ของคุณไม่ได้เชื่อมต่อกับคอมพิวเตอร์อย่างถูกต้อง อาจส่งผลให้เกิดข้อผิดพลาดร้ายแรงของระบบ เช่น KMODE EXCEPTION NOT HANDLED ในการแก้ปัญหานี้ คุณต้องถอดและเสียบการ์ดและสายเคเบิลทั้งหมดใหม่
ให้ความสนใจเป็นพิเศษกับการ์ด BIOS, GPU และ RAM คุณควรตรวจสอบความเข้ากันได้ของฮาร์ดแวร์เพื่อให้แน่ใจว่าชิ้นส่วนต่างๆ ทำงานร่วมกันได้ดีเช่นเดียวกับเวอร์ชัน Windows ของคุณ
บทสรุป
โดยสรุป คุณควรสามารถแก้ไขข้อผิดพลาด KMODE EXCEPTION NOT HANDLED ได้โดยปิด Windows 10 Fast Startup ปิดใช้งานโปรแกรมเริ่มต้น และถอนการติดตั้งแอปพลิเคชันล่าสุดที่มีปัญหาความเข้ากันได้
คุณยังสามารถกู้คืน Windows ไปที่จุดตรวจสอบก่อนหน้า เรียกใช้การสแกนมัลแวร์ ปิดใช้งานซอฟต์แวร์ป้องกันไวรัส ตรวจสอบไดรเวอร์ และเพิ่มพื้นที่ว่างในดิสก์
หากไม่ได้ผล ให้ตรวจสอบ RAM ของคุณ เรียกใช้คลีนระบบบูต และใช้ Event Viewer เพื่อดูรายละเอียดเพิ่มเติมเกี่ยวกับข้อผิดพลาด
ขอแนะนำให้แก้ไขปัญหาความเสียหายของระบบจากพรอมต์คำสั่ง อัปเดต BIOS เป็นเวอร์ชันล่าสุด ตลอดจนถอดและติดตั้งชิ้นส่วนฮาร์ดแวร์ทั้งหมดใหม่
โซลูชันเหล่านี้ใช้ได้ผลสำหรับคุณหรือไม่ เราพลาดขั้นตอนสำคัญไปหรือเปล่า? แจ้งให้เราทราบในส่วนความคิดเห็นด้านล่าง
EasyNetMonitor เป็นเครื่องมือตรวจสอบเครือข่ายและเว็บไซต์แบบพกพาที่ให้คุณตรวจสอบว่าเว็บไซต์หรือคอมพิวเตอร์เครือข่ายที่ระบุหยุดทำงานหรือไม่ มันมีทั้งสองอย่าง
ต้องการตั้งค่า VMware Workstation Pro 17 บน Windows Server ของคุณหรือไม่ เรียนรู้วิธีตั้งค่าอย่างง่ายดายด้วยคำแนะนำเชิงลึกนี้
ไม่มีอะไรจะเลวร้ายไปกว่าการพยายามทำงานหรือเล่นบนคอมพิวเตอร์ของคุณ เพียงเพื่อจะหยุดโดยข้อความ Blue Screen of Death โปรเจ็กต์ที่ยังไม่ได้บันทึกทั้งหมดจะหายไป
วิธีแปลงภาพ webp เป็น PNG หรือ JPG บน Windows 10
เรียนรู้วิธีการแสดงหมายเลขบรรทัดใน Notepad บน Windows 10 สำหรับการแก้ไขข้อความที่มีประสิทธิภาพยิ่งขึ้น รวมถึงโปรแกรมแก้ไขข้อความที่น่าสนใจอื่นๆ
5 วิธีในการเปิด Task Manager บน Windows 10
ต้องการปรับแต่ง BIOS แต่ไม่ทราบวิธีการเข้าถึง? เรียนรู้วิธีเปิด BIOS บนพีซี Windows 11 และปรับแต่งการตั้งค่าตามที่เห็นสมควร
เรียนรู้วิธีเปลี่ยนเวลาและวันที่ใน Windows 10 อย่างง่ายดาย พร้อมคำแนะนำทีละขั้นตอนและเคล็ดลับการตั้งค่าเขตเวลาและนาฬิกา
Minecraft มีให้บริการในทุกแพลตฟอร์มที่คุณสามารถเล่นเกมได้ ซึ่งรวมถึงแพลตฟอร์มเดสก์ท็อป แพลตฟอร์มมือถือ เกมคอนโซล รวมถึง
สมมติว่าคุณมีเครื่องเขียนดีวีดีสองตัวติดตั้งอยู่ในคอมพิวเตอร์ของคุณ ทั้งสองไดรฟ์มีตัวอักษรต่างกันแต่มีชื่อเหมือนกัน นั่นคือ 'DVD-RW' ไม่มีทางเข้ามา






