Minecraft เวอร์ชั่น Bedrock คืออะไร?

Minecraft มีให้บริการในทุกแพลตฟอร์มที่คุณสามารถเล่นเกมได้ ซึ่งรวมถึงแพลตฟอร์มเดสก์ท็อป แพลตฟอร์มมือถือ เกมคอนโซล รวมถึง

0x80080005 เป็นรหัสข้อผิดพลาดที่รายงานโดยผู้ใช้จำนวนมากเมื่อพยายามเรียกใช้ Windows Update ป้องกันระบบปฏิบัติการของคุณไม่ให้ดาวน์โหลดและใช้การอัปเดตล่าสุด ซึ่งอาจทำให้เกิดปัญหาร้ายแรงในระยะยาว
ตัวอย่างเช่น คุณอาจมีปัญหาในการอัปเดตแอป Microsoft Storeโดยไม่มีการอัปเดตระบบล่าสุด ข้อผิดพลาดอาจเกิดขึ้นจากข้อผิดพลาดของซอฟต์แวร์หรือฮาร์ดแวร์ โดยปกติแล้วจะเกี่ยวข้องกับคอมพิวเตอร์หรือการตั้งค่าการเชื่อมต่อเครือข่าย ซึ่งหมายความว่าคุณควรจะแก้ปัญหาเหล่านี้ได้อย่างง่ายดายโดยใช้วิธีแก้ไขปัญหาด้านล่าง
ก่อนเริ่มกระบวนการแก้ไขปัญหา ตรวจสอบให้แน่ใจว่าได้สร้างจุดคืนค่าระบบบนพีซีของคุณแล้ว หากคุณพบปัญหาเพิ่มเติมระหว่างทาง คุณสามารถเลิกทำได้โดยย้อนกลับ Windows 10 ไปที่จุดคืนค่า
นอกจากนี้ คุณควรลองใช้ Windows Update เพื่อยืนยันข้อผิดพลาด:


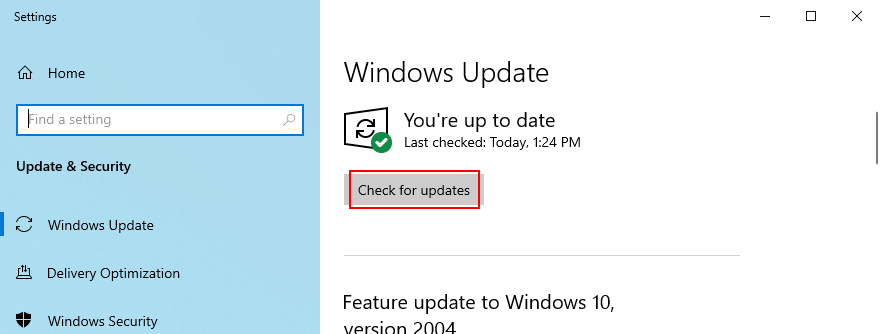
คุณสามารถเริ่มต้นด้วยวิธีง่าย: ใช้แก้ไขปัญหา Windows Update ออกแบบมาเพื่อระบุและแก้ไขปัญหาทั่วไปที่ทำให้ระบบปฏิบัติการของคุณไม่สามารถอัปเดตได้ วิธีใช้งานมีดังนี้


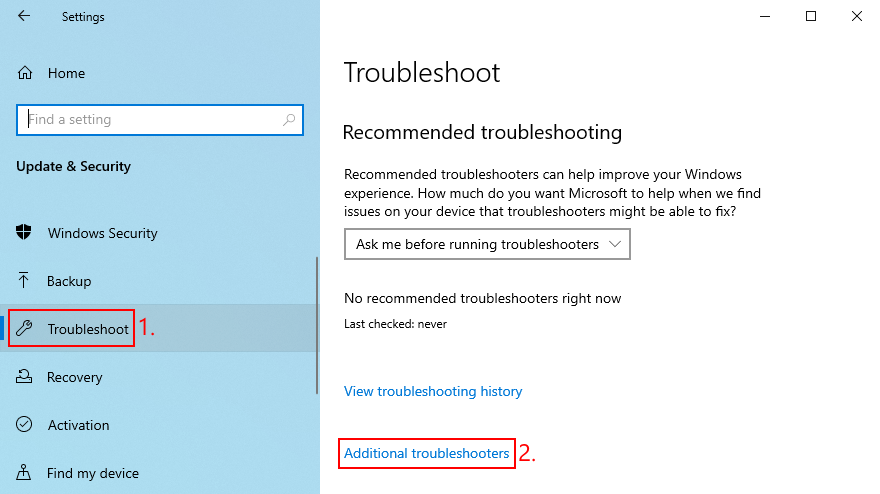
หากตัวแก้ไขปัญหาในตัวไม่ช่วยแก้ปัญหา ให้เปลี่ยนไปใช้ Windows Update Diagnostic เป็นเครื่องมือที่ทำโดย Microsoft เพื่อวินิจฉัยและแก้ไขปัญหา Windows Update ซึ่งต้องติดตั้งแยกต่างหาก วิธีใช้งานมีดังนี้
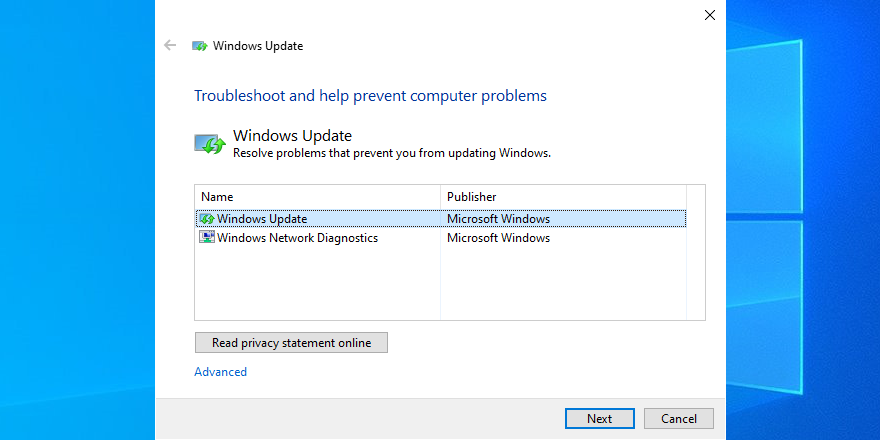
Windows Update ถูกควบคุมโดยบริการที่ควรเริ่มต้นโดยอัตโนมัติเมื่อบูตระบบและทำงานตลอดเวลา หากไม่เกิดขึ้นด้วยเหตุผลบางประการ คุณอาจพบรหัสข้อผิดพลาด เช่น 0x80080005 โชคดีที่คุณสามารถแก้ไขปัญหานี้ได้อย่างง่ายดาย:
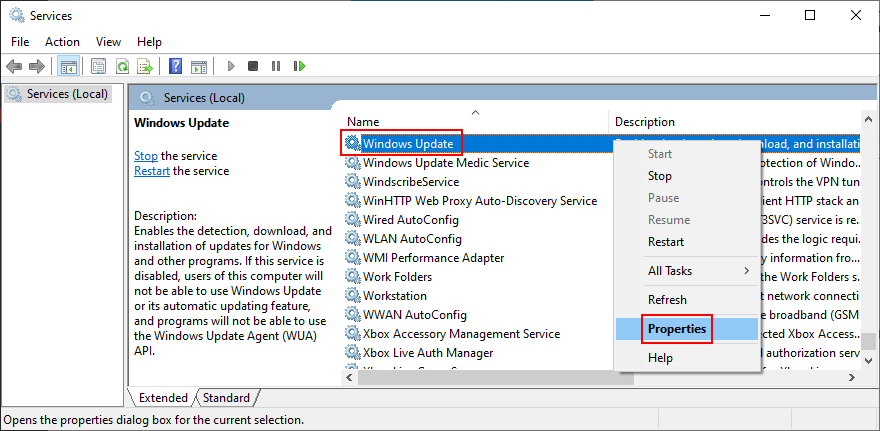
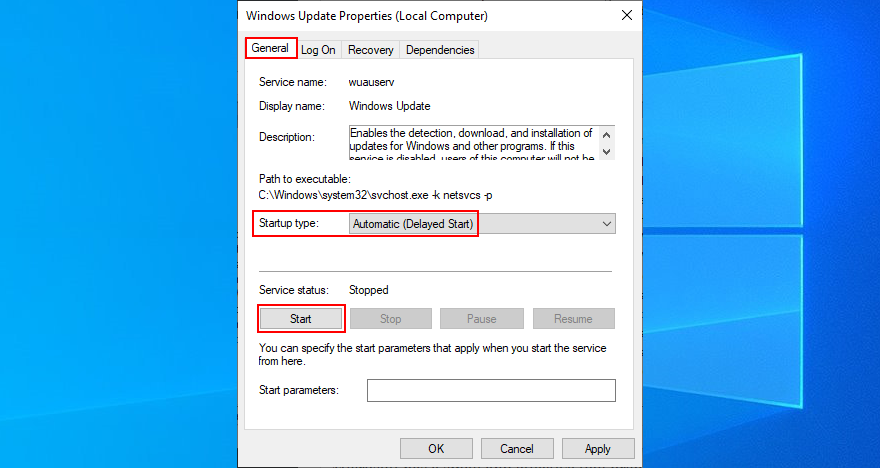
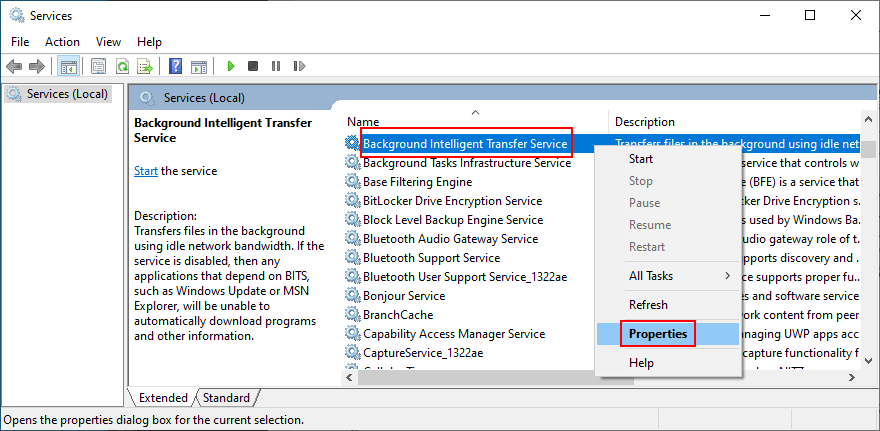
จำเป็นต้องมีบริการรายการเครือข่าย แต่ผู้ใช้บางคนรายงานว่าทำให้เกิดปัญหา Windows Update ที่นำไปสู่ข้อผิดพลาด 0x80080005 วิธีปิดมีดังนี้
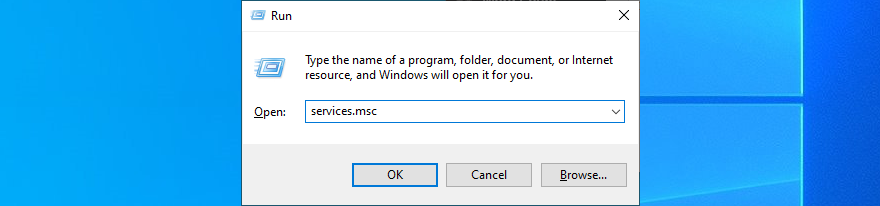
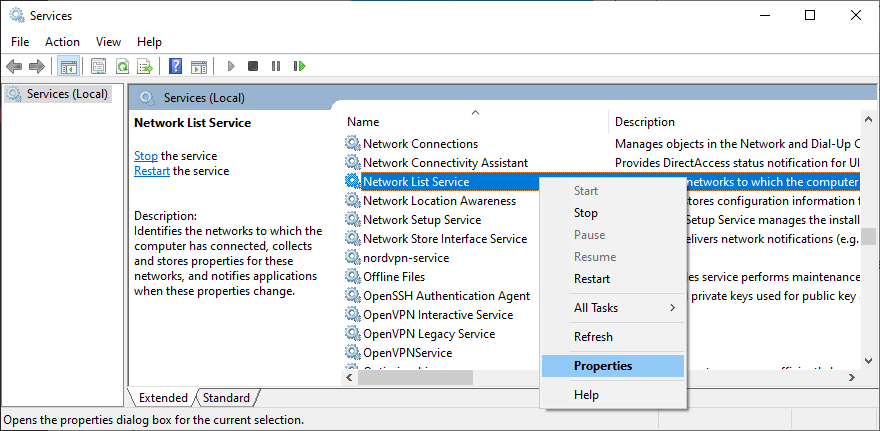
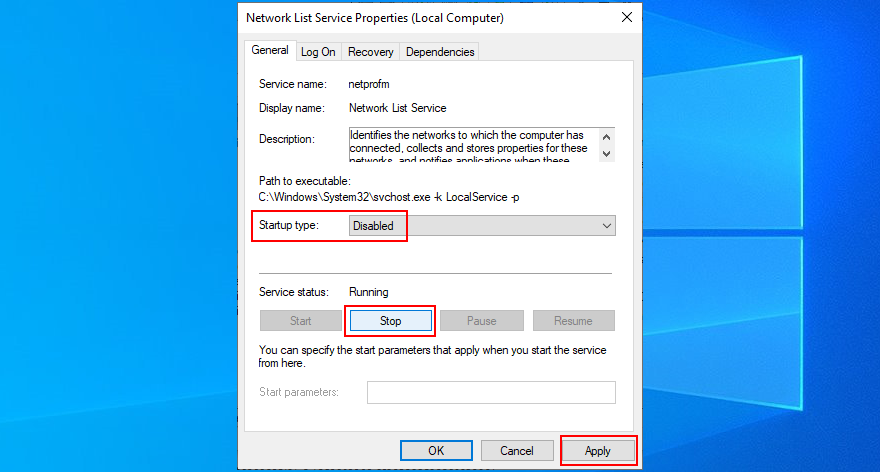
เป็นไปได้ว่ารหัสข้อผิดพลาดของ Windows Update 0x80080005 ถูกทริกเกอร์โดยการตั้งค่าที่ไม่ถูกต้องในนโยบายกลุ่ม ต่อไปนี้เป็นวิธีตรวจสอบและแก้ไขปัญหานี้:
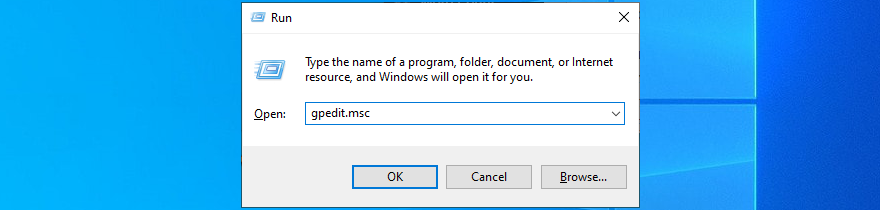
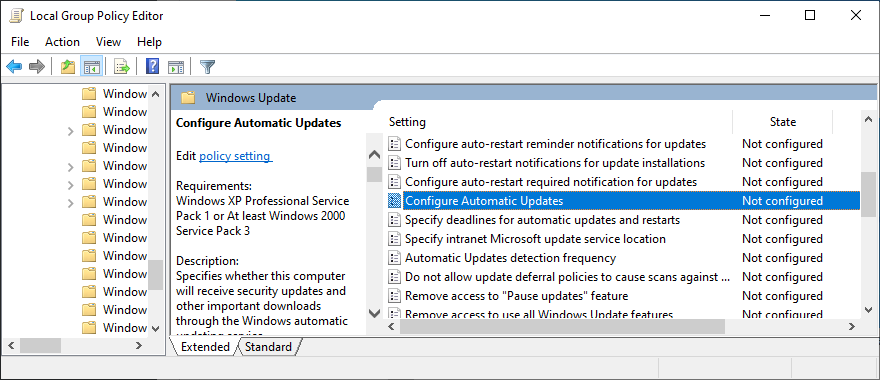
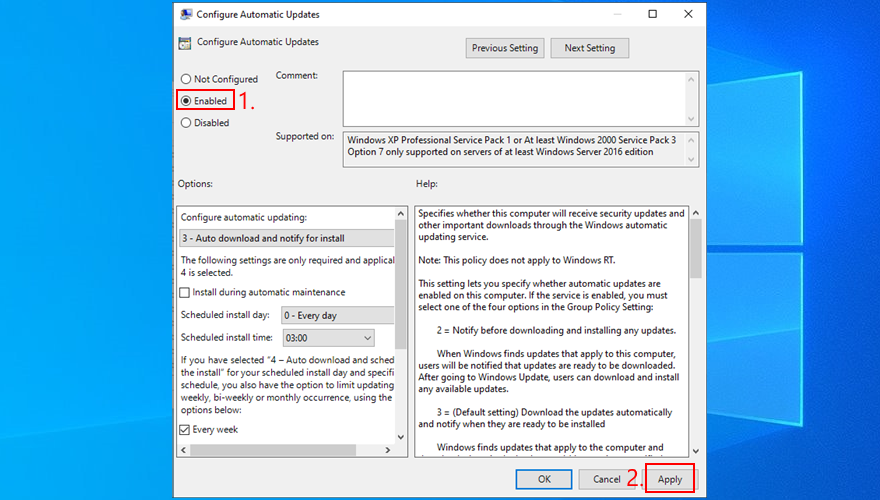
คุณสามารถรีเซ็ตส่วนประกอบ Windows Update ได้อย่างรวดเร็วเพื่อล้างแคชและแก้ไขปัญหาทั่วไปที่อาจนำไปสู่ข้อผิดพลาด 0x80080005 ในการทำให้สิ่งนี้เกิดขึ้น คุณเพียงแค่ต้องใช้พรอมต์คำสั่ง นี่คือสิ่งที่คุณควรทำ:
หยุดสุทธิ wuauserv
หยุดสุทธิ cryptSvc
บิตหยุดสุทธิ
เซิร์ฟเวอร์หยุดสุทธิ
ren C:\Windows\SoftwareDistribution SoftwareDistribution.old
ren C:\Windows\System32\catroot2 Catroot2.old
เริ่มต้นสุทธิ wuauserv
net start cryptSvc
บิตเริ่มต้นสุทธิ
เซิร์ฟเวอร์เริ่มต้นสุทธิ
อุปกรณ์ภายนอกใดๆ ที่คุณเพิ่งเสียบเข้ากับคอมพิวเตอร์ของคุณอาจก่อให้เกิดรหัสข้อผิดพลาด 0x80080005 เนื่องจากปัญหาความเข้ากันได้หรือไดรเวอร์ ลองนึกถึงฮาร์ดแวร์ใหม่ๆ ที่คุณซื้อหรือได้รับเป็นของขวัญ เช่น ไดรฟ์ปากกา USB, อแดปเตอร์ Wi-Fi หรือเว็บแคมที่มีคุณลักษณะแบบพลักแอนด์เพลย์
ในการจัดการเรื่องนี้ ให้ปิดเครื่องคอมพิวเตอร์และถอดปลั๊กอุปกรณ์ต่อพ่วงทั้งหมด ยกเว้นแป้นพิมพ์และเมาส์ของคุณ จากนั้นให้บูตระบบปฏิบัติการและเรียกใช้ Windows Update เพื่อยืนยันว่าคุณจะไม่ได้รับข้อผิดพลาดอีกต่อไป
คุณมีสองตัวเลือก ณ จุดนี้: เสียบอุปกรณ์ทั้งหมดใหม่และถอดออกเมื่อใดก็ตามที่คุณต้องการเรียกใช้ Windows Update หรือแยกชิ้นส่วนอุปกรณ์ที่มีความผิดเพื่อแก้ไขหรือหยุดใช้งาน
การบูต Windows 10 ใหม่ทั้งหมดหมายถึงการปิดส่วนประกอบที่ไม่จำเป็นทั้งหมดที่อาจทำให้เกิดปัญหาซอฟต์แวร์ เช่น ไดรเวอร์ บริการ และกระบวนการต่างๆ สามารถช่วยคุณแยกแยะปัญหาที่นำไปสู่ข้อผิดพลาด Windows Update 0x80080005 นี่คือสิ่งที่คุณต้องทำ:
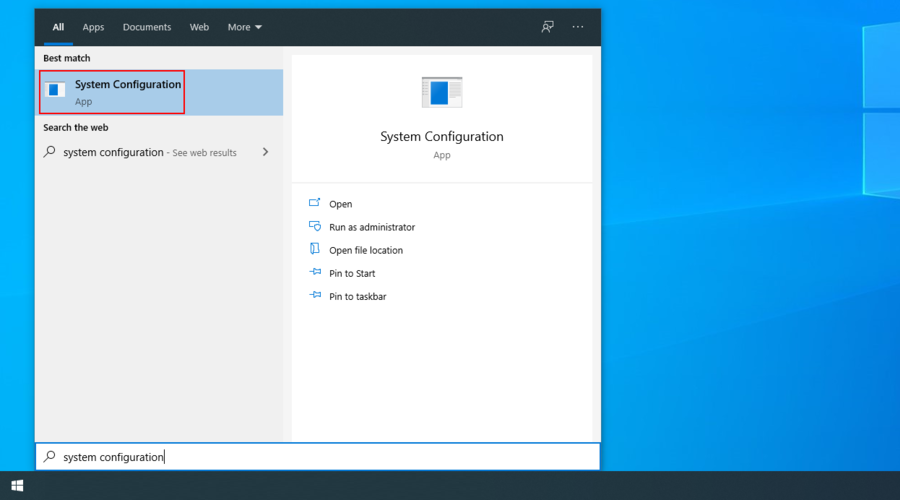
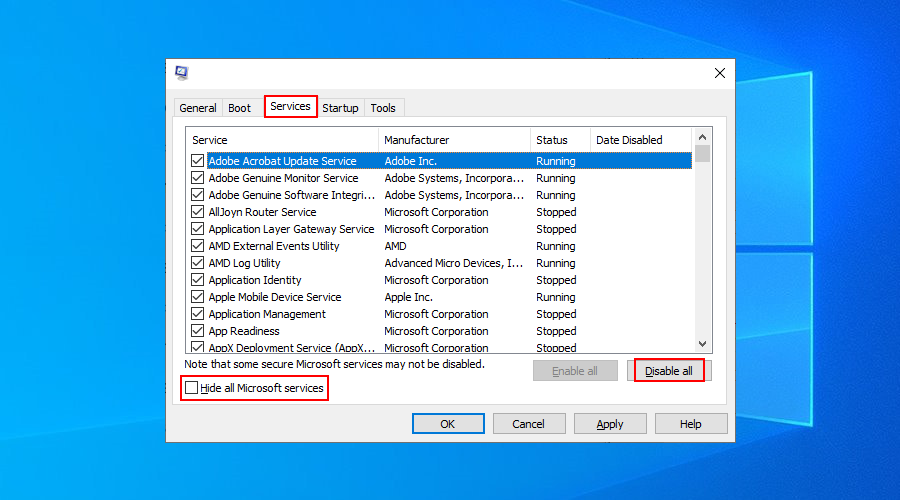
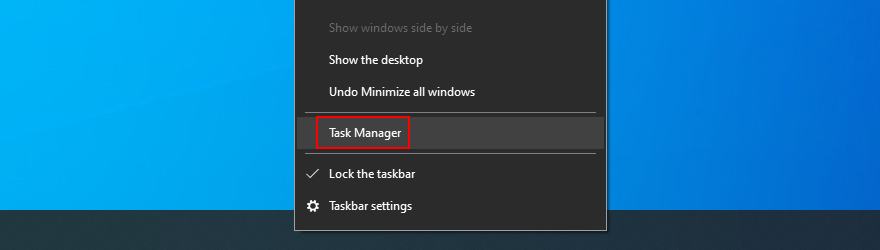
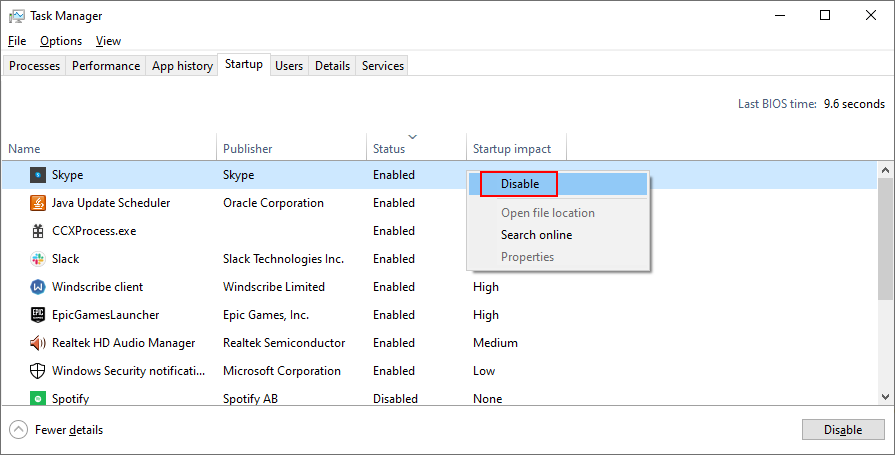
ไม่น่าจะเป็นไปได้ แต่ Windows Update อาจถูกบล็อกโดยไฟร์วอลล์ของคุณ โดยปกติจะเกิดขึ้นเมื่อคุณเปลี่ยนการตั้งค่าไฟร์วอลล์เริ่มต้นหรือติดตั้งแอปพลิเคชันไฟร์วอลล์ของบริษัทอื่นที่ทำให้มันเกิดขึ้น
เพื่อความปลอดภัย คุณสามารถปิดไฟร์วอลล์ชั่วคราวเพื่อให้ Windows มีเวลาเพียงพอในการติดตั้งการอัปเดต เพียงตรวจสอบให้แน่ใจว่าได้เริ่มต้นใหม่ในภายหลัง มิฉะนั้น คุณจะปล่อยให้คอมพิวเตอร์ของคุณสัมผัสกับมัลแวร์
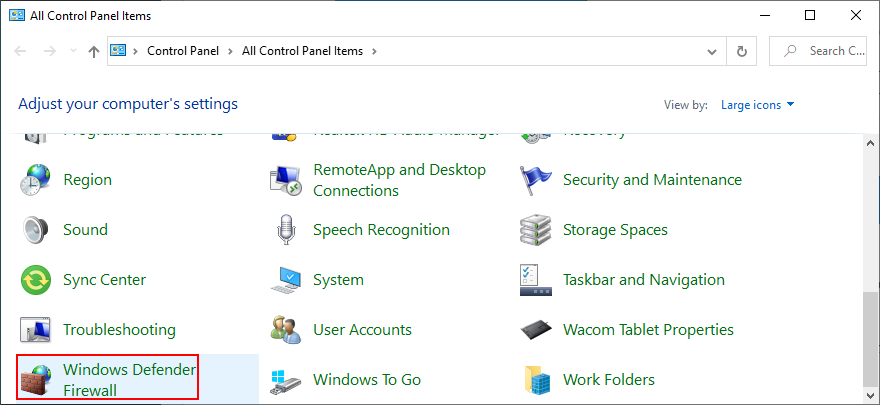
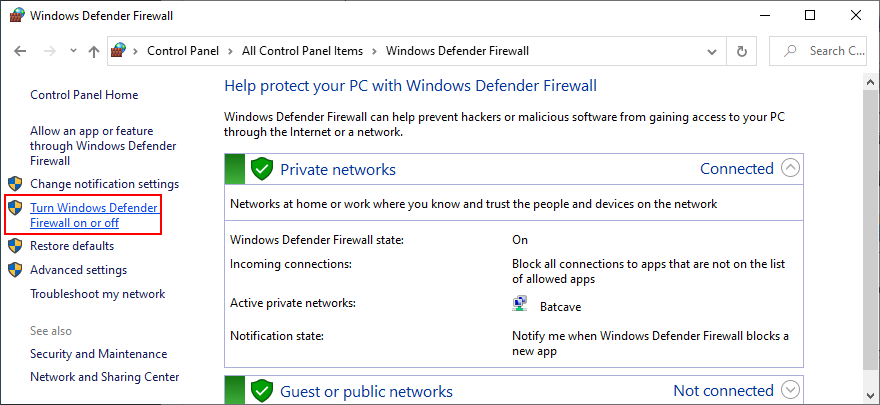
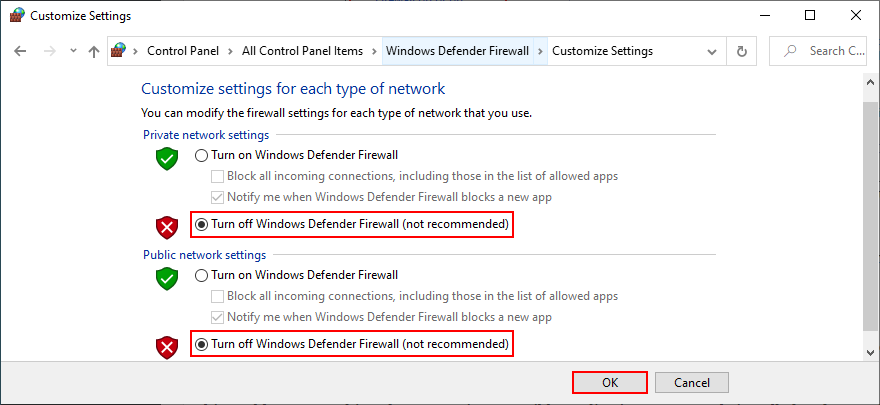
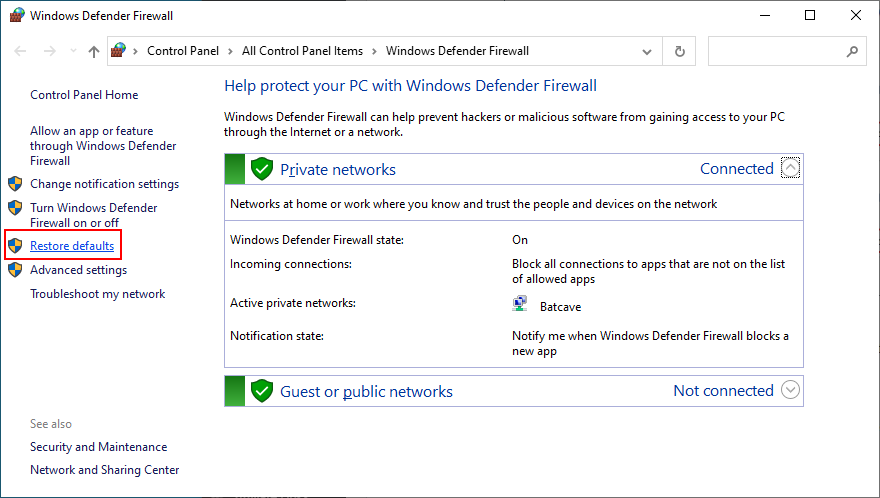
หากคุณมีไฟร์วอลล์ของบริษัทอื่นที่เข้าควบคุม Windows Firewall ให้ปรับขั้นตอนด้านบนเพื่อปิดชั่วคราว
ในวิธีแก้ไขปัญหาก่อนหน้านี้ เรากล่าวว่าไฟร์วอลล์ของบริษัทอื่นที่มีการตั้งค่าที่ไม่ถูกต้องสามารถบล็อก Windows Update ได้ และต่อมา ทริกเกอร์รหัสข้อผิดพลาด เช่น 0x80080005 อย่างไรก็ตาม อาจเป็นไปได้ว่าแอปพลิเคชันไฟร์วอลล์นั้นสร้างได้ไม่ดีหรือไม่รองรับ Windows รุ่นของคุณอย่างสมบูรณ์
มันใช้ไม่เพียงแต่กับแอพไฟร์วอลล์แต่ยังรวมถึงโปรแกรมใด ๆ ที่มีการเข้าถึงอินเทอร์เน็ต ซึ่งรวมถึงโซลูชันความปลอดภัยทางอินเทอร์เน็ตบริการ VPNเว็บเบราว์เซอร์ หรือไคลเอนต์ทอร์เรนต์
หากคุณเริ่มพบข้อผิดพลาดของ Windows Update ทันทีหลังจากเพิ่มซอฟต์แวร์ชิ้นใหม่ลงในพีซีของคุณ นั่นอาจเป็นผู้กระทำผิด แต่คุณควรจะสามารถแก้ไขปัญหานี้ได้โดยถอนการติดตั้ง
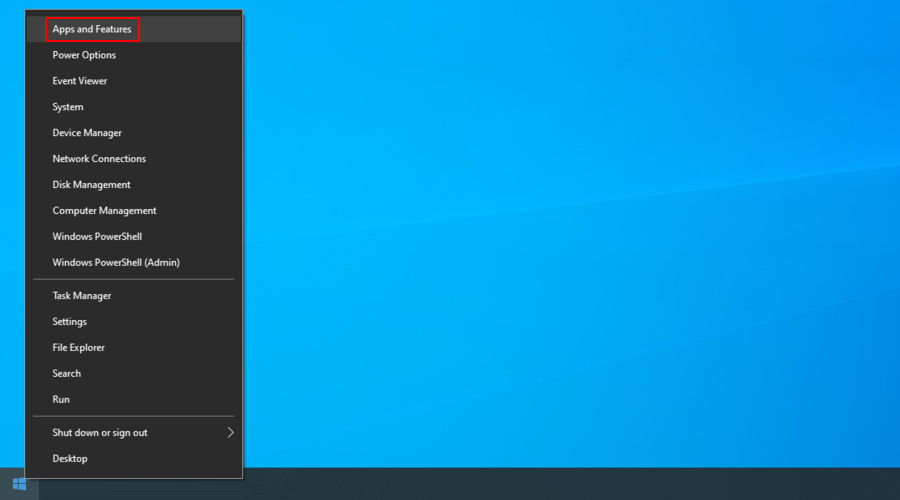
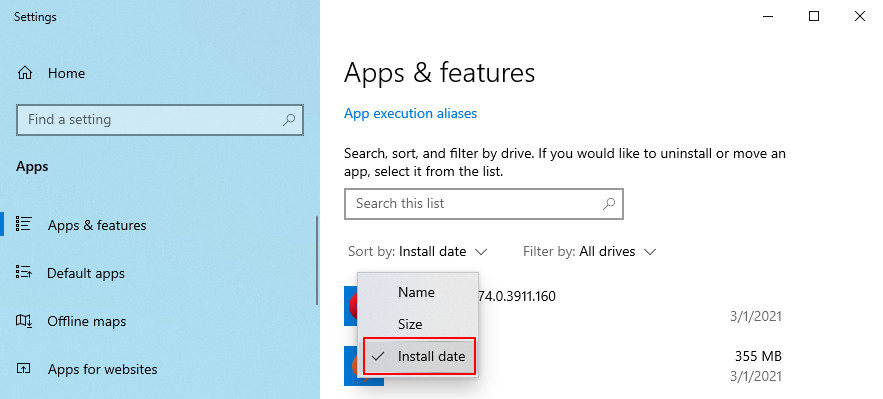
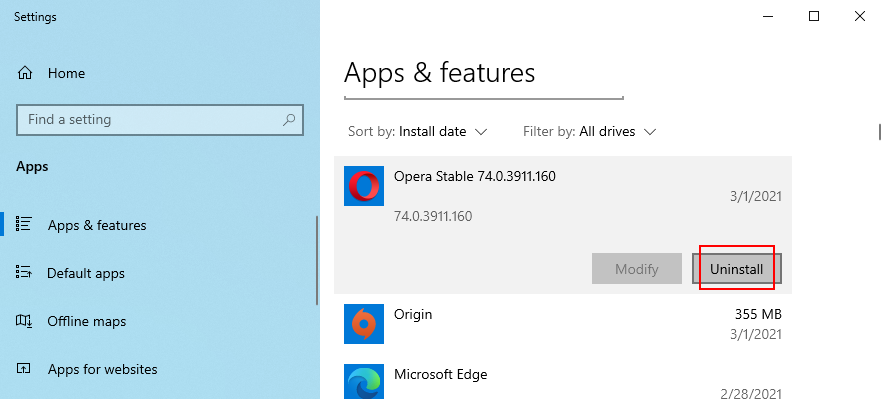
ตัวถอนการติดตั้งในตัวของ Windows 10 นั้นไม่ได้ผลขนาดนั้น ถ้าคุณชอบวิธีการแก้ปัญหาอย่างละเอียดมากขึ้นที่เอาไม่เพียง แต่ยังโปรแกรมใด ๆ เหลือไฟล์และรายการรีจิสทรีใช้แอปพลิเคถอนการติดตั้งของบุคคลที่สาม
ไม่เพียงแต่แอปพลิเคชันซอฟต์แวร์เท่านั้นที่อาจทำให้เกิดปัญหา Windows Update แต่ยังรวมถึงการอัปเดตระบบที่ผิดพลาดด้วย ไม่ใช่เรื่องแปลกที่ Microsoft จะเผยแพร่การอัปเดตที่ไม่น่าเชื่อถือซึ่งส่งผลต่อคอมพิวเตอร์ของผู้ใช้หลายล้านคน ในบางกรณี อาจนำไปสู่รหัสข้อผิดพลาด 0x80080005
แต่คุณสามารถแก้ไขได้โดยถอนการติดตั้งการอัปเดต Windows ล่าสุด โดยใช้วิธีดังนี้:
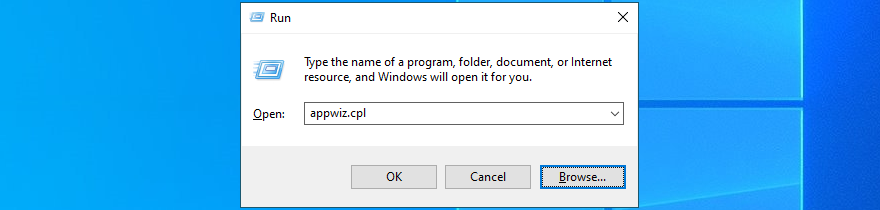
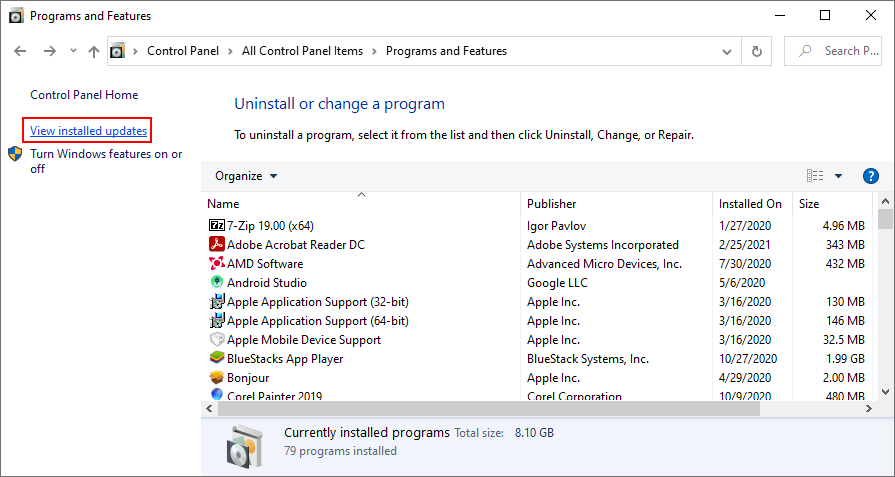
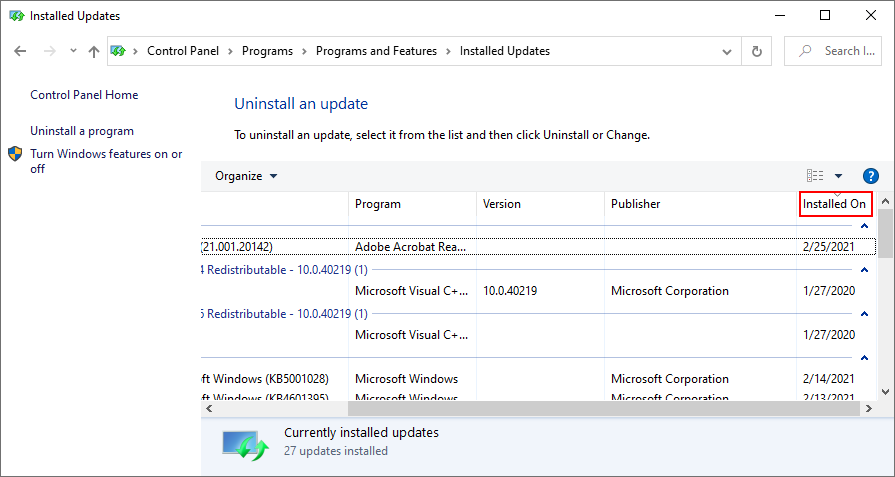
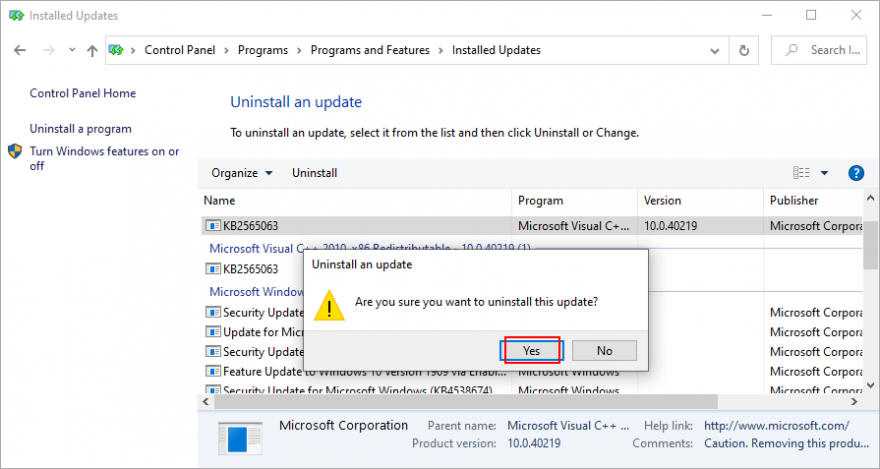
หากคอมพิวเตอร์ของคุณมีพื้นที่ว่างบนดิสก์ไม่เพียงพอ Windows Update อาจไม่สามารถดำเนินกิจกรรมต่างๆ ได้ เช่น การดาวน์โหลดไฟล์หรือเรียกใช้กระบวนการในเบื้องหลัง คุณสามารถบอกได้ว่าคุณได้รับข้อความพื้นที่ดิสก์ไม่เพียงพอในศูนย์การแจ้งเตือนหรือไม่
ในการแก้ไขปัญหานี้ คุณสามารถเพิ่มพื้นที่ดิสก์บนไดรฟ์ C: (หรือที่ใดก็ตามที่คุณติดตั้ง Windows) โดยเปลี่ยนเป็นตัวจัดการพาร์ติชัน อย่างไรก็ตาม หากคุณไม่ต้องการติดตั้งเครื่องมือของบริษัทอื่น การจัดการดิสก์ก็ควรทำตามนั้น
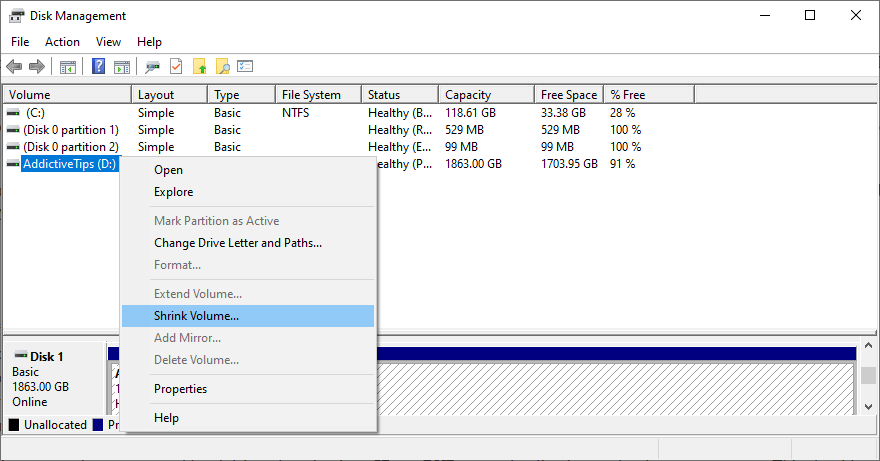
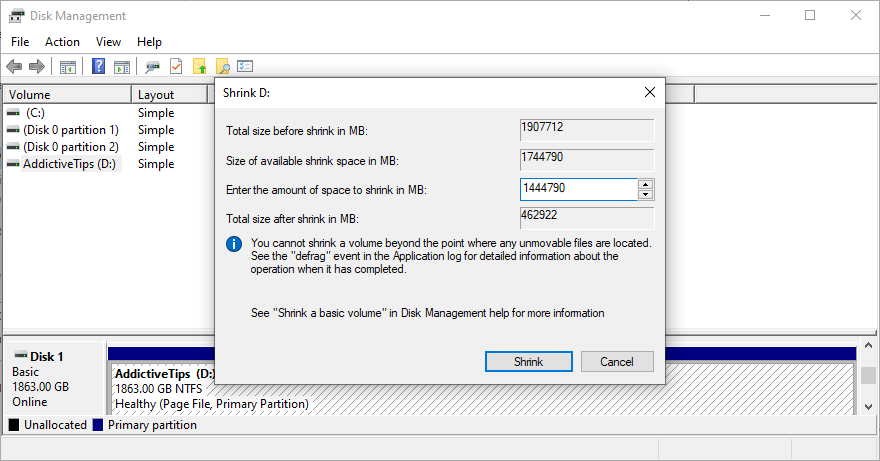
หากฮาร์ดดิสก์ของคุณไม่ใหญ่พอที่จะจัดสรรพื้นที่ดิสก์จากพาร์ติชั่นหนึ่งไปยังอีกพาร์ติชั่นหนึ่ง วิธีแก้ปัญหาคือลบไฟล์ออกจากพีซีของคุณเพื่อให้มีที่ว่างสำหรับ Windows Update ย้ายรูปภาพและวิดีโอส่วนตัวไปยังฮาร์ดดิสก์ภายนอก เบิร์นลงในดีวีดี หรืออัปโหลดไปยังบัญชีที่เก็บข้อมูลบนคลาวด์
คุณยังสามารถถอนการติดตั้งเกมที่มีขนาดใหญ่และการใช้งานเช่นเดียวกับการกำจัดไฟล์ขยะด้วยความช่วยเหลือของการทำความสะอาดระบบ หรือหากคุณไม่ต้องการติดตั้งอะไรเพิ่มเติม ให้ลองดูยูทิลิตี้ Windows Disk Cleanup
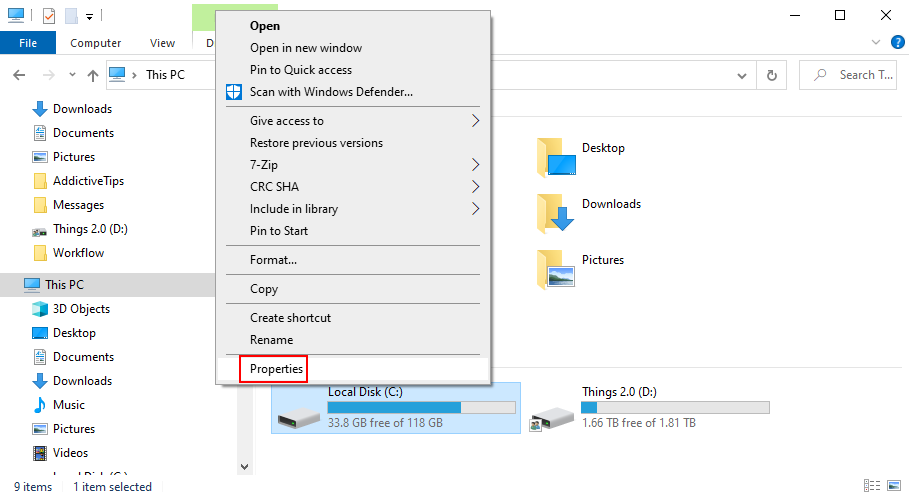
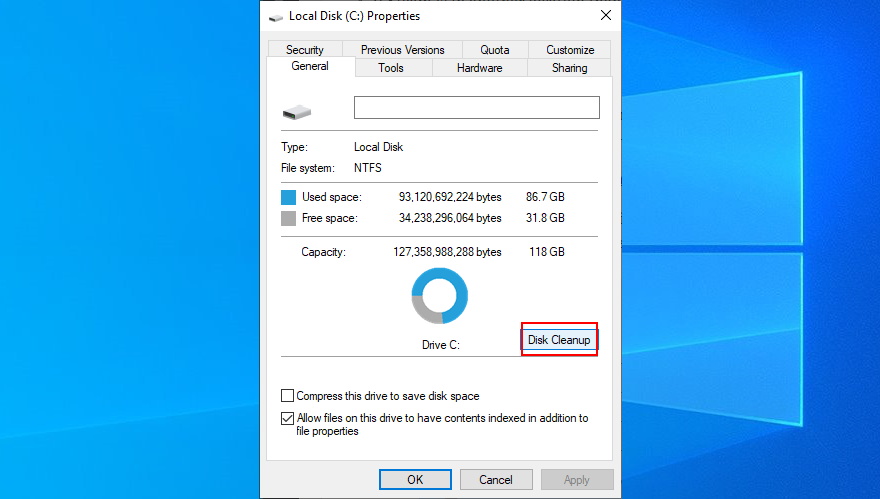
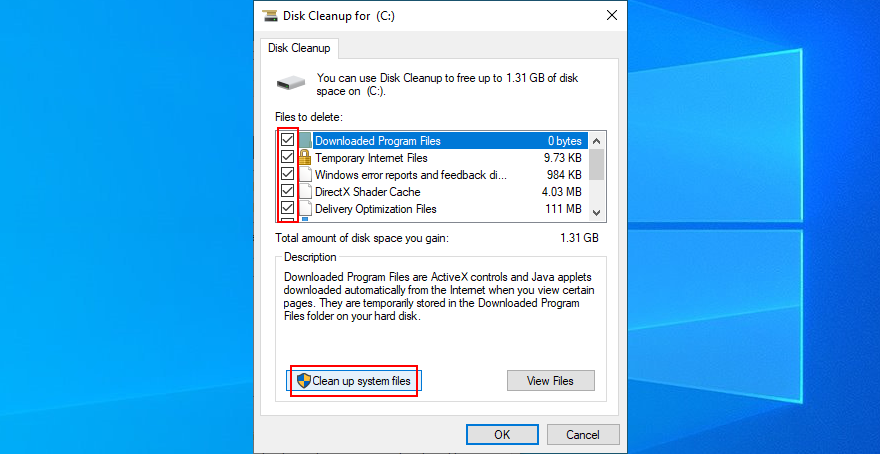
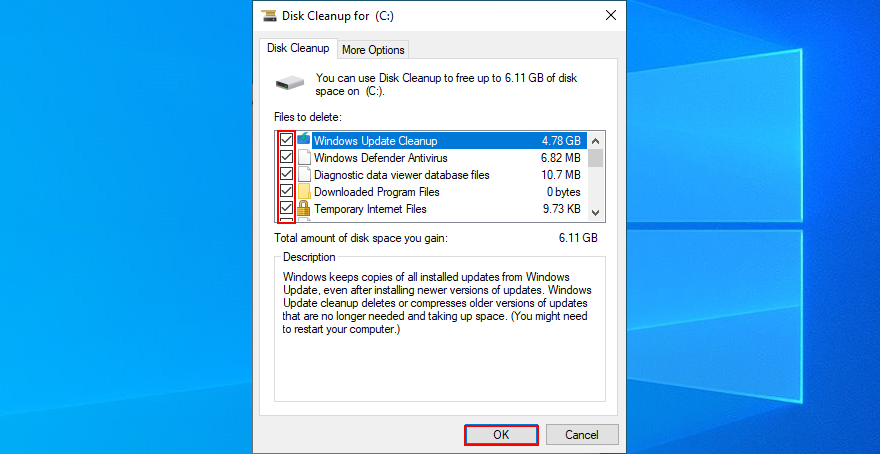
เป็นเรื่องปกติที่ปัญหาไดรเวอร์จะรบกวนแอปพลิเคชันและยูทิลิตี้ระบบทั้งหมดที่ต้องการการเข้าถึงอินเทอร์เน็ต ซึ่งรวมถึง Windows Update ตัวอย่างเช่น หากอุปกรณ์เครือข่ายของคุณทำงานไม่ถูกต้อง อาจเป็นสาเหตุที่ทำให้คุณได้รับรหัสข้อผิดพลาด 0x80080005 อาจเป็นไปได้ว่าไดรเวอร์เครือข่ายของคุณล้าสมัยหรือเข้ากันไม่ได้กับระบบปฏิบัติการของคุณ นี่คือสิ่งที่คุณต้องทำ:
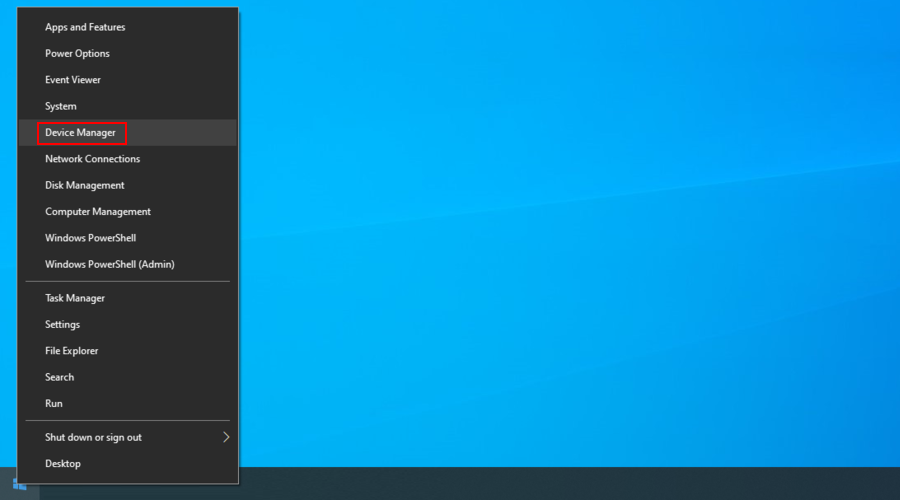
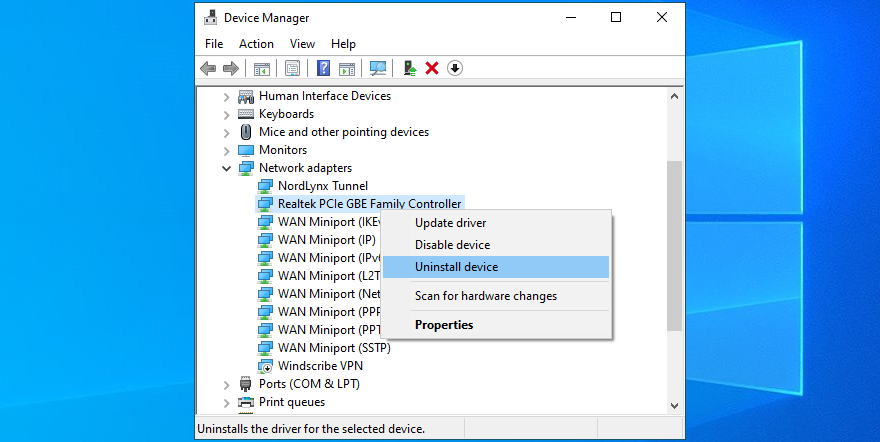
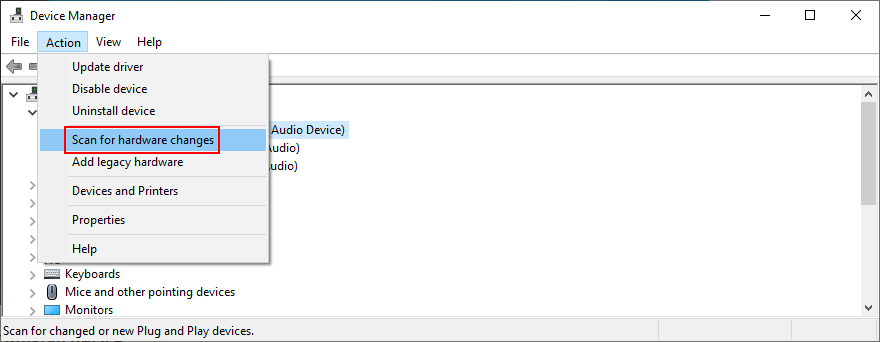
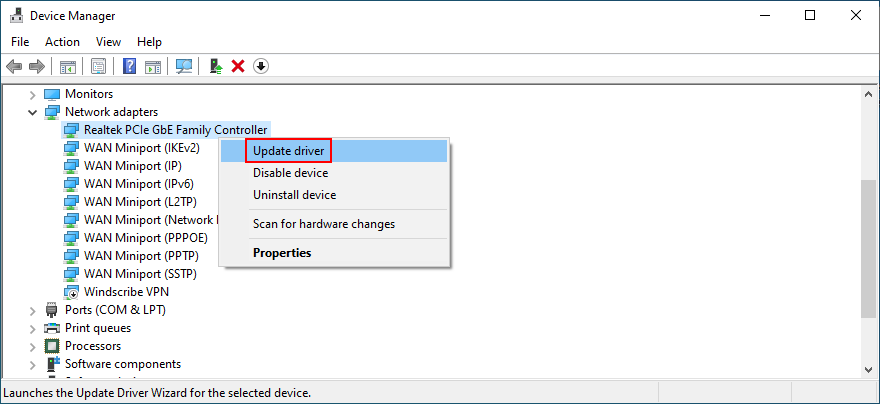
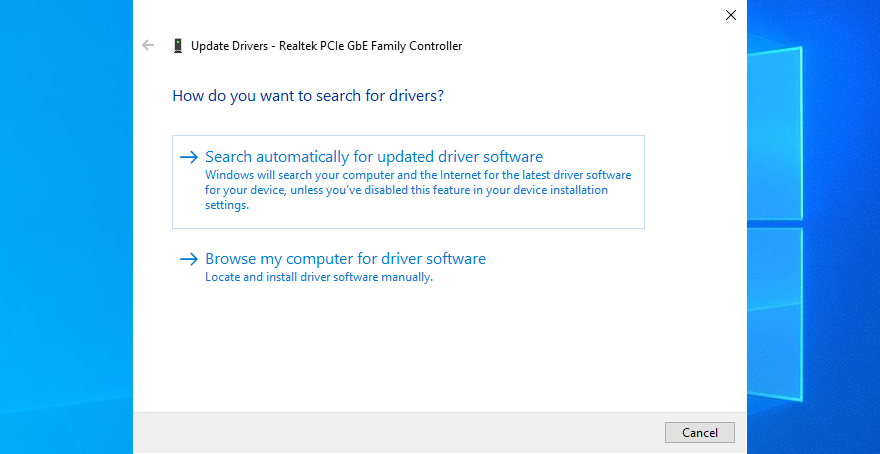
ถ้า Windows ล้มเหลวในการหาไดรเวอร์เครือข่ายเราขอแนะนำให้เปลี่ยนไปเป็นเครื่องมือในการปรับปรุงโปรแกรมควบคุม จะระบุไดรเวอร์ที่ล้าสมัยทั้งหมดบนพีซีของคุณและค้นหาเวอร์ชันใหม่กว่าบนเว็บที่เข้ากันได้กับระบบปฏิบัติการของคุณ นอกจากนี้ยังสามารถดาวน์โหลดและติดตั้งไดรเวอร์ทั้งหมดได้โดยอัตโนมัติ
ข้อมูลเสียหายในฮาร์ดดิสก์หรือระบบปฏิบัติการอาจสร้างความเสียหายให้กับยูทิลิตี้ระบบทั้งหมด รวมทั้ง Windows Update หากคุณมีไฟล์ที่สูญหายหรือเสียหายซึ่งเป็นส่วนสำคัญสำหรับคอมโพเนนต์ตัวอัปเดต จึงไม่น่าแปลกใจที่คุณจะได้รับรหัสข้อผิดพลาด เช่น 0x80080005
ในการแก้ไขข้อผิดพลาดของ HDD คุณสามารถใช้ CHKDSK (ตรวจสอบดิสก์) เมื่อมันมาถึงไฟล์ระบบเสียหายใช้SFC (System File Checker) สุดท้าย สำหรับปัญหาร้ายแรงเพิ่มเติมเกี่ยวกับที่เก็บคอมโพเนนต์ของอิมเมจ Windows ให้ไปที่ DISM (Deployment Image Servicing and Management)
chkdsk c: /fว่าระบบปฏิบัติการของคุณติดตั้งอยู่ในไดรฟ์ C: หากไม่เป็นเช่นนั้น ให้แทนที่c:ด้วยอักษรพาร์ติชั่นที่ถูกต้อง กดEnter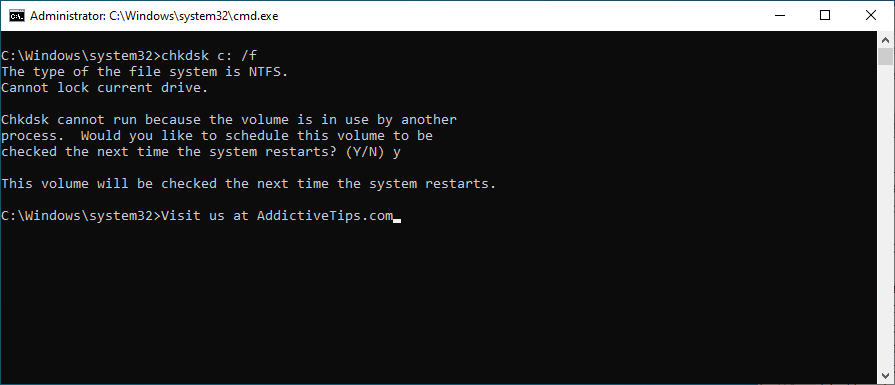
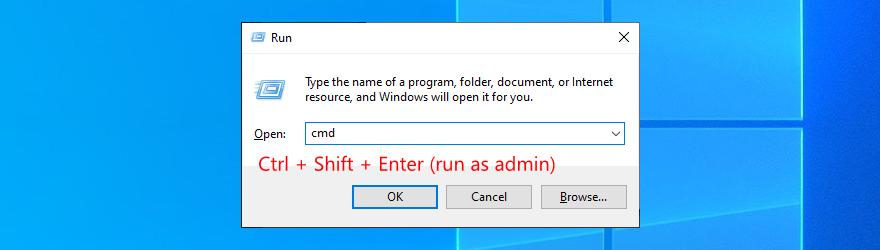
sfc /scannowและกดEnter
DISM /online /cleanup-image /scanhealthเพื่อตรวจสอบความสมบูรณ์ของระบบปฏิบัติการของคุณ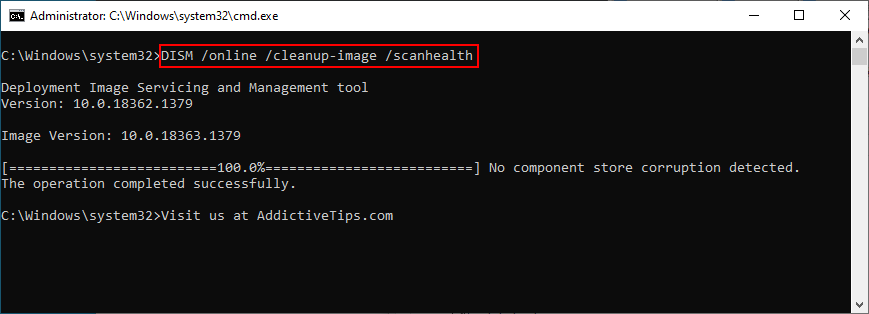
DISM /online /cleanup-image /restorehealthแล้วกดEnterเพื่อแก้ไขปัญหาsfc /scannow)
หากโซลูชันป้องกันไวรัสของคุณไม่สามารถป้องกันการโจมตีของมัลแวร์ได้ การติดไวรัสอาจส่งผลต่อระบบปฏิบัติการทั้งหมดและยูทิลิตี้ของระบบปฏิบัติการ ซึ่งรวมถึง Windows Update คุณต้องทำการสแกนคอมพิวเตอร์และลบไวรัสออกจากพีซีของคุณทันที
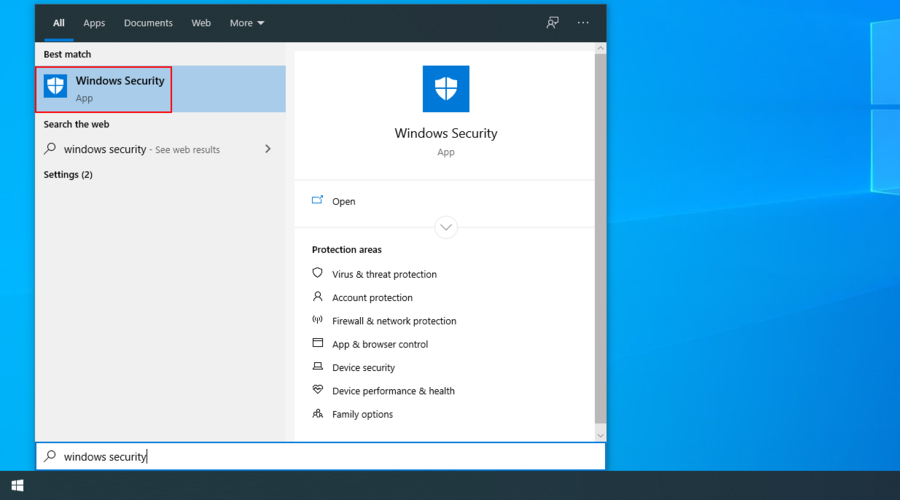
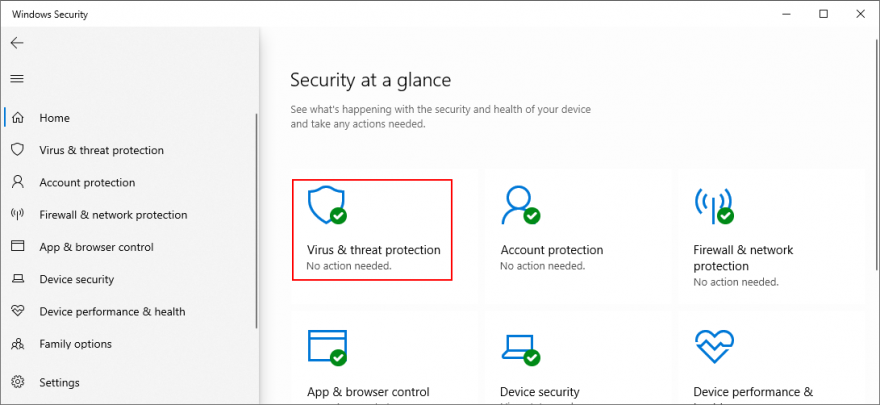
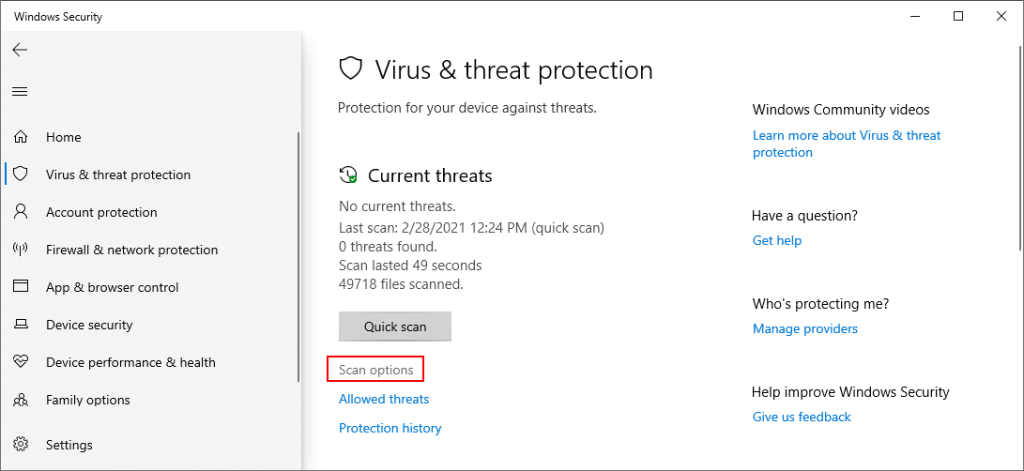
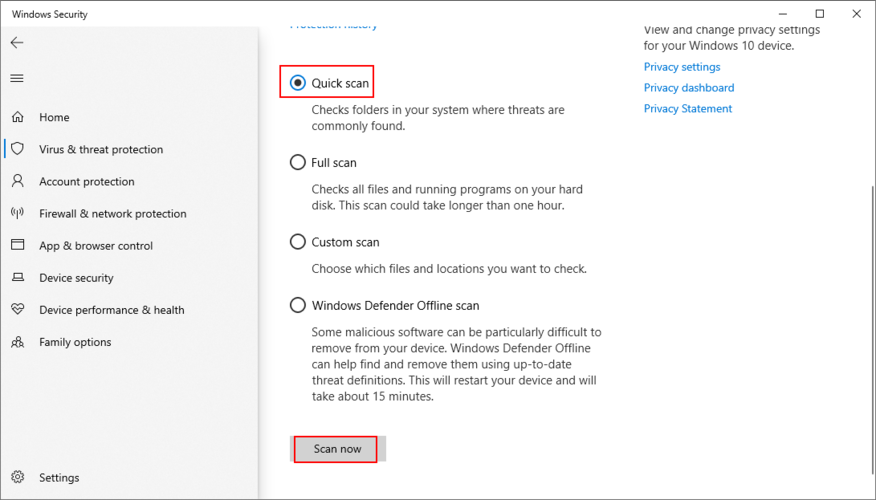
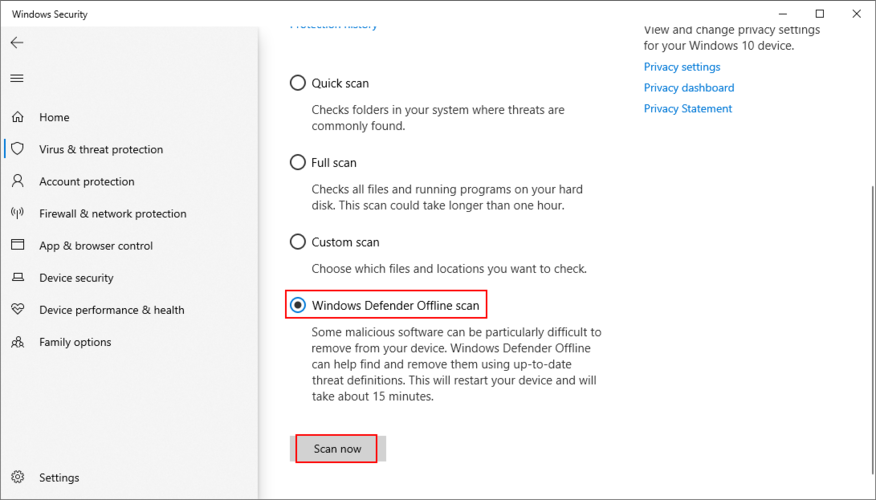
เป็นเรื่องปกติเล็กน้อย แต่การเชื่อมต่อ IPv6 อาจขัดแย้งกับ Windows Update หากเครือข่ายของคุณไม่รองรับ IPv6 ในทางกลับกัน อาจนำไปสู่รหัสข้อผิดพลาด เช่น 0x80080005 เว้นแต่คุณจะแน่ใจอย่างแน่นอนว่า ISP ของคุณรองรับ IPv6 (คุณสามารถติดต่อและถามได้) การปิดใช้งานการเชื่อมต่อ IPv6 บนพีซีของคุณนั้นปลอดภัยกว่า
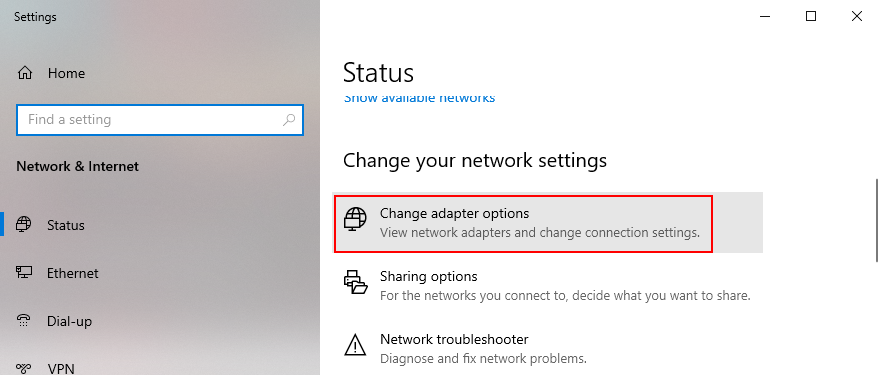
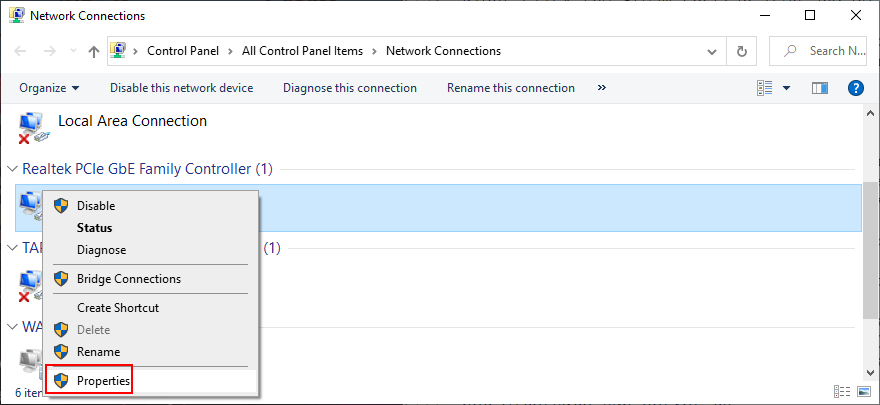
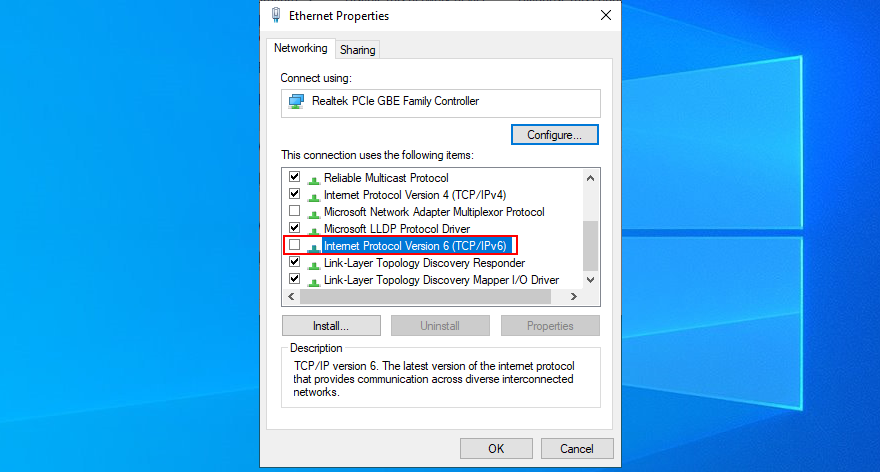
เป็นความคิดที่ดีที่จะปิดการเชื่อมต่อ IPv6 จากแผงการดูแลระบบของเราเตอร์ของคุณ
คุณยังสามารถแก้ไขรหัสข้อผิดพลาด 0x80080005 Windows Update ได้ด้วยการแก้ไขการตั้งค่ารีจิสทรีของระบบหลายรายการโดยใช้ตัวล้างรีจิสทรีหรือโดยการแก้ไขด้วยตนเอง ไม่ต้องกังวลเพราะคุณไม่จำเป็นต้องมีประสบการณ์มาก่อน ตราบใดที่คุณทำตามคำแนะนำด้านล่าง
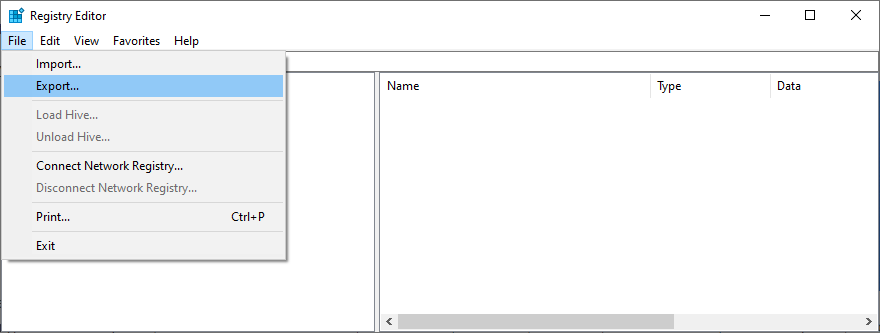
Computer\HKEY_LOCAL_MACHINE\SOFTWARE\Microsoft\Windows\CurrentVersion\WindowsUpdate\Auto Update
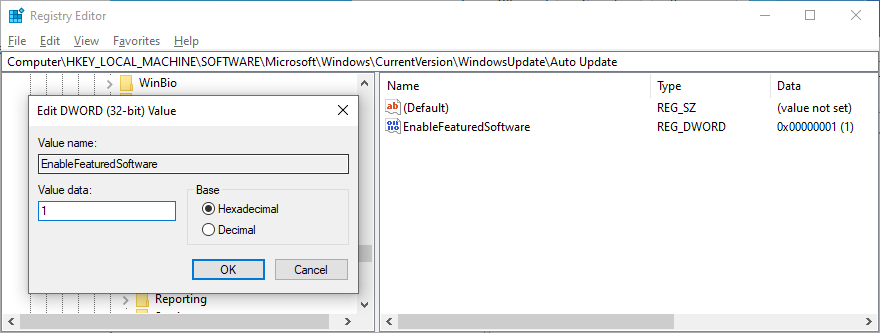
HKEY_LOCAL_MACHINE\SOFTWARE\Microsoft\WindowsUpdate\UX
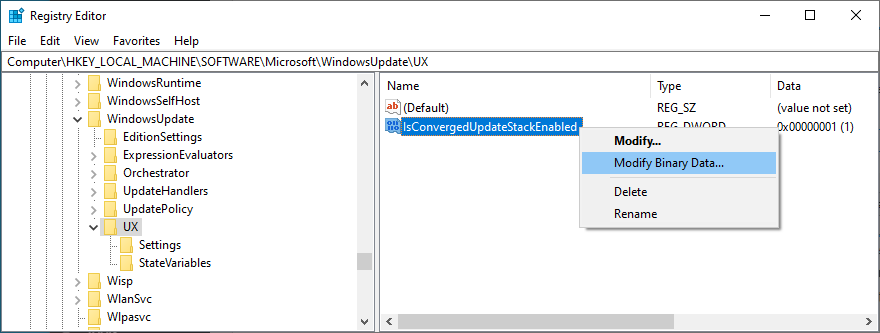
HKEY_LOCAL_MACHINE\SOFTWARE\Microsoft\WindowsUpdate\UX\Settings
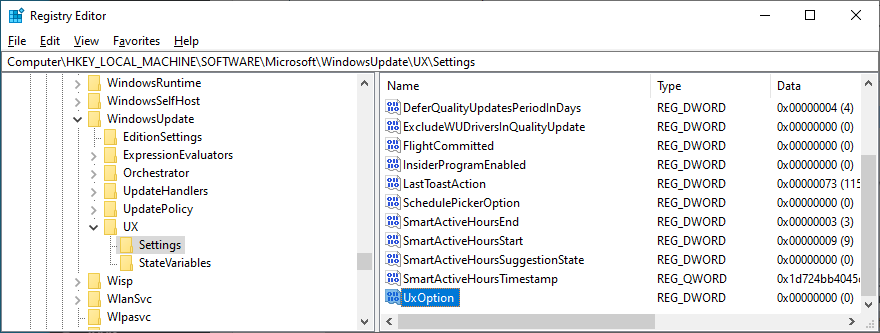
HKEY_LOCAL_MACHINE\SOFTWARE\Policies\Microsoft\SystemCertificates
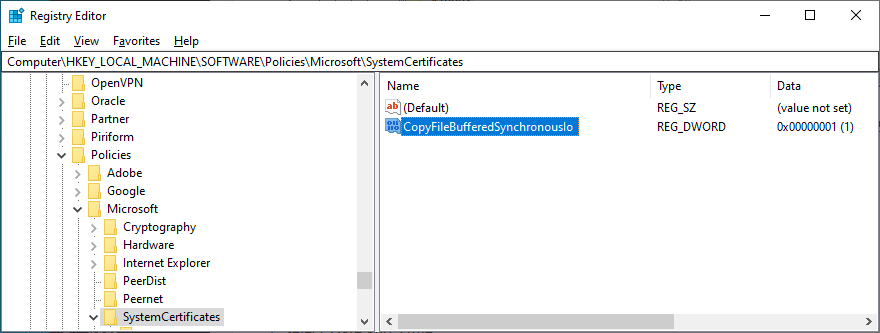
หากคุณจำเป็นต้องย้อนกลับการเปลี่ยนแปลงที่คุณทำในรีจิสทรีไม่ว่าด้วยเหตุผลใดก็ตาม เพียงดับเบิลคลิกที่ไฟล์สำรอง .reg ที่คุณสร้างไว้ก่อนหน้านี้เพื่อคืนค่าการกำหนดค่ารีจิสทรีดั้งเดิม
โหมดการแก้ไขปัญหาขั้นสูงของ Windows ช่วยให้คุณมีความเป็นไปได้ในการแก้ไขปัญหาการบูตที่อาจป้องกันไม่ให้ระบบปฏิบัติการของคุณจากการทำงานอย่างถูกต้องโดยการทำงานซ่อมแซมการเริ่มต้น คุ้มค่าเมื่อต้องซ่อมแซมข้อผิดพลาดของ Windows Update วิธีใช้งานมีดังนี้


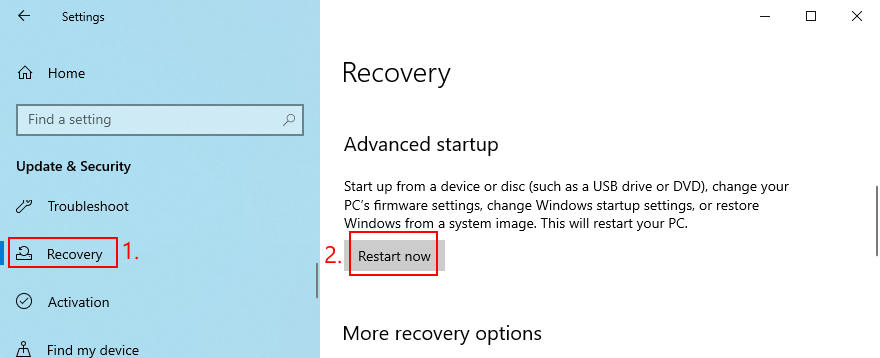
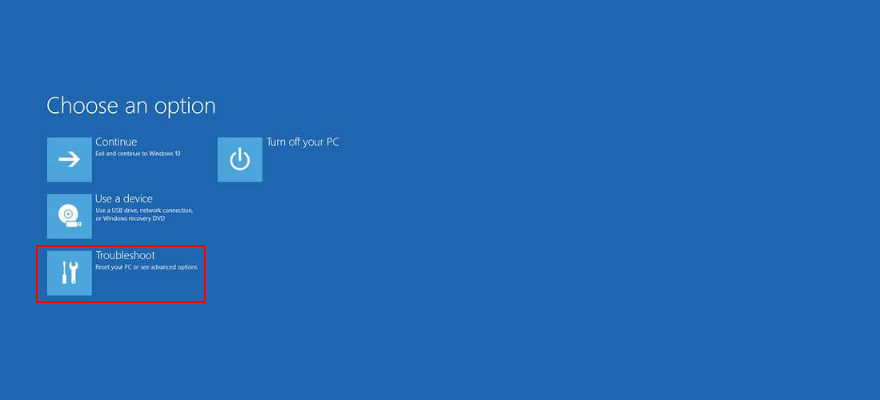
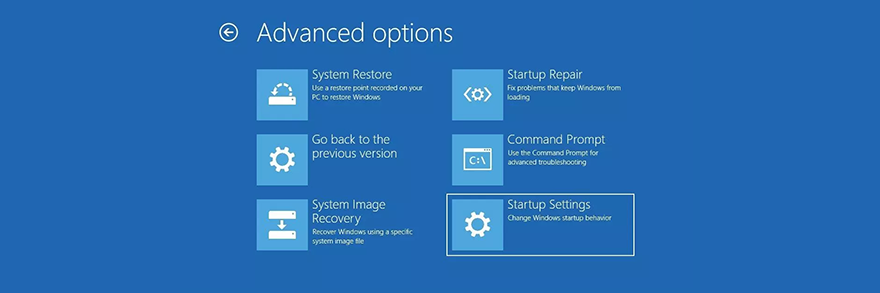
สำหรับเหตุการณ์ซอฟต์แวร์ที่ไม่คาดฝันอื่นๆ ที่คุณไม่สามารถระบุได้ แต่อาจทำให้ Windows Update เสียหาย ให้ไปที่การคืนค่าระบบ หากคุณได้สร้างจุดคืนค่าก่อนที่จะเริ่มรับรหัสข้อผิดพลาด 0x80080005 ในแต่ละครั้งที่พยายามอัปเดตระบบปฏิบัติการ คุณสามารถย้อนกลับ Windows 10 กลับเป็นสถานะนั้นได้ โดยใช้วิธีดังนี้:
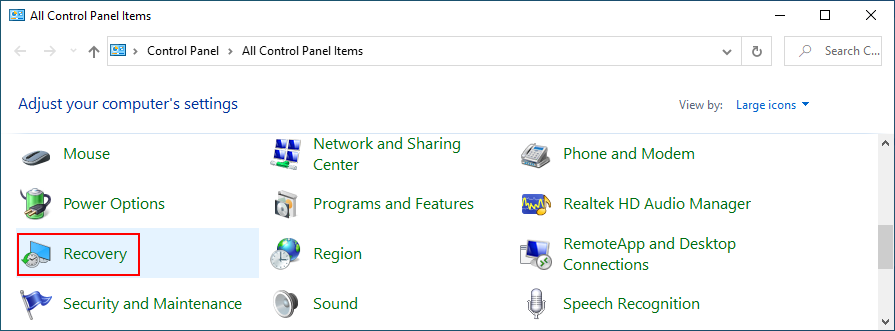
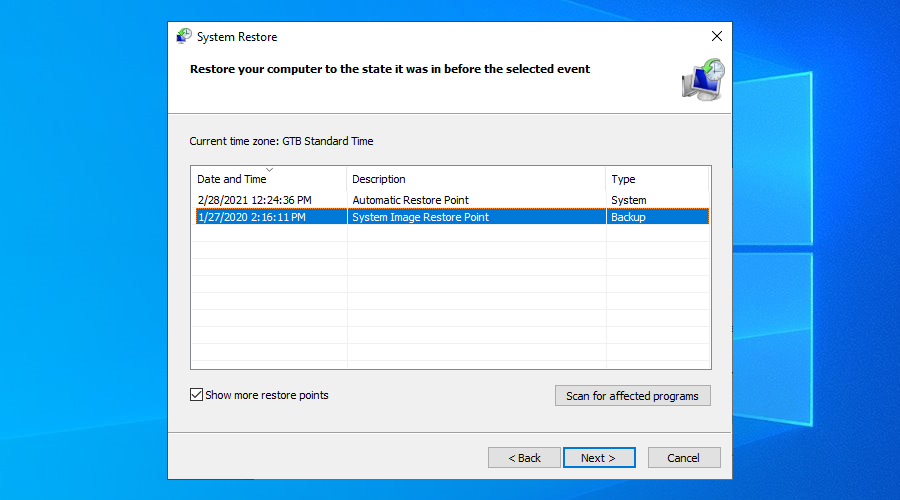
ขออภัย การคืนค่าระบบไม่ทำงานหลายครั้ง หลังจากที่หลบหนีทั้งหมดการแก้ปัญหาที่ผ่านมาและยังคงได้รับการขัดขวางโดยรหัสข้อผิดพลาด 0x80080005 เวลามันจะรีเซ็ตวินโดวส์ 10
ไฟล์ การดาวน์โหลด และการบันทึกเกมของคุณจะไม่ถูกแตะต้อง อย่างไรก็ตาม แอปพลิเคชันทั้งหมดของคุณจะหายไปจากพีซีของคุณ นี่คือสิ่งที่คุณต้องทำ:


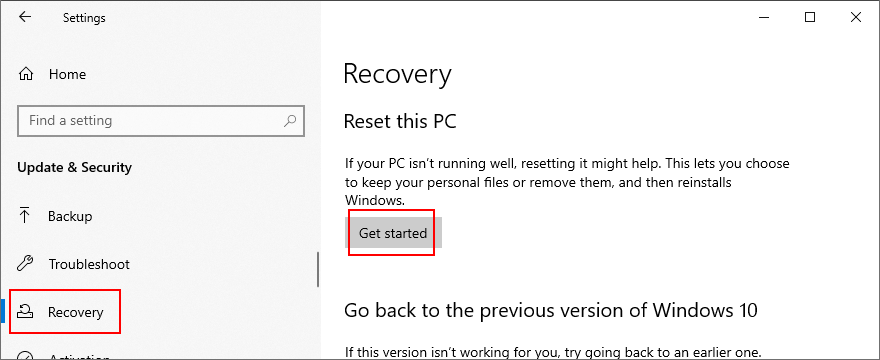
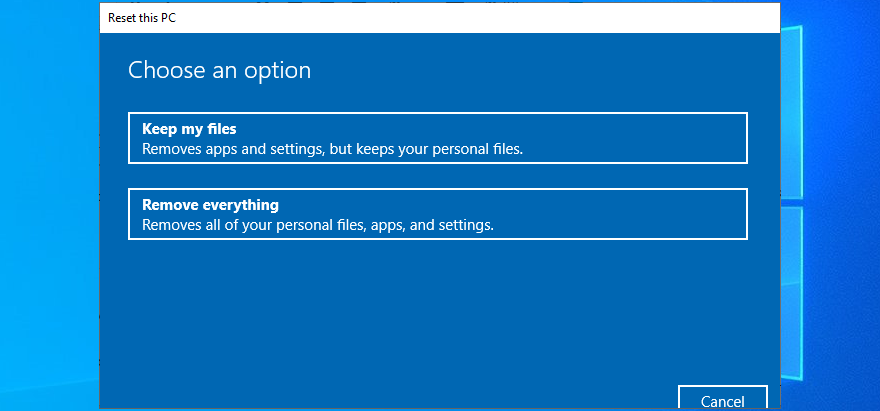
โดยสรุป 0x80080005 เป็นรหัสข้อผิดพลาดที่ปรากฏขึ้นบนหน้าจอเมื่อพยายามเรียกใช้ Windows Update โดยทั่วไปจะเกิดจากปัญหาฮาร์ดแวร์หรือซอฟต์แวร์ที่สามารถแก้ไขได้
Start by running the Windows Update troubleshooter and using the Windows Update Diagnostic tool. If these fail, restart the Windows Update and dependent services, turn off Network List Service, check Group Policy settings, reset Windows Update components, and unplug all peripheral devices.
You can also run a clean boot, temporarily deactivate your firewall, uninstall recent third-party software and system updates, check the disk space and network drivers, as well as repair any hard disk and operating system errors.
It’s also a good idea to run a computer scan to remove any malware, disable IPv6 connectivity if you don’t use it, fix registry settings and Windows startup problems, and roll back Windows 10 to a previous checkpoint. If everything fails, it’s time to factory reset Windows 10.
เราพลาดขั้นตอนสำคัญไปหรือเปล่า? แจ้งให้เราทราบในพื้นที่แสดงความคิดเห็นด้านล่าง
Minecraft มีให้บริการในทุกแพลตฟอร์มที่คุณสามารถเล่นเกมได้ ซึ่งรวมถึงแพลตฟอร์มเดสก์ท็อป แพลตฟอร์มมือถือ เกมคอนโซล รวมถึง
สมมติว่าคุณมีเครื่องเขียนดีวีดีสองตัวติดตั้งอยู่ในคอมพิวเตอร์ของคุณ ทั้งสองไดรฟ์มีตัวอักษรต่างกันแต่มีชื่อเหมือนกัน นั่นคือ 'DVD-RW' ไม่มีทางเข้ามา
คุณต้องการสาธิตวิธีการใช้ผลิตภัณฑ์หรือซอฟต์แวร์ให้ผู้อื่นดูหน้าจอแบบทันทีหรือไม่ หรือบางทีคุณอาจต้องการสอนวิธีเข้าถึงตัวเลือกหรือก
TKexe Kalendar (ลิงค์ดาวน์โหลดโดยตรงคือ (https://www.tkexe.eu/kalender/install/setup_ca_en.exe) ที่นี่) เป็นซอฟต์แวร์ฟรีที่ช่วยคุณในการสร้าง
Steam เข้ากันไม่ได้กับ Windows 10 Creators Update หรือไม่
มาเป็นผู้เชี่ยวชาญด้านการแก้ไขปัญหาพีซีของคุณเองโดยเรียนรู้วิธีรีสตาร์ทไดรเวอร์กราฟิกและจัดการกับปัญหาที่เกี่ยวข้องกับกราฟิกที่ไม่พึงปรารถนาอย่างชาญฉลาด
คำบรรยายสดอาจสร้างความรำคาญให้กับหน้าจอของคุณหากคุณไม่ต้องการ คุณสามารถปิดใช้งานได้ด้วยวิธีง่ายๆ เหล่านี้
แม้ว่า Windows Media Center จะมีชุดเครื่องมือที่ดีรวมอยู่ในเมนูต่างๆ ตั้งแต่ Extras, Pictures+Videos, Music, etc. ผู้ใช้จำนวนมาก
ยังใหม่กับ Windows Server และต้องการเพิ่มความปลอดภัยหรือไม่? คู่มือนี้สามารถช่วยได้ อธิบายวิธีการรักษาความปลอดภัย Windows Server ของคุณ
รับการแจ้งเตือนที่น่ารำคาญอย่างต่อเนื่องบน Windows 11 หรือไม่ นี่คือตัวเลือกที่รวดเร็วและชาญฉลาดที่คุณสามารถเปิดใช้งานเพื่อปิดได้


