Minecraft เวอร์ชั่น Bedrock คืออะไร?

Minecraft มีให้บริการในทุกแพลตฟอร์มที่คุณสามารถเล่นเกมได้ ซึ่งรวมถึงแพลตฟอร์มเดสก์ท็อป แพลตฟอร์มมือถือ เกมคอนโซล รวมถึง

บลูทูธเป็นคุณลักษณะมาตรฐานในคอมพิวเตอร์เดสก์ท็อป แล็ปท็อป และอุปกรณ์เคลื่อนที่ตลอดจนแท็บเล็ต ระบบปฏิบัติการที่อุปกรณ์เหล่านี้ทำงานอาจแตกต่างกัน แต่เทคโนโลยีบลูทูธจะเหมือนกันไม่มากก็น้อย อุปกรณ์ดังกล่าวสามารถสื่อสารกันได้ และคุณสามารถจับคู่โทรศัพท์หรือแท็บเล็ตกับคอมพิวเตอร์ หรือใช้บลูทูธเพื่อส่งไฟล์และเชื่อมต่ออุปกรณ์ต่อพ่วง เช่น แป้นพิมพ์หรือหูฟัง
คุณมี Bluetooth บนพีซีของคุณหรือไม่?
สามารถเปิดหรือปิดบลูทูธบนอุปกรณ์ได้ เช่นเดียวกับพีซี หากคุณไม่สามารถจับคู่อุปกรณ์ Bluetooth ได้ และคุณสงสัยว่าคุณมี Bluetooth บนพีซีหรือไม่ มีวิธีตรวจสอบง่ายๆ
ตรวจสอบบลูทูธบนพีซี
ในการตรวจสอบ Bluetooth บนพีซี Windows 10 ให้ใช้วิธีใดวิธีหนึ่งต่อไปนี้
วิธีที่ 1 – ถาดระบบ
ดูที่ซิสเต็มเทรย์และตรวจสอบว่าคุณเห็นไอคอนบลูทูธหรือไม่ คลิกปุ่มโอเวอร์โฟลว์เพื่อตรวจสอบว่ามีไอคอนอยู่หรือไม่ หากใช่ แสดงว่าคุณมีบลูทูธในระบบของคุณ
วิธีที่ 2 – แอพตั้งค่า
หากคุณมี Bluetooth บนพีซี คุณจะสามารถเปิดหรือปิดได้จากแอปการตั้งค่า
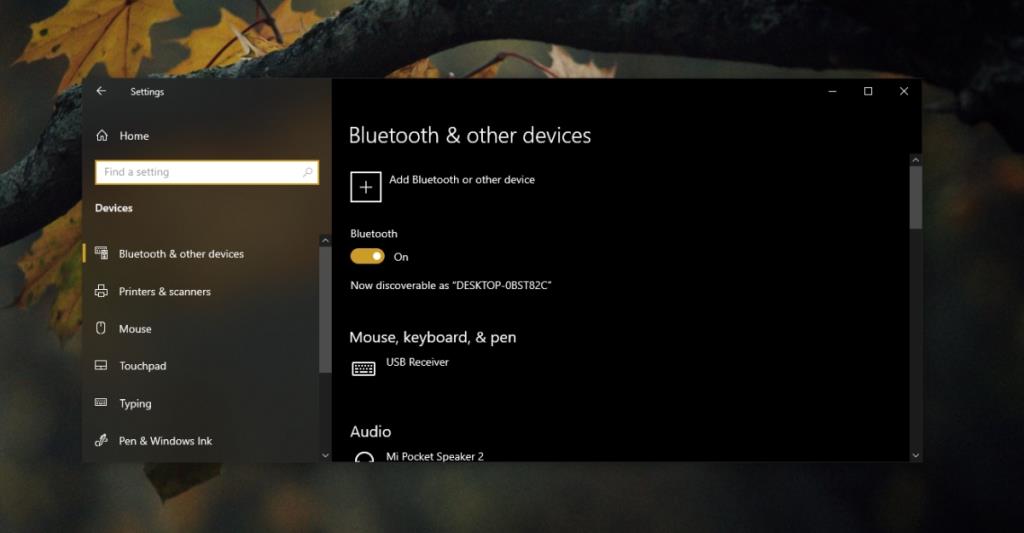
วิธีที่ 3 – ตัวจัดการอุปกรณ์
Bluetooth จะปรากฏเป็นกลุ่มของอุปกรณ์ในระบบของคุณใน Device Manager
เปิดบลูทูธ
หากคุณไม่เห็นบลูทูธในระบบของคุณโดยใช้ระบบใดระบบหนึ่งหรือทั้งหมดข้างต้น อาจเป็นไปได้ว่ามีบลูทูธอยู่แต่ถูกปิดจาก BIOS สิ่งนี้มักจะเกิดขึ้นกับระบบของ Dell แต่อาจเกิดขึ้นกับระบบจากผู้ผลิตรายอื่นได้เช่นกัน
ติดตั้งไดรเวอร์ Bluetooth ด้วยตนเอง
เป็นไปได้ว่าระบบของคุณเปิด Bluetooth ไว้ แต่ Windows 10 ไม่เคยติดตั้งไดรเวอร์สำหรับมัน คุณสามารถติดตั้งได้ด้วยตนเอง
บทสรุป
เป็นการยากที่จะหาแล็ปท็อปหรือเดสก์ท็อปที่ไม่มีบลูทูธ หากคุณไม่แน่ใจเกี่ยวกับระบบของคุณ การตรวจสอบด้านบนจะยืนยันว่ามีอยู่จริง บ่อยครั้ง ปัญหาเกี่ยวกับ Bluetooth ที่หายไปในระบบมักเกิดจากการไม่ได้ติดตั้งไดรเวอร์
Minecraft มีให้บริการในทุกแพลตฟอร์มที่คุณสามารถเล่นเกมได้ ซึ่งรวมถึงแพลตฟอร์มเดสก์ท็อป แพลตฟอร์มมือถือ เกมคอนโซล รวมถึง
สมมติว่าคุณมีเครื่องเขียนดีวีดีสองตัวติดตั้งอยู่ในคอมพิวเตอร์ของคุณ ทั้งสองไดรฟ์มีตัวอักษรต่างกันแต่มีชื่อเหมือนกัน นั่นคือ 'DVD-RW' ไม่มีทางเข้ามา
คุณต้องการสาธิตวิธีการใช้ผลิตภัณฑ์หรือซอฟต์แวร์ให้ผู้อื่นดูหน้าจอแบบทันทีหรือไม่ หรือบางทีคุณอาจต้องการสอนวิธีเข้าถึงตัวเลือกหรือก
TKexe Kalendar (ลิงค์ดาวน์โหลดโดยตรงคือ (https://www.tkexe.eu/kalender/install/setup_ca_en.exe) ที่นี่) เป็นซอฟต์แวร์ฟรีที่ช่วยคุณในการสร้าง
Steam เข้ากันไม่ได้กับ Windows 10 Creators Update หรือไม่
มาเป็นผู้เชี่ยวชาญด้านการแก้ไขปัญหาพีซีของคุณเองโดยเรียนรู้วิธีรีสตาร์ทไดรเวอร์กราฟิกและจัดการกับปัญหาที่เกี่ยวข้องกับกราฟิกที่ไม่พึงปรารถนาอย่างชาญฉลาด
คำบรรยายสดอาจสร้างความรำคาญให้กับหน้าจอของคุณหากคุณไม่ต้องการ คุณสามารถปิดใช้งานได้ด้วยวิธีง่ายๆ เหล่านี้
แม้ว่า Windows Media Center จะมีชุดเครื่องมือที่ดีรวมอยู่ในเมนูต่างๆ ตั้งแต่ Extras, Pictures+Videos, Music, etc. ผู้ใช้จำนวนมาก
ยังใหม่กับ Windows Server และต้องการเพิ่มความปลอดภัยหรือไม่? คู่มือนี้สามารถช่วยได้ อธิบายวิธีการรักษาความปลอดภัย Windows Server ของคุณ
รับการแจ้งเตือนที่น่ารำคาญอย่างต่อเนื่องบน Windows 11 หรือไม่ นี่คือตัวเลือกที่รวดเร็วและชาญฉลาดที่คุณสามารถเปิดใช้งานเพื่อปิดได้


