Minecraft เวอร์ชั่น Bedrock คืออะไร?

Minecraft มีให้บริการในทุกแพลตฟอร์มที่คุณสามารถเล่นเกมได้ ซึ่งรวมถึงแพลตฟอร์มเดสก์ท็อป แพลตฟอร์มมือถือ เกมคอนโซล รวมถึง

เป็นเรื่องน่าผิดหวังอย่างยิ่งเมื่อข้อความแสดงข้อผิดพลาดของไดรเวอร์เครื่องพิมพ์ไม่พร้อมใช้งานปรากฏขึ้นเมื่อคุณต้องการพิมพ์เอกสารสำคัญบนพีซีที่ใช้ Windows ของคุณ ผู้ใช้หลายคนพบข้อผิดพลาดนี้ ซึ่งคุณน่าจะสามารถแก้ไขได้โดยไม่ต้องขอความช่วยเหลือจากผู้ผลิตเครื่องพิมพ์ของคุณ
ทำไมเครื่องพิมพ์ของฉันจึงแจ้งว่า Driver Unavailable?
เมื่อมีสิ่งผิดปกติกับซอฟต์แวร์เครื่องพิมพ์ของคุณคุณควรคาดหวังว่าข้อความผิดพลาดเช่นไดรเวอร์เครื่องพิมพ์ไม่สามารถใช้งานข้อผิดพลาด อาจเกิดขึ้นเนื่องจากเครื่องพิมพ์ของคุณไม่ได้เชื่อมต่อกับพีซีของคุณอย่างถูกต้อง หรือไดรเวอร์เครื่องพิมพ์ของคุณล้าสมัยหรือเข้ากันไม่ได้
ในกรณีอื่นๆ อาจมีไฟล์ที่เสียหายในระบบปฏิบัติการของคุณซึ่งส่งผลกระทบต่อหลายส่วนในคอมพิวเตอร์ รวมถึงเครื่องพิมพ์ด้วย ไม่ว่าสาเหตุของปัญหาคืออะไร ผลลัพธ์จะเหมือนกัน: คุณไม่สามารถใช้เครื่องพิมพ์ของคุณได้
วิธีแก้ไขข้อผิดพลาดไดรเวอร์เครื่องพิมพ์ไม่พร้อมใช้งาน
ก่อนเริ่มกระบวนการแก้ไขปัญหา คุณควรดำเนินการตรวจสอบเบื้องต้นในกรณีที่ปัญหาเป็นเรื่องธรรมดาและสามารถแก้ไขได้ง่าย:
หากคุณยังคงได้รับข้อความแสดงข้อผิดพลาดของไดรเวอร์เครื่องพิมพ์ไม่พร้อมใช้งานหลังจากการตรวจสอบนี้ คุณควรตั้งค่าจุดคืนค่าระบบก่อนที่จะเริ่มด้วยวิธีแก้ไขปัญหาด้านล่าง จะช่วยให้คุณเปลี่ยนการตั้งค่าระบบกลับเป็นค่าเดิมเพื่อใช้เป็นมาตรการสำรอง
1. อัปเดตระบบปฏิบัติการของคุณ
Windows 10 ได้รับการอัปเดตทุกสัปดาห์ แม้กระทั่งกับซอฟต์แวร์ที่เกี่ยวข้องกับเครื่องพิมพ์และไดรเวอร์การพิมพ์ คุณไม่ควรพลาดการอัปเดตเหล่านี้ ไม่ว่าบางครั้งจะน่ารำคาญแค่ไหนก็ตาม วิธีเรียกใช้ Windows Update มีดังนี้
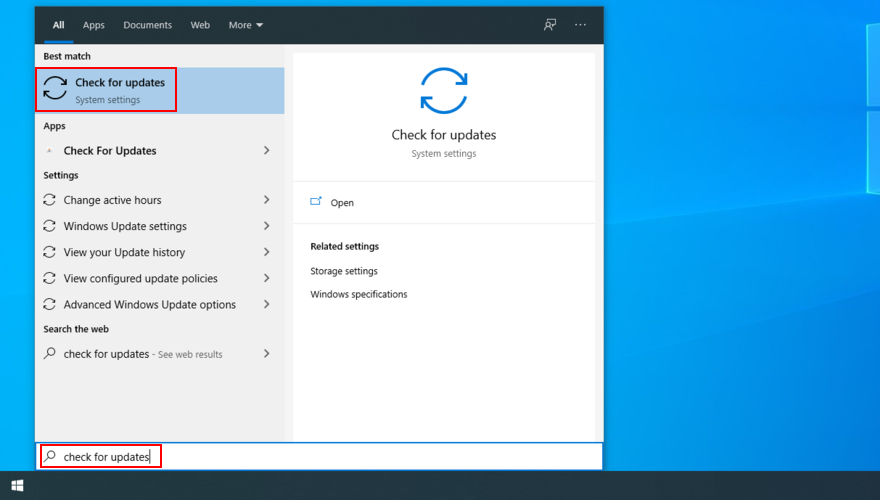
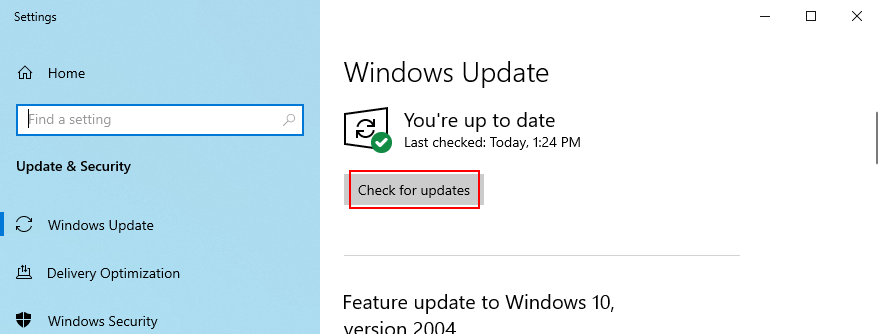
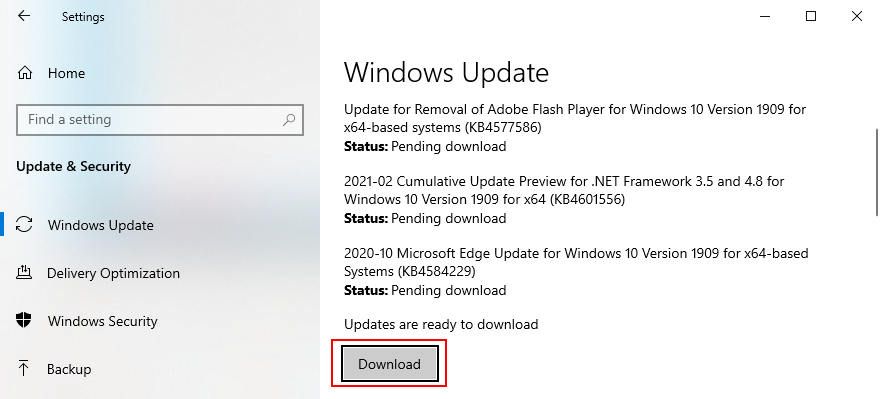
2. ติดตั้งอุปกรณ์เครื่องพิมพ์อีกครั้ง
อุปกรณ์เครื่องพิมพ์ของคุณอาจไม่ได้เสียบเข้ากับคอมพิวเตอร์อย่างถูกต้องเนื่องจากข้อผิดพลาดของซอฟต์แวร์ แต่คุณสามารถแก้ไขได้ด้วยความช่วยเหลือของแผงควบคุมหรือตัวจัดการอุปกรณ์
วิธีถอนการติดตั้งอุปกรณ์เครื่องพิมพ์จากแผงควบคุม:

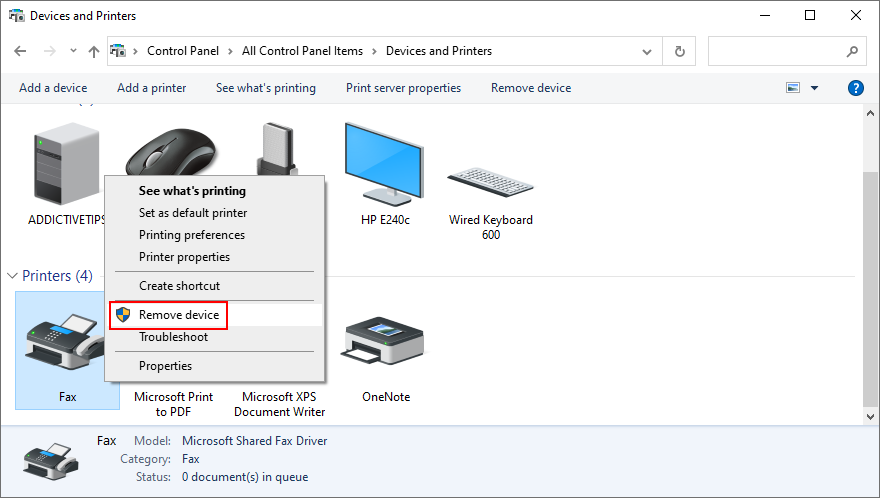
วิธีถอนการติดตั้งอุปกรณ์เครื่องพิมพ์จากตัวจัดการอุปกรณ์:

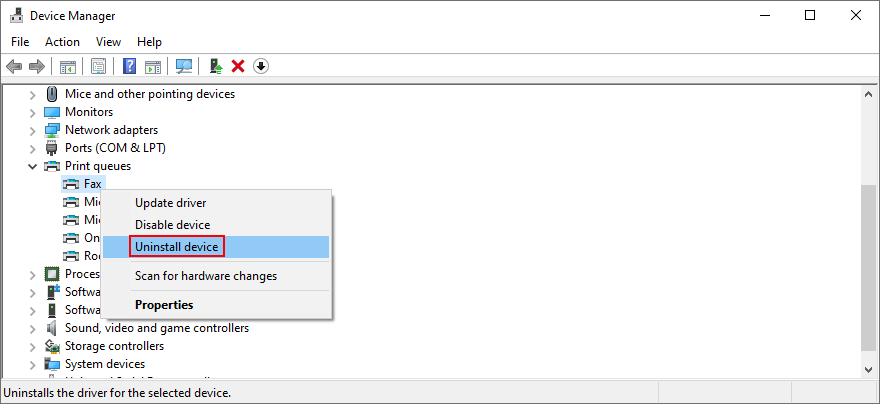
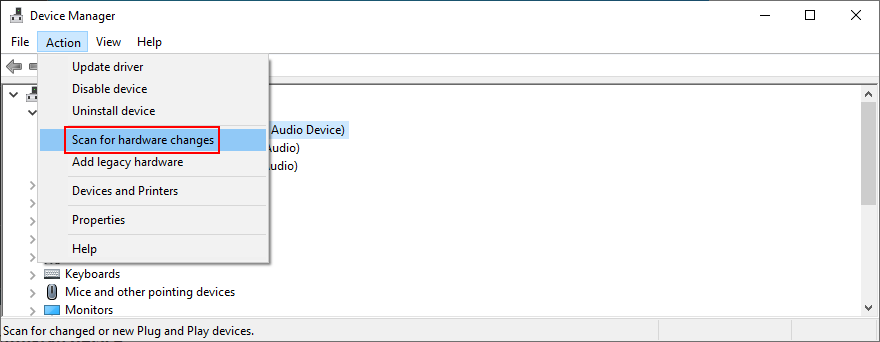
3. อัปเดตไดรเวอร์เครื่องพิมพ์
ไดรเวอร์เครื่องพิมพ์ไม่สามารถใช้งานข้อผิดพลาดอาจเกิดจากคนขับรถที่ล้าสมัย ตัวอย่างเช่น หากคุณเพิ่งย้ายจาก Windows เวอร์ชันเก่าไปเป็น Windows 10 อาจเป็นไปได้ว่าไดรเวอร์เครื่องพิมพ์ปัจจุบันของคุณไม่รองรับระบบปฏิบัติการล่าสุดของ Microsoft อีกต่อไป
โดยปกติ ไดรเวอร์ควรได้รับการติดตั้งโดยอัตโนมัติ โดยเฉพาะเมื่อเรียกใช้ Windows Update หากไม่เป็นเช่นนั้น คุณสามารถทำให้สิ่งนี้เกิดขึ้นได้ในสองสามขั้นตอน:
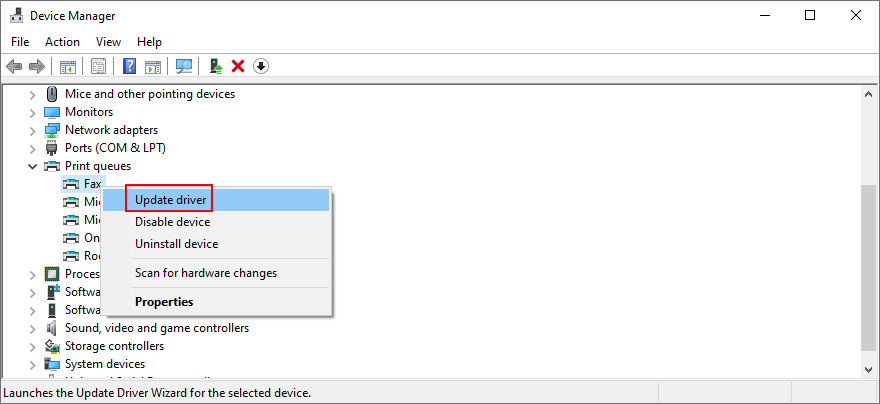
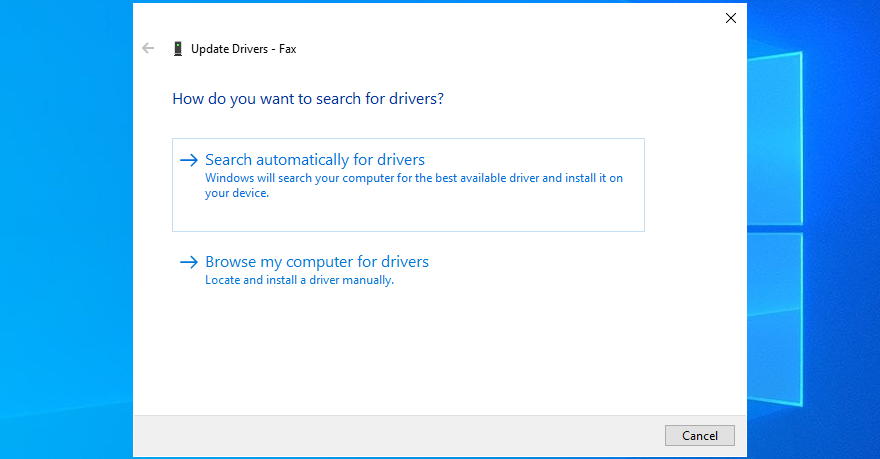
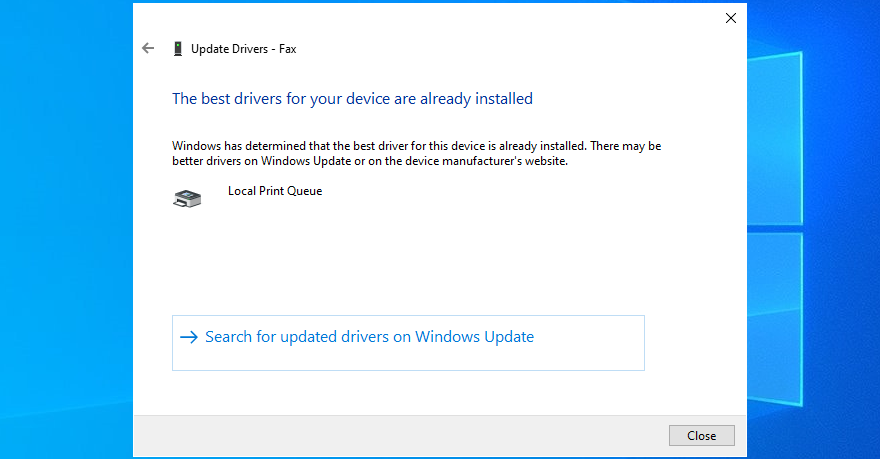
Windows 10 มักจะล้มเหลวในการค้นหาไดรเวอร์ที่ใหม่กว่าด้วยความช่วยเหลือของ Windows Update หากสิ่งนี้เกิดขึ้นในกรณีของคุณเช่นกัน คุณจะต้องดาวน์โหลดไดรเวอร์ล่าสุดจากเว็บไซต์ผู้ผลิตของเครื่องพิมพ์ของคุณด้วยตนเอง ตัวอย่างเช่น หากคุณมีเครื่องพิมพ์ HP คุณควรไปที่หน้าสนับสนุนของ HP และค้นหาไดรเวอร์ที่เข้ากันได้กับรุ่นเครื่องพิมพ์และเวอร์ชัน Windows ของคุณ
จากนั้นกลับไปที่ Device Manager และหวนกลับขั้นตอนดังกล่าวข้างต้นจนกว่าจะถึงการขับรถการปรับปรุงส่วน ในกรณีนี้ ให้คลิก เบราส์คอมพิวเตอร์ของฉันเพื่อหาไดรเวอร์ระบุไฟล์การตั้งค่าไดรเวอร์ และทำตามคำแนะนำบนหน้าจอเพื่อสิ้นสุดการตั้งค่าไดรเวอร์
หรือถ้าคุณไม่ต้องการที่จะจัดการกับความยุ่งยากและความเสี่ยงนี้ได้รับไดรเวอร์รุ่นที่ไม่ถูกต้องเราขอแนะนำให้เลือกสำหรับการปรับปรุงซอฟต์แวร์ไดรเวอร์ แอปพลิเคชันประเภทนี้ได้รับการออกแบบมาโดยเฉพาะเพื่อตรวจหาไดรเวอร์ที่ล้าสมัยทั้งหมดบนพีซีของคุณ ค้นหาเวอร์ชันที่ใหม่กว่าบนเว็บ และติดตั้งลงในพีซีของคุณโดยอัตโนมัติ
4. ย้อนกลับไดรเวอร์เครื่องพิมพ์
หากคุณบังเอิญติดตั้งไดรเวอร์ที่ไม่สามารถทำงานร่วมกับเครื่องพิมพ์และระบบปฏิบัติการของคุณได้ อาจเป็นสาเหตุว่าทำไมคุณถึงได้รับข้อความแสดงข้อผิดพลาดของไดรเวอร์เครื่องพิมพ์อยู่ตลอด วิธีง่ายๆ ในการแก้ไขปัญหานี้คือย้อนกลับไดรเวอร์ไปเป็นเวอร์ชันก่อนหน้า โดยที่คุณยังคงมีไดรเวอร์นั้นอยู่ในคอมพิวเตอร์ของคุณ นี่คือสิ่งที่คุณต้องทำ:
5. เชื่อมต่อเครื่องพิมพ์แบบพลักแอนด์เพลย์อีกครั้ง
ส่วนที่ดีที่สุดเกี่ยวกับเครื่องพิมพ์แบบพลักแอนด์เพลย์คือคุณสามารถถอดปลั๊กและเชื่อมต่อใหม่กับอุปกรณ์ของคุณเพื่อกำจัดไดรเวอร์เครื่องพิมพ์ว่าไม่มีข้อความแสดงข้อผิดพลาด นี่คือสิ่งที่คุณควรทำ:


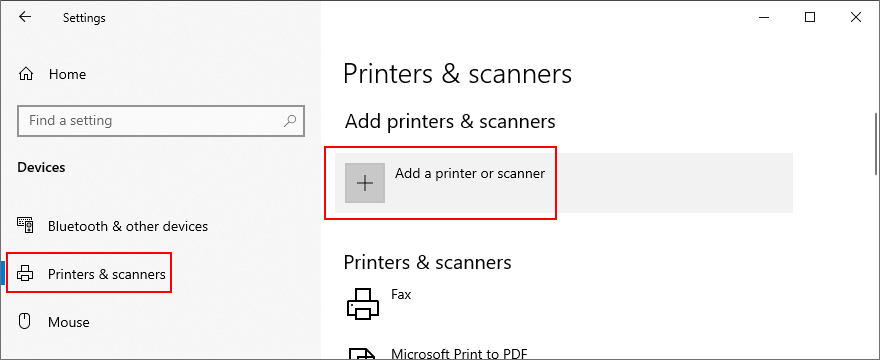
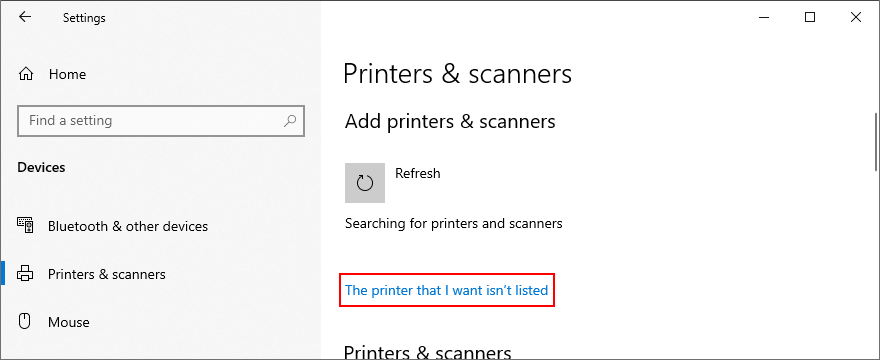
6. ตั้งค่าเครื่องพิมพ์เริ่มต้น
หากคุณมีหรือมีเครื่องพิมพ์และสแกนเนอร์หลายเครื่องต่ออยู่กับคอมพิวเตอร์ของคุณ ระบบปฏิบัติการของคุณอาจมีปัญหาในการพยายามแยกแยะและระบุเครื่องพิมพ์เริ่มต้น นอกจากนี้ยังสามารถเกิดขึ้นได้หาก Windows รับผิดชอบในการจัดการเครื่องพิมพ์เริ่มต้นของคุณ
ด้วยเหตุนี้ จึงทำงานไม่ถูกต้องและแสดงข้อความแสดงข้อผิดพลาดของไดรเวอร์เครื่องพิมพ์แทน แต่คุณสามารถแก้ไขปัญหานี้ได้โดยการตั้งค่าเครื่องพิมพ์เริ่มต้น นี่คือวิธีการ
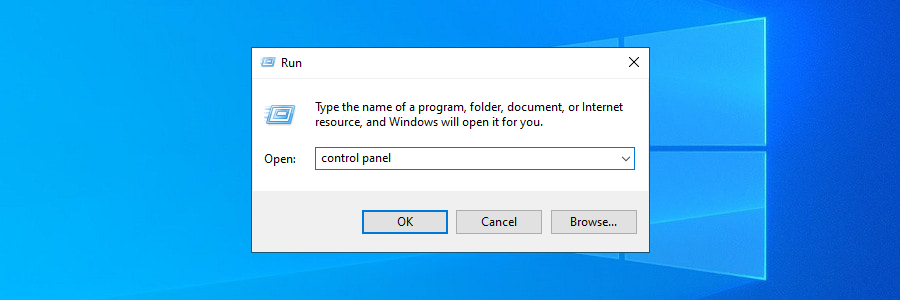

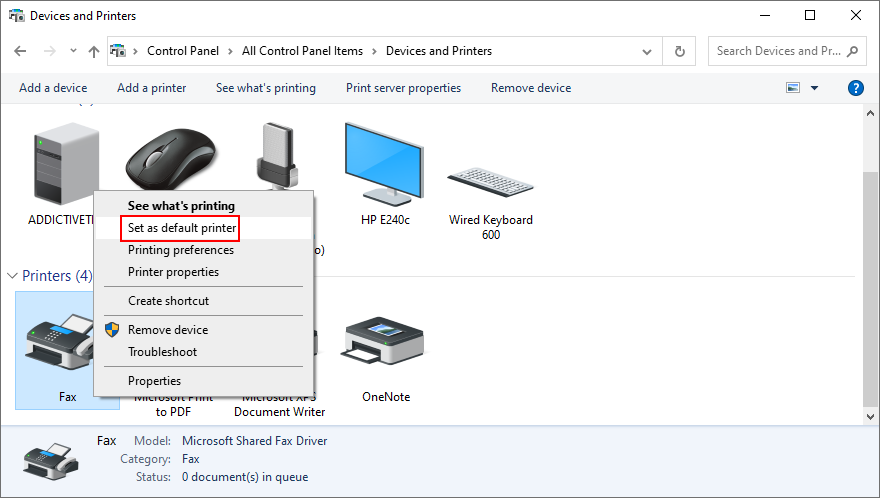
7. เรียกใช้ตัวแก้ไขปัญหาเครื่องพิมพ์
Windows 10 มาพร้อมกับตัวแก้ไขปัญหาสำหรับส่วนประกอบที่สำคัญทั้งหมด รวมถึงเครื่องพิมพ์ คุณสามารถใช้เพื่อแก้ปัญหาปกติที่ทำให้เครื่องพิมพ์ของคุณทำงานไม่ถูกต้อง วิธีค้นหา:


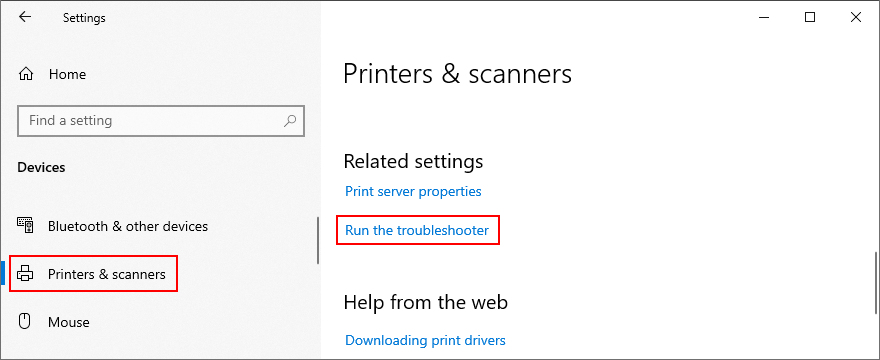
8. เริ่มบริการเครื่องพิมพ์ใหม่
มีบริการ Windows หลายอย่างที่รับผิดชอบวิธีที่คอมพิวเตอร์ของคุณโต้ตอบกับอุปกรณ์การพิมพ์ของคุณ และบริการเหล่านี้ต้องสามารถทำงานได้ตามปกติ มิฉะนั้น คุณไม่ควรแปลกใจเมื่อได้รับข้อความแสดงข้อผิดพลาดของไดรเวอร์เครื่องพิมพ์ว่าไม่พร้อมใช้งาน วิธีการเริ่มต้นใหม่มีดังนี้
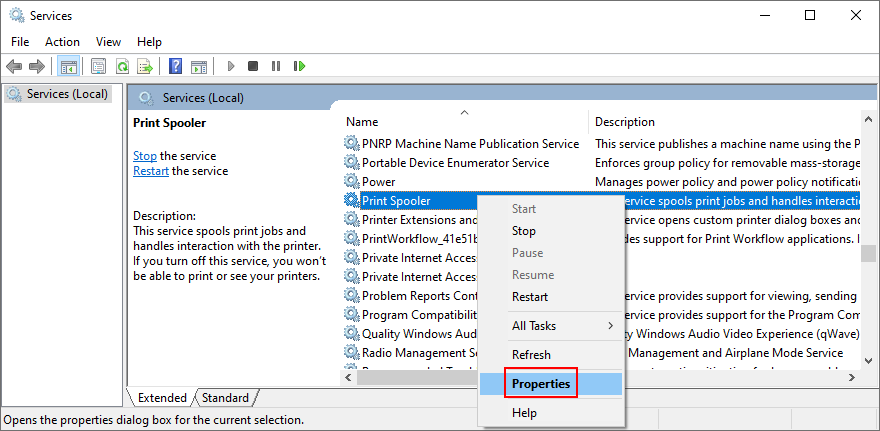
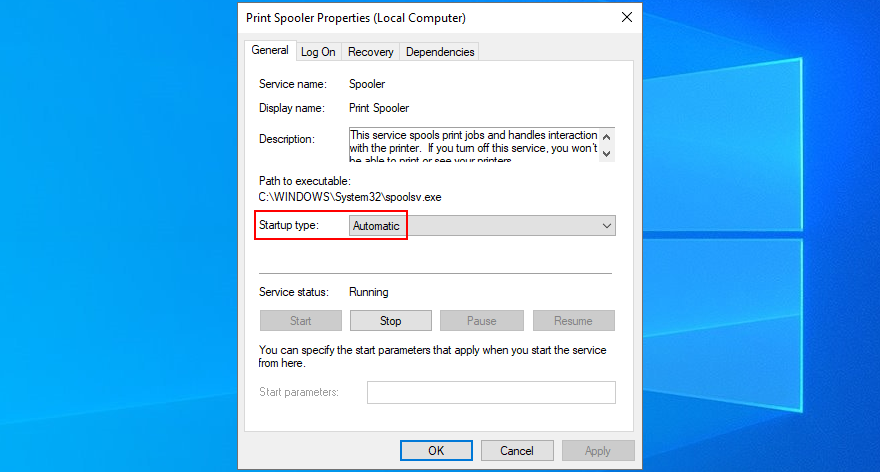
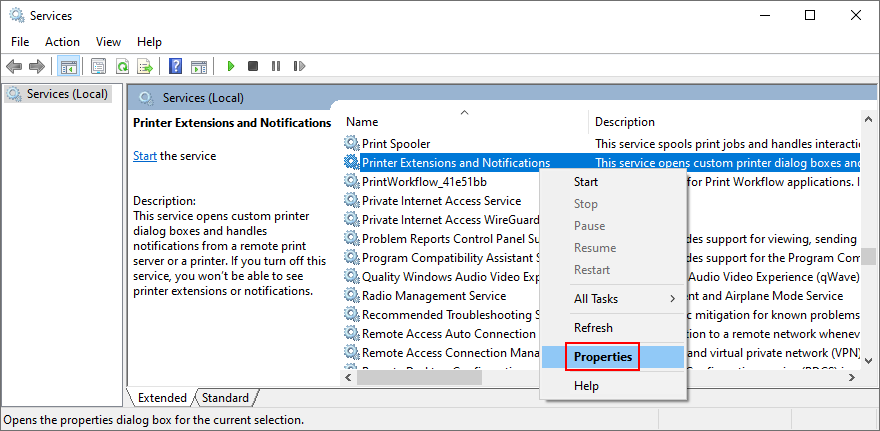
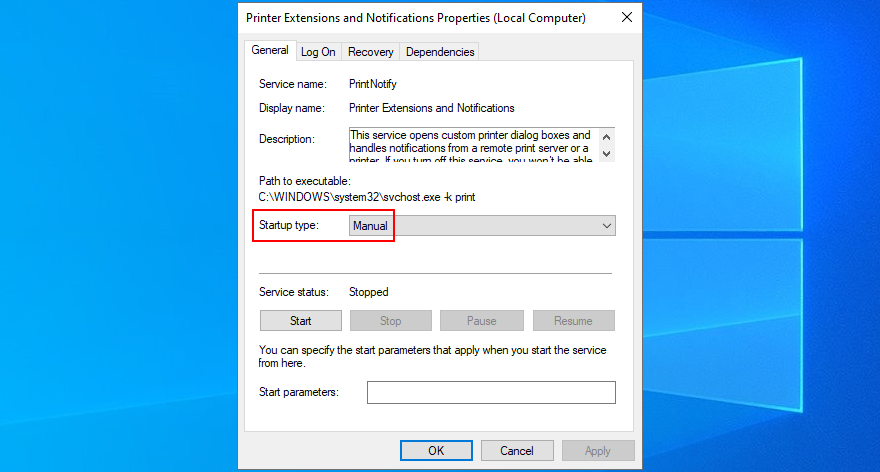
9. เปิดเครื่องอุปกรณ์ของคุณ
คุณสามารถรีเฟรชอุปกรณ์ในครัวเรือนทั้งหมดของคุณได้ด้วยการทำวงจรพลังงาน หมายถึงการถอดปลั๊กทุกอย่าง รอสักครู่ แล้วเสียบกลับเข้าไปใหม่ทั้งหมด โดยมีวิธีการดังนี้
10. ตรวจสอบพีซีของคุณเพื่อหามัลแวร์
คุณอาจไม่ทราบ แต่คอมพิวเตอร์ของคุณอาจเพิ่งถูกโจมตีโดยมัลแวร์โจมตี มันเกิดขึ้นถ้าคุณไม่เปิดโปรแกรมป้องกันไวรัสของคุณ หรือไม่ให้มันอัปเดตด้วยการอัพเดทลายเซ็นไวรัสล่าสุด
หากคุณไม่มีโปรแกรมป้องกันมัลแวร์ของบริษัทอื่นที่ตั้งค่าไว้ หมายความว่า Windows Defender จะดูแลทุกอย่าง (จริงๆ แล้วมีประสิทธิภาพมากทีเดียว) วิธีใช้เพื่อค้นหาและลบมัลแวร์มีดังนี้
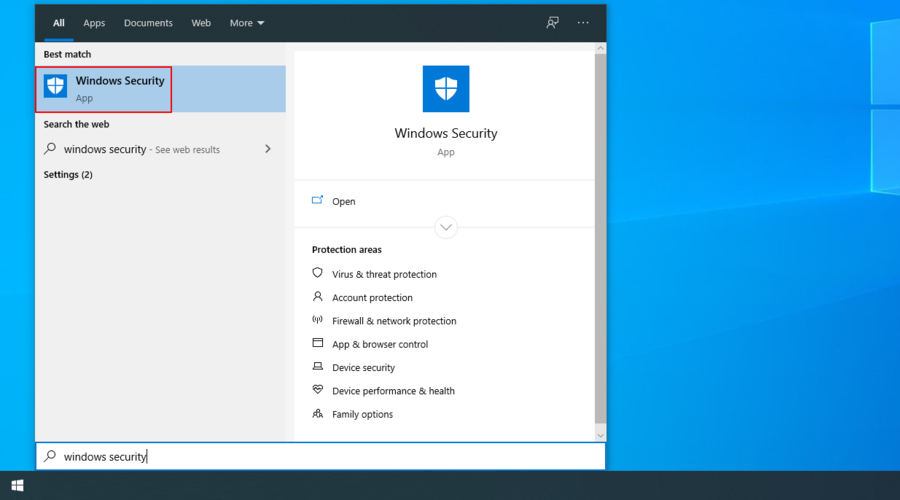
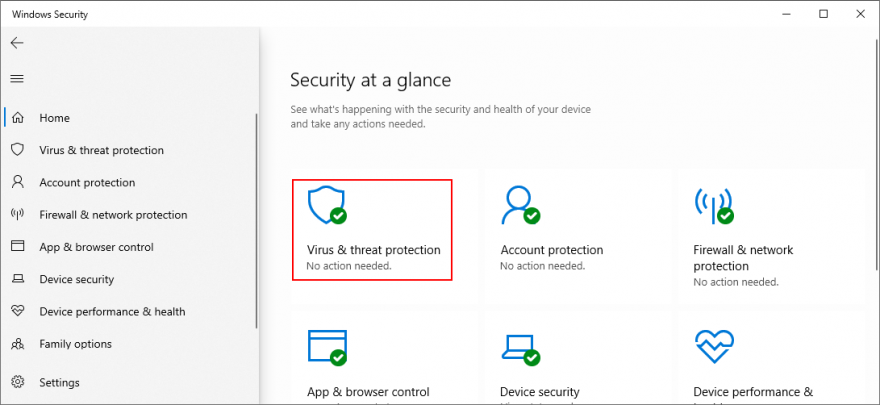
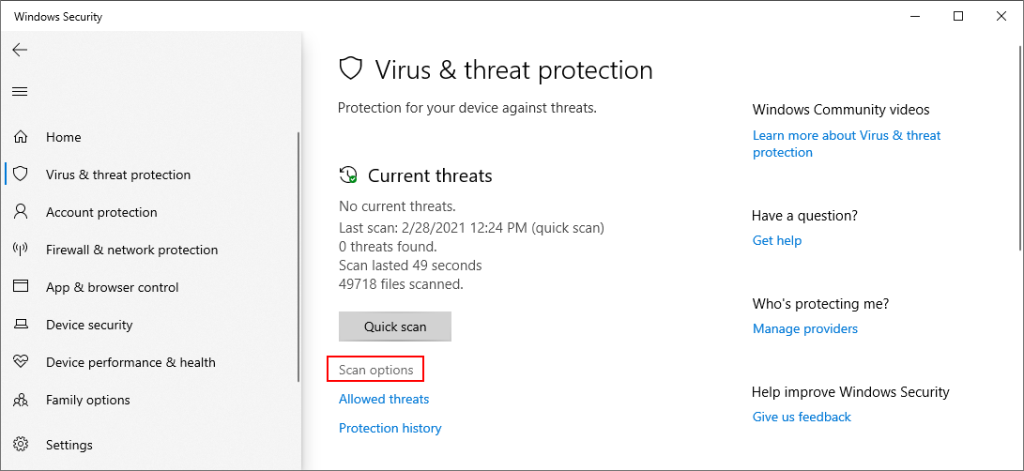
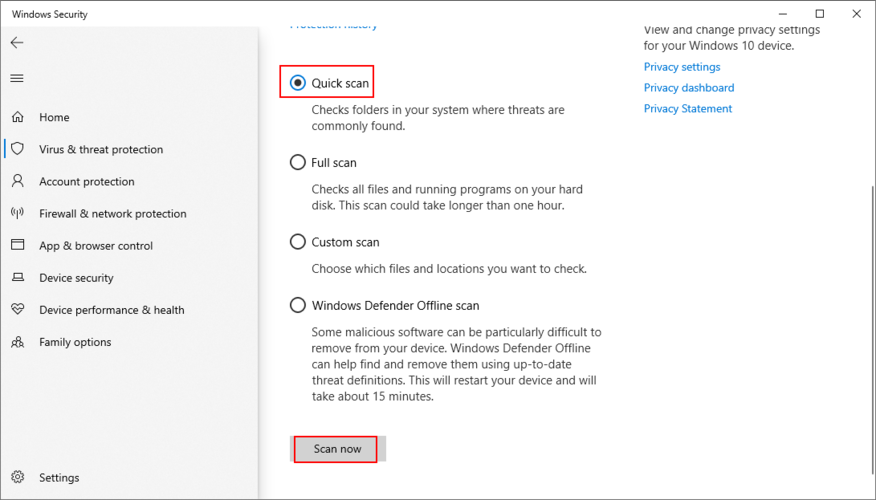
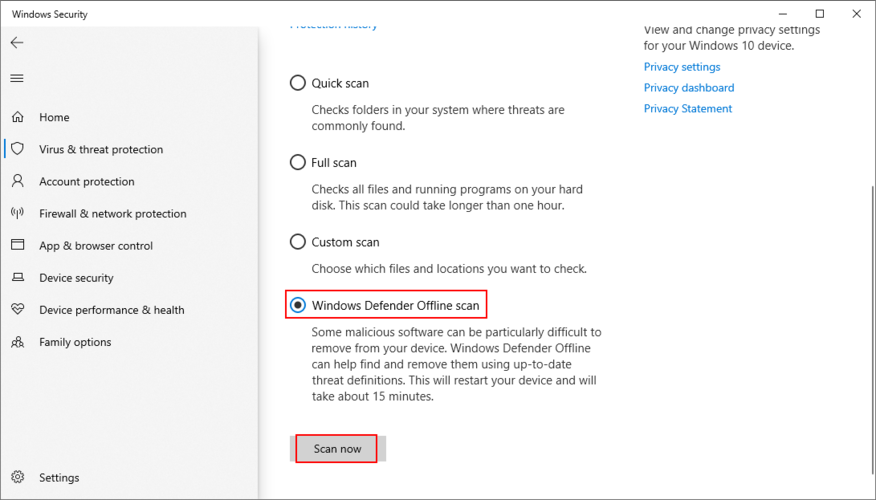
11. เริ่ม Windows ในเซฟโหมด
การบูต Windows 10 ในเซฟโหมดเป็นวิธีที่ยอดเยี่ยมในการปิดใช้งานไดรเวอร์ บริการ หรือกระบวนการที่ไม่สำคัญที่อาจส่งผลต่อคอมพิวเตอร์ของคุณและทำให้ไดรเวอร์เครื่องพิมพ์ไม่มีข้อผิดพลาด โดยใช้วิธีดังนี้:
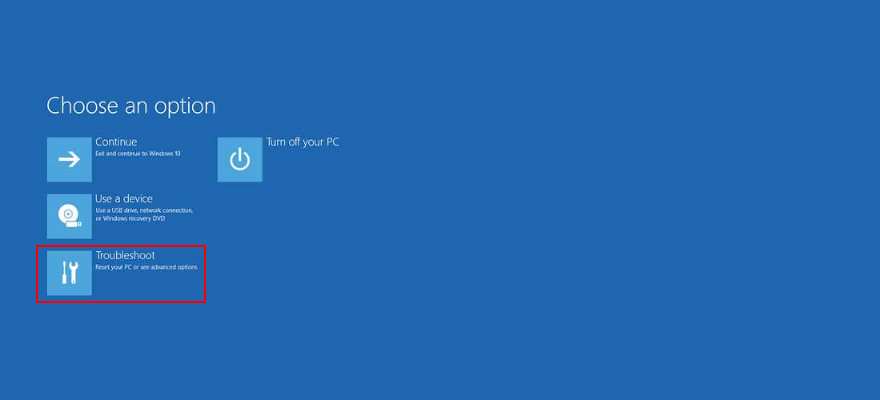
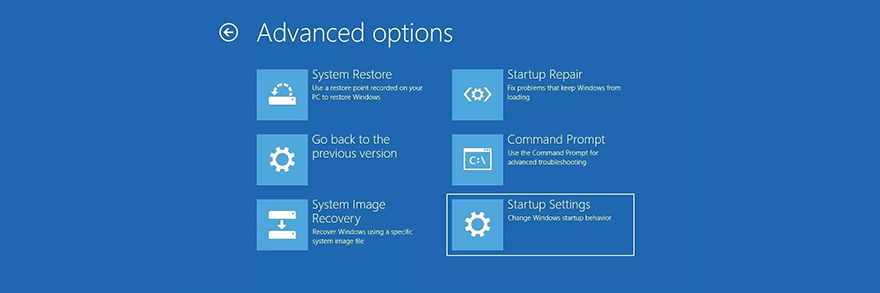
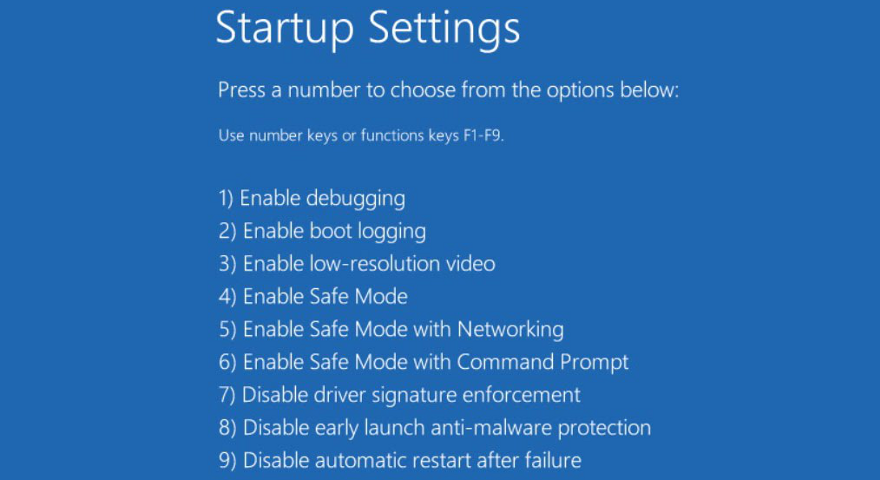
12. ย้อนกลับ Windows 10
หากคุณยังไม่สามารถระบุได้ว่าซอฟต์แวร์ที่โชคร้ายอันใดเป็นสาเหตุของข้อผิดพลาดของไดรเวอร์เครื่องพิมพ์ไม่พร้อมใช้งานคุณสามารถย้อนกลับ Windows 10 ไปที่จุดคืนค่าได้
เพียงเลือกอันที่สร้างขึ้นก่อนที่ข้อผิดพลาดในการพิมพ์จะเริ่มขึ้น แต่อย่าลืมว่าแอปพลิเคชันที่ติดตั้งหลังจากจุดตรวจจะถูกลบ ดังนั้นโปรดสำรองข้อมูลทุกอย่างก่อน
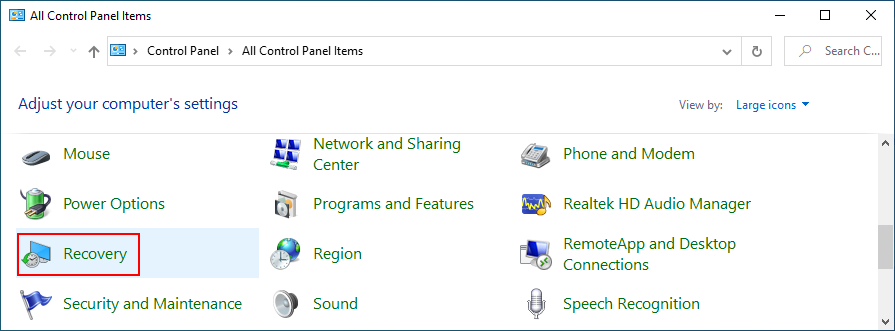
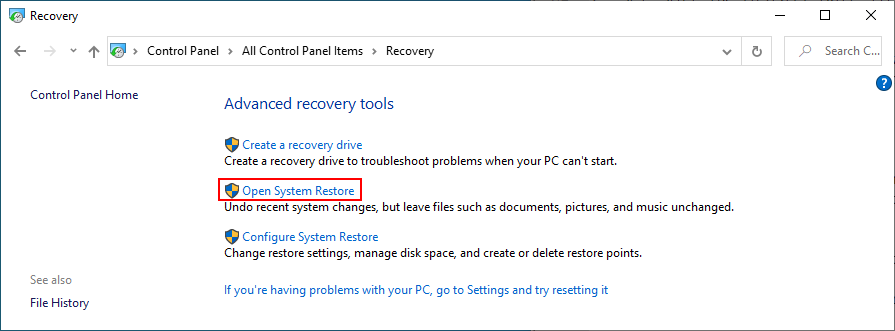
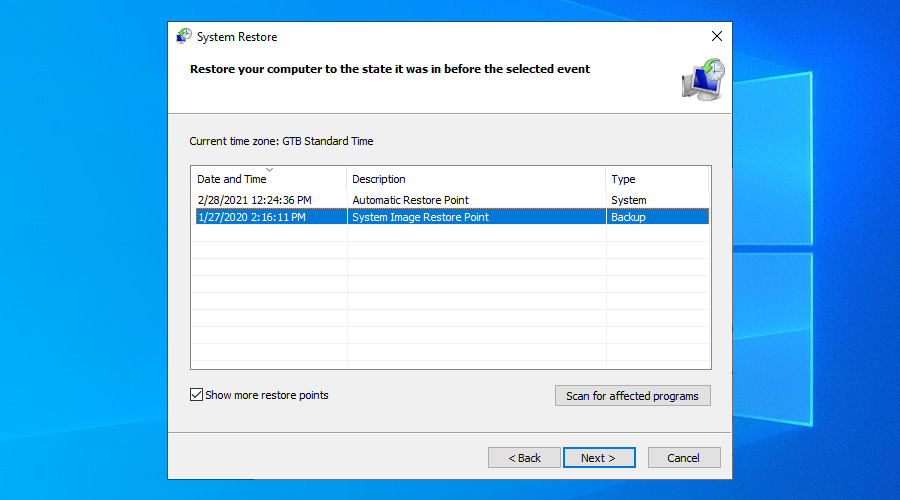
13. ตรวจสอบบันทึกเครื่องพิมพ์
ณ จุดนี้ ได้เวลาติดต่อกับผู้ผลิตเครื่องพิมพ์ของคุณและขอความช่วยเหลือ อย่างไรก็ตาม ก่อนดำเนินการดังกล่าว ควรรวบรวมรายละเอียดข้อผิดพลาด วิธีทำให้สิ่งนี้เกิดขึ้นง่าย ๆ มีดังนี้

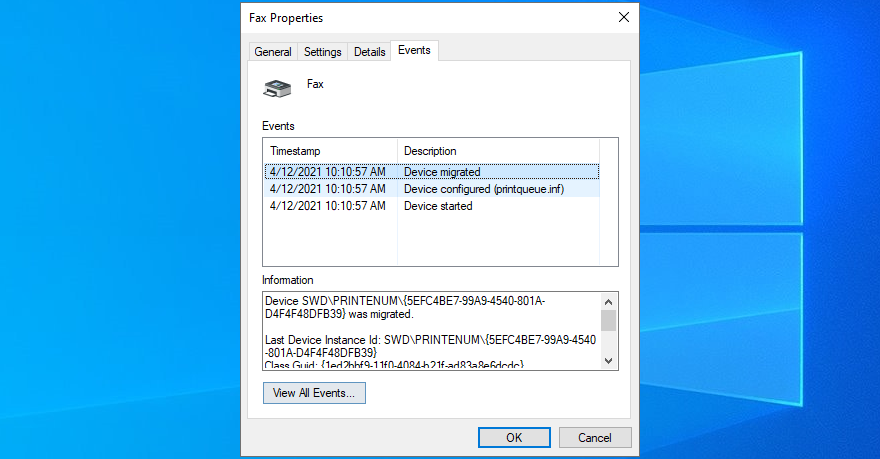
บทสรุป
ในการตรวจสอบ ข้อความแสดงข้อผิดพลาดเกี่ยวกับความไม่พร้อมใช้งานของไดรเวอร์เครื่องพิมพ์เกิดขึ้นเมื่อมีปัญหากับเครื่องพิมพ์ คอมพิวเตอร์ หรือซอฟต์แวร์ของคุณ เป็นเรื่องปกติธรรมดาและสามารถแก้ไขได้โดยไม่ต้องยุ่งยากมากเกินไป
ตัวอย่างเช่น คุณสามารถอัปเดต Windows 10 เป็นเวอร์ชันล่าสุด ติดตั้งอุปกรณ์เครื่องพิมพ์ใหม่ อัปเดตไดรเวอร์เครื่องพิมพ์ ย้อนกลับเป็นเวอร์ชันก่อนหน้าหากเข้ากันไม่ได้ ตลอดจนเชื่อมต่ออุปกรณ์การพิมพ์แบบพลักแอนด์เพลย์ของคุณอีกครั้ง
นอกจากนี้ คุณยังสามารถตั้งค่าเครื่องพิมพ์เริ่มต้น เรียกใช้ตัวแก้ไขปัญหาเฉพาะในตัว เริ่มต้นบริการการพิมพ์ใหม่ทั้งหมด และทำวงจรไฟฟ้าบนอุปกรณ์ในบ้านทั้งหมด
ยังเป็นความคิดที่ดีที่จะเรียกใช้การสแกนคอมพิวเตอร์และลบตัวแทนมัลแวร์ เริ่ม Windows 10 ในเซฟโหมด เปลี่ยนระบบปฏิบัติการกลับเป็นจุดคืนค่าก่อนหน้า และตรวจสอบบันทึกของเครื่องพิมพ์เมื่อแบ่งปันรายละเอียดกับผู้ผลิต
คุณจัดการแก้ไขไดรเวอร์เครื่องพิมพ์ไม่พร้อมใช้งานได้อย่างไร บอกเราเกี่ยวกับประสบการณ์ของคุณในส่วนความคิดเห็นด้านล่าง
Minecraft มีให้บริการในทุกแพลตฟอร์มที่คุณสามารถเล่นเกมได้ ซึ่งรวมถึงแพลตฟอร์มเดสก์ท็อป แพลตฟอร์มมือถือ เกมคอนโซล รวมถึง
สมมติว่าคุณมีเครื่องเขียนดีวีดีสองตัวติดตั้งอยู่ในคอมพิวเตอร์ของคุณ ทั้งสองไดรฟ์มีตัวอักษรต่างกันแต่มีชื่อเหมือนกัน นั่นคือ 'DVD-RW' ไม่มีทางเข้ามา
คุณต้องการสาธิตวิธีการใช้ผลิตภัณฑ์หรือซอฟต์แวร์ให้ผู้อื่นดูหน้าจอแบบทันทีหรือไม่ หรือบางทีคุณอาจต้องการสอนวิธีเข้าถึงตัวเลือกหรือก
TKexe Kalendar (ลิงค์ดาวน์โหลดโดยตรงคือ (https://www.tkexe.eu/kalender/install/setup_ca_en.exe) ที่นี่) เป็นซอฟต์แวร์ฟรีที่ช่วยคุณในการสร้าง
Steam เข้ากันไม่ได้กับ Windows 10 Creators Update หรือไม่
มาเป็นผู้เชี่ยวชาญด้านการแก้ไขปัญหาพีซีของคุณเองโดยเรียนรู้วิธีรีสตาร์ทไดรเวอร์กราฟิกและจัดการกับปัญหาที่เกี่ยวข้องกับกราฟิกที่ไม่พึงปรารถนาอย่างชาญฉลาด
คำบรรยายสดอาจสร้างความรำคาญให้กับหน้าจอของคุณหากคุณไม่ต้องการ คุณสามารถปิดใช้งานได้ด้วยวิธีง่ายๆ เหล่านี้
แม้ว่า Windows Media Center จะมีชุดเครื่องมือที่ดีรวมอยู่ในเมนูต่างๆ ตั้งแต่ Extras, Pictures+Videos, Music, etc. ผู้ใช้จำนวนมาก
ยังใหม่กับ Windows Server และต้องการเพิ่มความปลอดภัยหรือไม่? คู่มือนี้สามารถช่วยได้ อธิบายวิธีการรักษาความปลอดภัย Windows Server ของคุณ
รับการแจ้งเตือนที่น่ารำคาญอย่างต่อเนื่องบน Windows 11 หรือไม่ นี่คือตัวเลือกที่รวดเร็วและชาญฉลาดที่คุณสามารถเปิดใช้งานเพื่อปิดได้


