Minecraft เวอร์ชั่น Bedrock คืออะไร?

Minecraft มีให้บริการในทุกแพลตฟอร์มที่คุณสามารถเล่นเกมได้ ซึ่งรวมถึงแพลตฟอร์มเดสก์ท็อป แพลตฟอร์มมือถือ เกมคอนโซล รวมถึง

Windows 10 มีคุณสมบัติในตัว ซึ่งหากระบบของคุณไม่ได้ใช้งานนานเกินไป ระบบจะเริ่มทำให้ส่วนประกอบบางอย่างเข้าสู่โหมดสลีป กระบวนการสลีปนี้เริ่มต้นด้วยการล็อกหน้าจอเมื่อไม่มีการใช้งาน ตามด้วยการปิดจอภาพ เช่น เข้าสู่โหมดสลีป และสิ้นสุดโดยทั้งระบบเข้าสู่โหมดสลีป
ผู้ใช้สามารถเลือกได้ว่าเมื่อใดที่ส่วนประกอบบางอย่างในระบบจะเข้าสู่โหมดสลีป ทั้งจอแสดงผลและระบบสามารถตั้งค่าให้เข้าสู่โหมดสลีปหลังจากไม่มีการใช้งานเป็นระยะเวลาหนึ่งซึ่งผู้ใช้สามารถเลือกได้ การตั้งค่านี้ใช้ตามแผนต่อกำลังไฟและตามสถานะพลังงาน เช่น หากระบบทำงานโดยใช้แบตเตอรี่หรือเสียบปลั๊กอยู่
ตรวจสอบโหมดสลีปอธิบาย
ฟังก์ชันสลีปสำหรับจอภาพเป็นไปโดยอัตโนมัติ หากผู้ใช้ไม่เปลี่ยนแปลง ระบบจะใช้การตั้งค่าเริ่มต้นและเข้าสู่โหมดสลีปตามลำดับ โดยทั่วไปการตั้งค่าเริ่มต้นจะมีช่วงหมดเวลาเล็กน้อย ดังนั้นจอภาพของคุณน่าจะเข้าสู่โหมดสลีปภายใน 2-5 นาที
จอภาพไม่สลีปโดยอัตโนมัติ (โซลูชัน)
หาก Windows 10 ไม่ยอมให้จอภาพเข้าสู่โหมดสลีป อาจมีสาเหตุหลายประการอยู่เบื้องหลัง ลองแก้ไขด้านล่างเพื่อดูว่าสิ่งใดที่ขัดขวางไม่ให้จอภาพเข้าสู่โหมดสลีป
1. ตรวจสอบการตั้งค่าแผนพลังงาน
เป็นไปได้ว่าจอภาพของคุณจะไม่หลับเพราะยังไม่ถึงเวลาเข้าสู่โหมดสลีป ระยะหมดเวลาอาจถูกตั้งไว้นานเกินไป และคุณอาจคาดว่าจอภาพเข้าสู่โหมดสลีปเร็วกว่านี้
แผงควบคุม\ฮาร์ดแวร์และเสียง\ตัวเลือกพลังงาน
2. ตรวจสอบแอพที่ใช้งาน/ใช้งานอยู่
แอพบางตัวจะบล็อก Windows 10 ไม่ให้พักหน้าจอและระบบแม้ว่าผู้ใช้จะไม่ได้ใช้งานก็ตาม ตัวอย่างทั่วไปของแอพประเภทนี้ ได้แก่ เครื่องเล่นสื่อ ไคลเอนต์ทอร์เรนต์ และตัวจัดการการดาวน์โหลด
ตรวจสอบว่าแอปใดทำงานอยู่ในระบบของคุณและหากแอปใดแอปหนึ่งอาจรับผิดชอบในการบล็อกโหมดสลีปสำหรับการแสดงผล
ใด ๆ ที่กำลังงานหรือสคริปต์ก็อาจจะปิดกั้นการตรวจสอบจากไปจะนอนหลับ
3. ตัวบล็อกการนอนหลับของระบบ
แม้ว่าการสลีปของระบบและการพักหน้าจอของจอภาพเป็นสองสิ่งที่แตกต่างกัน เป็นไปได้ที่แอปที่บล็อกไม่ให้ระบบอยู่ในโหมดสลีปยังบล็อกจอภาพของคุณไม่ให้เข้าสู่โหมดสลีป หากต้องการทราบว่าแอปใดกำลังบล็อกโหมดสลีป ให้ทำตามขั้นตอนนี้
powercfg /requests .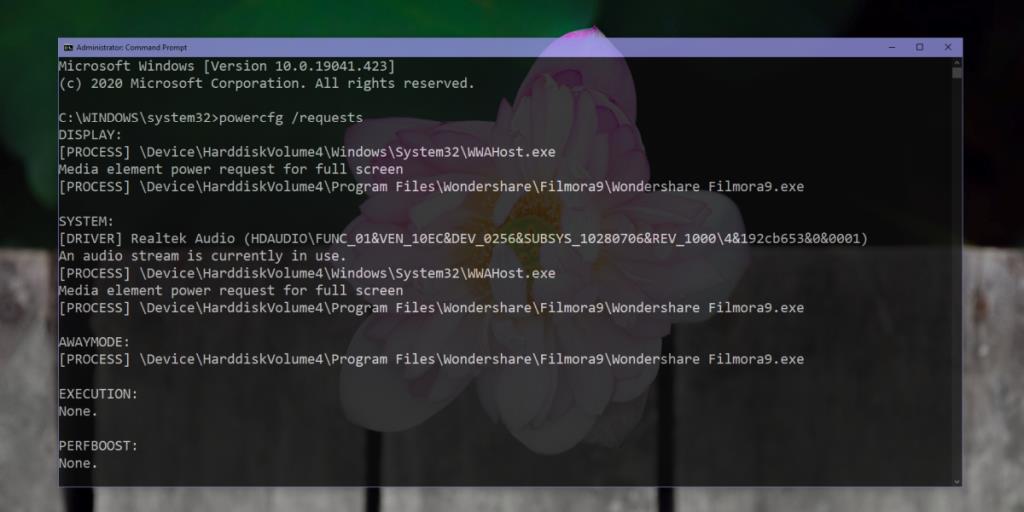
4. บังคับให้ตรวจสอบการนอนหลับ
คุณสามารถบังคับให้จอภาพเข้าสู่โหมดสลีปโดยการตั้งค่าปุ่มเปิดปิดเพื่อปิดจอแสดงผล
Control Panel\Hardware and Sound\Power Optionsแล้วแตะ Enter5. ถอดอุปกรณ์อื่นออก
อุปกรณ์บางอย่างที่เชื่อมต่อกับระบบของคุณเช่น ฮาร์ดไดรฟ์ภายนอกอาจป้องกันไม่ให้ระบบเข้าสู่โหมดสลีป หากฮาร์ดไดรฟ์ของคุณมีแหล่งพลังงานของตัวเอง มีความเป็นไปได้สูงที่จะป้องกันการพักเครื่องบนจอภาพหรือระบบของคุณ ตัดการเชื่อมต่ออุปกรณ์และดูว่าระบบเข้าสู่โหมดสลีปหรือไม่
6. ปิดการใช้งาน USB เลือกระงับ
ลองปิดใช้งานการระงับการเลือก USB ควรจะประหยัดพลังงานโดยการเลือกปิดพอร์ต USB ที่ไม่ได้ใช้ แต่อาจรบกวนการทำงานของโหมดสลีปได้
Control Panel\Hardware and Sound\Power Optionsแล้วแตะ Enterบทสรุป
สามารถปิดจอภาพได้ด้วยตนเอง แต่ฟังก์ชันสลีปในตัวจะดีกว่าอย่างเห็นได้ชัด เนื่องจากเป็นการทำงานอัตโนมัติ หากจอภาพของคุณไม่เข้าสู่โหมดสลีป เป็นไปได้มากว่าแอปกำลังป้องกันอยู่ สำรวจแอปทั้งหมดของคุณที่กำลังทำงานอยู่ และคุณจะสามารถทราบได้ว่าแอปใดที่บล็อกโหมดสลีปของระบบ
Minecraft มีให้บริการในทุกแพลตฟอร์มที่คุณสามารถเล่นเกมได้ ซึ่งรวมถึงแพลตฟอร์มเดสก์ท็อป แพลตฟอร์มมือถือ เกมคอนโซล รวมถึง
สมมติว่าคุณมีเครื่องเขียนดีวีดีสองตัวติดตั้งอยู่ในคอมพิวเตอร์ของคุณ ทั้งสองไดรฟ์มีตัวอักษรต่างกันแต่มีชื่อเหมือนกัน นั่นคือ 'DVD-RW' ไม่มีทางเข้ามา
คุณต้องการสาธิตวิธีการใช้ผลิตภัณฑ์หรือซอฟต์แวร์ให้ผู้อื่นดูหน้าจอแบบทันทีหรือไม่ หรือบางทีคุณอาจต้องการสอนวิธีเข้าถึงตัวเลือกหรือก
TKexe Kalendar (ลิงค์ดาวน์โหลดโดยตรงคือ (https://www.tkexe.eu/kalender/install/setup_ca_en.exe) ที่นี่) เป็นซอฟต์แวร์ฟรีที่ช่วยคุณในการสร้าง
Steam เข้ากันไม่ได้กับ Windows 10 Creators Update หรือไม่
มาเป็นผู้เชี่ยวชาญด้านการแก้ไขปัญหาพีซีของคุณเองโดยเรียนรู้วิธีรีสตาร์ทไดรเวอร์กราฟิกและจัดการกับปัญหาที่เกี่ยวข้องกับกราฟิกที่ไม่พึงปรารถนาอย่างชาญฉลาด
คำบรรยายสดอาจสร้างความรำคาญให้กับหน้าจอของคุณหากคุณไม่ต้องการ คุณสามารถปิดใช้งานได้ด้วยวิธีง่ายๆ เหล่านี้
แม้ว่า Windows Media Center จะมีชุดเครื่องมือที่ดีรวมอยู่ในเมนูต่างๆ ตั้งแต่ Extras, Pictures+Videos, Music, etc. ผู้ใช้จำนวนมาก
ยังใหม่กับ Windows Server และต้องการเพิ่มความปลอดภัยหรือไม่? คู่มือนี้สามารถช่วยได้ อธิบายวิธีการรักษาความปลอดภัย Windows Server ของคุณ
รับการแจ้งเตือนที่น่ารำคาญอย่างต่อเนื่องบน Windows 11 หรือไม่ นี่คือตัวเลือกที่รวดเร็วและชาญฉลาดที่คุณสามารถเปิดใช้งานเพื่อปิดได้


