วิธีรับการแจ้งเตือนทางอีเมลเมื่อแอปพลิเคชันขัดข้อง
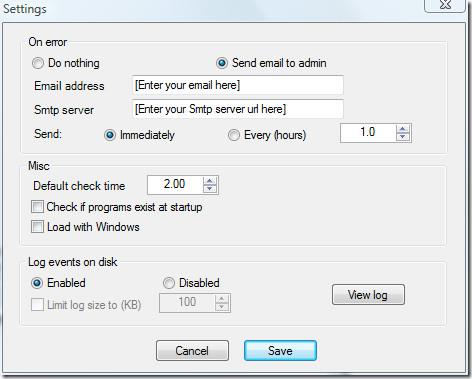
ฉันเพิ่งเขียนโพสต์เกี่ยวกับการรีสตาร์ทแอปพลิเคชันที่ขัดข้องโดยอัตโนมัติ แต่ถ้าคุณทำงานในออฟฟิศและเซิร์ฟเวอร์ที่บ้านก็...
เมื่อพูดถึงการบันทึกหน้าจอของคุณบน Windows 10 ซอฟต์แวร์อันดับหนึ่งที่ทุกคนจะแนะนำคือ OBS (Open Broadcaster Studio) มันเป็นแอพที่ยอดเยี่ยม มันสามารถบันทึกและสตรีม คุณสามารถใช้มันเพื่อตั้งค่าฉาก และมันสามารถบันทึกเดสก์ท็อป หน้าต่างเฉพาะ หน้าต่างหลายบาน และแม้แต่ฟีดเว็บแคม
เหตุผลหลักประการหนึ่งที่แนะนำให้ใช้ OBS ก็คือ ฟรี แอปนี้ฟรีแต่สามารถพบปัญหาแปลกๆ ได้และหากคุณต้องการบางสิ่งที่ง่ายขึ้นและง่ายขึ้นในการตั้งค่าและใช้งาน คุณอาจมองหาตัวเลือกอื่นๆ
FRAPS สำหรับ Windows 10
FRAPSเป็นเครื่องมือบันทึกหน้าจอยอดนิยมสำหรับ Windows แอปอ้างว่าสนับสนุน Windows XP, 2003, Vista และ Windows 7 ไม่มีการเอ่ยถึง Windows 8/8.1 หรือ Windows 10 ซึ่งอาจทำให้บางคนคิดว่าเครื่องมือนี้ใช้ไม่ได้กับระบบ Windows 10
FRAPS ทำงานบน Windows 10 มีเวอร์ชันฟรี และเวอร์ชันลิขสิทธิ์ที่มีราคา 37 เหรียญสหรัฐฯ แอปเวอร์ชันฟรีมาพร้อมกับข้อจำกัดมากมาย ซึ่งหมายความว่าเหมาะสำหรับการทดสอบการทำงานของแอปเท่านั้น หากคุณวางแผนที่จะใช้ในระยะยาว คุณจะต้องซื้อใบอนุญาต
FRAPS เวอร์ชันฟรีจะ
ทำไมต้องใช้ FRAPS?
แม้ว่า FRAPS เป็นแอปที่ต้องซื้อ แต่ก็มีประโยชน์
ข้อจำกัด
บันทึกด้วย FRAPS บน Windows 10
หากต้องการใช้ FRAPS เพื่อบันทึกแอป คุณต้องทำดังต่อไปนี้
1. เปลี่ยนโปรแกรมเล่นสื่อเริ่มต้น
หากแอป Movies & TV ถูกตั้งค่าเป็นเครื่องเล่นสื่อเริ่มต้น FRAPS จะไม่บันทึกหน้าจอของคุณ
2. เปิดใช้งานความเข้ากันได้ของ Windows 7/8
FRAPS ควรทำงานได้ดีกับ Windows 10 แต่โดยทั่วไปควรเปิดใช้งานโหมดความเข้ากันได้สำหรับแอป
3. เริ่มบันทึกด้วย FRAPS
FRAPS – ตัวนับ FPS และเบนช์มาร์ก
FRAPS เป็นเครื่องมือบันทึกหน้าจอและภาพหน้าจอ แต่ยังสามารถแสดง FPS ปัจจุบันสำหรับแอป/เกมได้อีกด้วย นี่เป็นคุณสมบัติเล็กน้อยแต่ค่อนข้างมีประโยชน์ คุณสามารถสลับตัวนับ FPS ด้วยปุ่ม F11
บทสรุป
FRAPS ไม่ได้รับการอัปเดตมาระยะหนึ่งแล้ว UI ค่อนข้างล้าสมัย แต่เป็นแอปที่เก่าและเป็นที่ชื่นชอบ มันมีอินเทอร์เฟซการบันทึกที่สะอาดและง่ายต่อการจัดการ มันจะไม่ทำงานเป็นเครื่องมือแบบสแตนด์อินสำหรับการสตรีม แต่สำหรับการบันทึกวิดีโอคุณภาพดี หรือสำหรับการจับภาพหน้าจอ ก็ไม่เลว
ฉันเพิ่งเขียนโพสต์เกี่ยวกับการรีสตาร์ทแอปพลิเคชันที่ขัดข้องโดยอัตโนมัติ แต่ถ้าคุณทำงานในออฟฟิศและเซิร์ฟเวอร์ที่บ้านก็...
PDFSam เป็นเครื่องมือโอเพนซอร์สฟรีที่ให้คุณรวม (ผสม) รวม และแยกไฟล์ PDF ได้อย่างรวดเร็ว มีซอฟต์แวร์และบริการนับร้อยรายการ
คุณรู้จักโปรแกรมจำลองไดรฟ์เสมือนแล้ว แต่คุณเคยได้ยินเกี่ยวกับโปรแกรมจำลองพอร์ตอนุกรมเสมือนบ้างไหม? หากคุณเป็นวิศวกรซอฟต์แวร์หรือนักพัฒนา
ฉันได้อ่านข้อร้องเรียนต่างๆ ในเกือบทุกฟอรัมเกี่ยวกับเอกสารและการตั้งค่าของ Windows 7 ข้อร้องเรียนส่วนใหญ่คือไม่สามารถเข้าถึงส่วนนี้ได้
ก่อนหน้านี้เราได้รีวิวยูทิลิตี้ปรับแต่งสองสามตัว เช่น TweakNow WinSecret และ Enhancemyse7en วันนี้ผมเจอเครื่องมือปรับแต่งดีๆ อีกตัวหนึ่ง
วิธีตรวจสอบ FPS ในเกมบน Windows 10
Gmail เป็นบริการอีเมลที่ปลอดภัยอย่างที่คุณคาดหวัง มีระบบยืนยันตัวตนแบบสองปัจจัย (two-factor authentication) นอกเหนือไปจากมาตรการป้องกันอื่นๆ อีกมากมาย
แอปที่เราใช้เป็นเวลานานอาจทำให้เกิดความเครียดอย่างมาก แอปอย่างเบราว์เซอร์คือแอปที่คุณใช้ตลอดเวลา ทั้งกลางวันและกลางคืน
Dropbox เป็นวิธีที่ยอดเยี่ยมในการสำรองข้อมูลของคุณโดยอัตโนมัติและเข้าถึงได้จากทุกที่ด้วยอินเทอร์เฟซเว็บที่ใช้งานง่าย นอกจากนี้ยังให้คุณ
สมมติว่าคุณต้องการส่งไฟล์ให้เพื่อนทางอีเมล โปรแกรมส่งข้อความโต้ตอบแบบทันที หรือผ่านเว็บไซต์แชร์ไฟล์ออนไลน์ วิธีที่เร็วที่สุดคือการบีบอัดไฟล์







