Minecraft เวอร์ชั่น Bedrock คืออะไร?

Minecraft มีให้บริการในทุกแพลตฟอร์มที่คุณสามารถเล่นเกมได้ ซึ่งรวมถึงแพลตฟอร์มเดสก์ท็อป แพลตฟอร์มมือถือ เกมคอนโซล รวมถึง
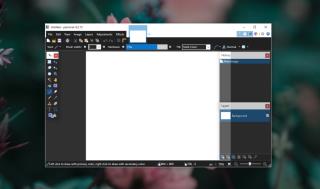
Paint.net เป็นไปเพื่อ app สำหรับโปรแกรมแก้ไขภาพคุณลักษณะที่อุดมด้วย แต่เสีย หากคุณชอบแอป Paint บน Windows 10 แต่อยากให้มีมากกว่าเครื่องมือแก้ไขและระบายสีพื้นฐานเล็กน้อยPaint.net เป็นแอปที่ปกติแล้วคุณจะติดตั้งเพื่อแทนที่
Paint.net อยู่ในระหว่างการพัฒนาอย่างแข็งขัน คุณสามารถติดตั้งเป็นแอปเดสก์ท็อปหรือเป็นแอป Microsoft Store ได้ แต่ถ้าคุณซื้อจาก Microsoft Store คุณต้องซื้อ
หากคุณต้องการใช้ Paint.net ฟรี คุณไม่มีทางเลือกอื่นนอกจากใช้แอปเวอร์ชันเดสก์ท็อป เวอร์ชันเดสก์ท็อปนี้ติดตั้งได้ง่ายเหมือนกับแอปเดสก์ท็อปอื่นๆ คุณจะต้องดาวน์โหลดไฟล์เป็นไฟล์ ZIP และจะต้องแตกไฟล์ออกมา ภายในโฟลเดอร์ที่แยกออกมา คุณจะพบไฟล์ EXE เรียกใช้และมันจะติดตั้ง Paint.net
หากไฟล์ Paint.net EXE ไม่สามารถติดตั้งแอปได้ ให้ลองแก้ไขตามด้านล่างนี้
ติดตั้งแอปบน Windows 10 โดยทั่วไปต้องใช้สิทธิผู้ดูแลระบบ หากคุณกำลังพยายามติดตั้งแอปสำหรับผู้ใช้คนเดียวหรือทั้งระบบ คุณควรใช้สิทธิ์ของผู้ดูแลระบบ
Paint.net ต้องใช้ .NET framework เพื่อทำงาน หากคุณไม่มี .NET framework ติดตั้งอยู่ในระบบ Paint.net จะติดตั้งให้คุณในระหว่างขั้นตอนการติดตั้งของตัวเอง การติดตั้งไม่ราบรื่นเสมอไป และหาก Paint.net ไม่สามารถติดตั้งได้ คุณควรลองติดตั้ง .NET framework ด้วยตนเอง
หากคุณเลือก 'กำหนดเอง' บนหน้าจอการติดตั้งและเปลี่ยนตำแหน่งที่ติดตั้ง Paint.net ให้เปลี่ยนไปใช้การติดตั้งแบบด่วนแทน ติดตั้งลงในไดเร็กทอรีเริ่มต้นที่ Paint.net เลือก
หากคุณมีการอัปเดต Windows 10 ที่รอดำเนินการซึ่งจำเป็นต้องติดตั้ง หรือต้องการให้คุณรีสตาร์ทระบบ ให้เริ่มระบบใหม่ทันที ติดตั้งการอัปเดตที่รอดำเนินการทั้งหมด รีสตาร์ทระบบแม้ว่าจะไม่ต้องการการอัปเดต จากนั้นลองติดตั้ง Paint.net
โดยปกติแล้ว Paint.net จะติดตั้งไม่สำเร็จเมื่อมีปัญหากับ .NET framework ที่ติดตั้งในระบบของคุณ หากติดตั้งไว้แล้ว คุณควรลองลบและติดตั้งอีกครั้ง ตรวจสอบให้แน่ใจว่าคุณใช้ .NET framework เวอร์ชันล่าสุดและ Paint.net เวอร์ชันล่าสุด
Minecraft มีให้บริการในทุกแพลตฟอร์มที่คุณสามารถเล่นเกมได้ ซึ่งรวมถึงแพลตฟอร์มเดสก์ท็อป แพลตฟอร์มมือถือ เกมคอนโซล รวมถึง
สมมติว่าคุณมีเครื่องเขียนดีวีดีสองตัวติดตั้งอยู่ในคอมพิวเตอร์ของคุณ ทั้งสองไดรฟ์มีตัวอักษรต่างกันแต่มีชื่อเหมือนกัน นั่นคือ 'DVD-RW' ไม่มีทางเข้ามา
คุณต้องการสาธิตวิธีการใช้ผลิตภัณฑ์หรือซอฟต์แวร์ให้ผู้อื่นดูหน้าจอแบบทันทีหรือไม่ หรือบางทีคุณอาจต้องการสอนวิธีเข้าถึงตัวเลือกหรือก
TKexe Kalendar (ลิงค์ดาวน์โหลดโดยตรงคือ (https://www.tkexe.eu/kalender/install/setup_ca_en.exe) ที่นี่) เป็นซอฟต์แวร์ฟรีที่ช่วยคุณในการสร้าง
Steam เข้ากันไม่ได้กับ Windows 10 Creators Update หรือไม่
มาเป็นผู้เชี่ยวชาญด้านการแก้ไขปัญหาพีซีของคุณเองโดยเรียนรู้วิธีรีสตาร์ทไดรเวอร์กราฟิกและจัดการกับปัญหาที่เกี่ยวข้องกับกราฟิกที่ไม่พึงปรารถนาอย่างชาญฉลาด
คำบรรยายสดอาจสร้างความรำคาญให้กับหน้าจอของคุณหากคุณไม่ต้องการ คุณสามารถปิดใช้งานได้ด้วยวิธีง่ายๆ เหล่านี้
แม้ว่า Windows Media Center จะมีชุดเครื่องมือที่ดีรวมอยู่ในเมนูต่างๆ ตั้งแต่ Extras, Pictures+Videos, Music, etc. ผู้ใช้จำนวนมาก
ยังใหม่กับ Windows Server และต้องการเพิ่มความปลอดภัยหรือไม่? คู่มือนี้สามารถช่วยได้ อธิบายวิธีการรักษาความปลอดภัย Windows Server ของคุณ
รับการแจ้งเตือนที่น่ารำคาญอย่างต่อเนื่องบน Windows 11 หรือไม่ นี่คือตัวเลือกที่รวดเร็วและชาญฉลาดที่คุณสามารถเปิดใช้งานเพื่อปิดได้


