Minecraft เวอร์ชั่น Bedrock คืออะไร?

Minecraft มีให้บริการในทุกแพลตฟอร์มที่คุณสามารถเล่นเกมได้ ซึ่งรวมถึงแพลตฟอร์มเดสก์ท็อป แพลตฟอร์มมือถือ เกมคอนโซล รวมถึง
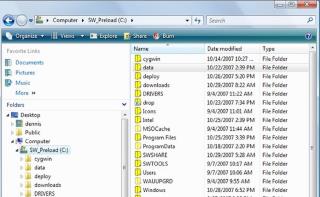
หากคุณเบื่อหน่ายกับการต่อสู้ด้วย File Explorer เพื่อจัดการและถ่ายโอนไฟล์บนพีซีหรือแล็ปท็อป Windows ของคุณ บทความนี้คือบทความที่คุณกำลังมองหาอยู่ เป็นกระบวนการที่ยุ่งยากและใช้เวลานานโดยใช้เครื่องมือในตัวของ Windows แต่โชคดีที่มีตัวจัดการไฟล์ของบริษัทอื่นที่ทำให้กระบวนการนี้ใช้งานง่ายขึ้นมาก ในคู่มือนี้ เราจะทำโปรไฟล์ที่ดีที่สุดของพวกเขา
มายอมรับกันเถอะ การย้ายไฟล์ไปมาภายใน Windows และถ่ายโอนไปยังตำแหน่งอื่นเป็นความเจ็บปวดอย่างแท้จริง
ในขณะที่ Microsoft ได้ปรับปรุงข้อเสนอ Windows ส่วนใหญ่ในช่วงหลายปีที่ผ่านมา แต่เครื่องมือ File Transfer ยังคงไม่มีใครแตะต้องส่วนใหญ่ ด้วยเหตุนี้ ผู้คนจำนวนมากจึงใช้เวลานานเกินไปในการพยายามเปิดโฟลเดอร์ที่ถูกต้อง จากนั้นจึงรอเป็นชั่วโมงขณะที่ Windows ย้ายไฟล์
แต่มันต้องไม่ใช่แบบนี้ ในยุคนี้ ผู้คนคาดหวังมากขึ้นจากเครื่องมือการจัดการไฟล์ของพวกเขา และมีเครื่องมือการจัดการไฟล์จำนวนหนึ่งที่สร้างขึ้นโดยนักพัฒนาบุคคลที่สามอย่างหลีกเลี่ยงไม่ได้ และมีการปรับปรุงอย่างมากในข้อเสนอในตัวของ Microsoft
ปัญหาเกี่ยวกับ File Explorer
เครื่องมือ File Explorer ที่คุณได้รับในเวอร์ชันล่าสุดมักจะดูคุ้นเคยสำหรับคุณ นั่นเป็นเพราะว่าแม้ว่า Windows จะมีการเปลี่ยนแปลงในหลาย ๆ ด้านเกินกว่าจะรับรู้ตลอดหลายปีที่ผ่านมา แต่ File Explorer ก็ยังคงไม่มีใครแตะต้องส่วนใหญ่
การถ่ายโอนไฟล์จากที่หนึ่งไปยังอีกที่หนึ่งบน Windows เป็นกระบวนการที่ซับซ้อน มักเกี่ยวข้องกับการต้องเปิดหน้าต่าง Explorer ที่แตกต่างกันสองหน้าต่าง จากนั้นลากและวางไฟล์ระหว่างกัน
เมื่อคุณทำเสร็จแล้ว ขั้นตอนการถ่ายโอนมักจะช้ามาก และไม่มีตัวเลือกให้หยุดชั่วคราวหรือเริ่มใหม่ ซึ่งหมายความว่าผู้คนมักจะต้องนั่งอยู่ที่นั่นและรอจนกว่าไฟล์ของพวกเขาจะเสร็จสิ้นการถ่ายโอน
คุณไม่สามารถสร้างโฟลเดอร์ใหม่ได้โดยไม่ต้องผ่านเมนูต่างๆ และตัวเลือกขั้นสูงอื่นๆ เช่น การตั้งชื่อแบทช์นั้นไม่มีปัญหา
File Explorer เป็นเครื่องมือล้ำสมัยกาลครั้งหนึ่ง แต่ในยุคสมัยใหม่ของที่เก็บข้อมูลบนคลาวด์และเครื่องมือการจัดการเอกสาร มีความลึกและต้องปรับปรุงใหม่เป็นเวลานาน
ไม่ว่า Microsoft จะมีการพัฒนาบางอย่างในไปป์ไลน์หรือไม่ก็ตาม แต่ถึงแม้ว่าจะมี สำหรับคุณที่นี่และตอนนี้ก็ไม่มีประโยชน์ สิ่งที่คุณต้องการคือเครื่องมือจัดการไฟล์ที่ใช้งานง่ายซึ่งช่วยให้คุณจัดการและโอนไฟล์ภายในสภาพแวดล้อม Windows ปัจจุบันของคุณ
นั่นคือสิ่งที่คู่มือนี้สามารถให้คุณ เราได้ทำการทดสอบทางเลือกที่ดีที่สุดสำหรับ File Explorer ที่มีอยู่ในตลาดแล้ว และในหัวข้อถัดไป คุณจะพบกับเครื่องมือจัดการไฟล์ Windows 5 อันดับแรกของเรา:
ตัวจัดการไฟล์ Windows ที่ดีที่สุดของปี 2021
ในคู่มือนี้ เราจะจัดทำโปรไฟล์ที่ดีที่สุด อธิบายว่าเหตุใดคุณจึงต้องการ และบอกทุกอย่างอื่นๆ ที่คุณจำเป็นต้องรู้
1. ผู้บัญชาการทั้งหมด
ข้อดี
ข้อเสีย
Total Commander เคยเป็นที่รู้จักในชื่อ File Management และอยู่ในรูปแบบใดรูปแบบหนึ่งมานานกว่า 20 ปี อายุยืนยาวนี้ไม่ใช่เรื่องบังเอิญและ Total Commander ยังคงยึดติดอยู่กับรูปแบบและอินเทอร์เฟซที่ใช้งานได้ดีมาหลายปี
ไม่ได้หมายความว่าไม่ได้ติดตามการพัฒนาทางเทคโนโลยีสมัยใหม่ Total Commander ได้รับการอัปเดตเป็นประจำและสามารถรองรับเครื่องมือจัดเก็บข้อมูลบนคลาวด์ได้หลายตัว รวมถึงแอปและคุณสมบัติล่าสุดมากมายที่เพิ่มลงใน Windows 10
Total Commander มีตัวจัดการกระบวนการพื้นหลังที่ทรงพลังมาก ซึ่งทำให้เหมาะสำหรับการถ่ายโอนไฟล์หรือเอกสารจำนวนมากในเวลาเดียวกัน คุณสามารถหยุดชั่วคราวหรือเริ่มกระบวนการนี้ใหม่ได้ทุกเมื่อ และยังตั้งการจำกัดความเร็วเพื่อไม่ให้กระบวนการอื่นๆ ที่ทำงานพร้อมกันช้าลง
อินเทอร์เฟซ Total Commander นั้นใช้งานง่ายและตรงไปตรงมา และหากคุณต้องการขยายคุณลักษณะ คุณสามารถเพิ่มปลั๊กอินได้หลายตัว คุณสมบัติเสริมรวมถึงการจัดเรียงไฟล์ตามขนาด ค้นหาสตริงข้อความภายในเอกสาร PDF และการแก้ไขข้อมูลเมตาของเพลง
นอกจากนี้ยังมีเครื่องมือเก็บถาวรในตัวที่ดีมากที่อนุญาตให้ผู้ใช้สร้างและแยกโฟลเดอร์เก็บถาวรในรูปแบบไฟล์ยอดนิยมทั้งหมด
Total Commander เป็นเครื่องมือแชร์แวร์ ดังนั้นคุณจึงสามารถใช้งานได้ฟรีและแชร์กับผู้อื่นได้เช่นกัน แต่หลังจากผ่านไป 30 วัน คุณจะถูกขอให้ซื้อใบอนุญาตในราคาประมาณ 45 เหรียญสหรัฐ ค่อนข้างน่ารำคาญ หลังจากสมัครใช้งาน คุณต้องรอสักครู่ก่อนที่คุณจะได้รับรหัสสำหรับซอฟต์แวร์ แต่เมื่อได้รับแล้ว มันก็จะใช้งานได้อย่างเต็มประสิทธิภาพ
Total Commander คือสุดยอดเครื่องมือจัดการไฟล์ของ Windows มันใช้งานง่าย ออกแบบมาอย่างดี ไม่เกะกะ แต่ทรงพลังมหาศาล และสามารถทำงานเบื้องหลังได้ในขณะที่คุณทำอย่างอื่น แนะนำเป็นอย่างยิ่ง
2. ไดเรกทอรีบทประพันธ์
ข้อดี
ข้อเสีย
Directory Opus เป็นเครื่องมือจัดการไฟล์ระดับไฮเอนด์ที่สร้างขึ้นจากอินเทอร์เฟซแบบไอคอนที่มีภาพสวยงาม ดูง่าย และยังปรับแต่งได้สูงอีกด้วย ผู้ใช้สามารถใช้ตัวเลือกต่างๆ เพื่อปรับแต่งอินเทอร์เฟซให้เหมาะสมกับความต้องการและเน้นคุณลักษณะที่ใช้
นอกจากนี้ยังมีฟีเจอร์ที่เป็นระเบียบมากมาย เช่น การเปิดหลายบานหน้าต่างและการเรียกดูแบบแท็บเพื่อช่วยให้คุณควบคุมลักษณะที่ปรากฏของอินเทอร์เฟซ ในขณะเดียวกันก็จะช่วยให้คุณกรองและค้นหาไฟล์ต่างๆ ได้อย่างรวดเร็วเช่นกัน
นี่เป็นเครื่องมือจัดการไฟล์ที่เร็วมาก มันใช้มัลติเธรดเพื่อเปิดใช้งานการประมวลผลที่เร็วขึ้น และยังช่วยให้คุณสามารถจัดคิวและจัดการการดำเนินการเพื่อให้เหมาะกับความต้องการและลำดับความสำคัญของคุณ
ยังมีอีกมาก Directory Opus ยังมีฟีเจอร์ไคลเอนต์ FTP และมีเครื่องมือบีบอัดไฟล์ในตัวด้วยเช่นกัน นอกจากนี้ยังมีความสามารถในการแก้ไขข้อมูลเมตาที่ผสานรวม และสามารถบันทึกข้อความค้นหาที่ซับซ้อนเป็นมาโครเพื่อให้คุณใช้ในอนาคต
หากคุณต้องการลองใช้ Directory Opus มีสองตัวเลือกให้เลือก Directory Opus Light และ Directory Opus Plus ทั้งสองเวอร์ชันใช้งานได้ฟรีเป็นเวลา 30 วัน ก่อนที่คุณจะต้องจ่ายค่าธรรมเนียมใบอนุญาตประมาณ 30 ดอลลาร์ (เวอร์ชันไลท์) และ 58 ดอลลาร์ (เวอร์ชัน Pro)
หากคุณกำลังมองหาเครื่องมือที่จะแทนที่ทุกอย่างที่ File Explorer ทำ เวอร์ชัน Pro คือเครื่องมือสำหรับคุณ
3. Xplorer²
ข้อดี
ข้อเสีย
Xplorer² มีเว็บไซต์ที่ค่อนข้างเก่า แต่ตัวเครื่องมือเองก็เป็นเว็บไซต์ที่ดูทันสมัยที่สุดในรายการนี้ อินเทอร์เฟซให้ผู้ใช้เลือกรูปลักษณ์ได้ทั้งแบบริบบิ้นหรือแถบเมนูแบบดั้งเดิม
มีคุณลักษณะมากมายที่นำเสนอใน Xplorer² ซึ่งหลายๆ อย่างคุณจะไม่พบเห็นในเครื่องมือการจัดการไฟล์อื่นๆ แต่มีประโยชน์อย่างยิ่งจริงๆ ซึ่งรวมถึงสิ่งต่างๆ เช่น สามารถเลือกไฟล์หลาย ๆ ไฟล์พร้อมกันได้โดยไม่ต้องเสี่ยงที่จะยกเลิกการเลือกโดยบังเอิญเมื่อคุณคลิกไปที่อื่นโดยไม่ได้ตั้งใจ สิ่งนี้เรียกว่า Sticky Selecting และเป็นสิ่งที่เราชอบมาก
มีการปรับแต่งเลย์เอาต์ของอินเทอร์เฟซที่ใช้งานได้ แต่ไม่มากเท่ากับเครื่องมือการจัดการไฟล์อื่น ๆ ที่เราได้ตรวจสอบ เลย์เอาต์เริ่มต้นใช้บานหน้าต่างแนวนอนเช่นกัน ซึ่งเราไม่ได้สนใจมากนัก เนื่องจากบานหน้าต่างแนวตั้งมักจะใช้งานง่ายกว่าสำหรับการถ่ายโอนไฟล์
Xplorer² มีให้เลือกสองเวอร์ชัน Xplorer² Professional มีราคา 29.95 เหรียญสหรัฐฯ ในขณะที่ Xplorer² Ultimate ที่ล้ำหน้ากว่ามีราคาขายปลีกที่ 49.95 เหรียญสหรัฐฯ มีการทดลองใช้ฟรี 21 วันสำหรับทั้งสองเวอร์ชัน
พูดตามตรง เวอร์ชัน Professional นั้นน่าจะเพียงพอสำหรับผู้ใช้ตามบ้านส่วนใหญ่ ในขณะที่เวอร์ชัน Ultimate เป็นเครื่องมือเชิงธุรกิจมากกว่า แต่ถ้าคุณต้องการเสียงระฆังและเสียงนกหวีดทั้งหมด เวอร์ชัน Ultimate มีครบทุกอย่าง
4. Q-Dir
ข้อดี
ข้อเสีย
หากคุณกำลังมองหาบางสิ่งที่เรียบง่าย น้ำหนักเบา และสามารถจำลองและปรับปรุงใน File Explorer ได้ Q-Dir (หรือที่บางครั้งเรียกว่า Quad Explorer) เป็นตัวเลือกที่ยอดเยี่ยมสำหรับคุณ
นี่เป็นแอพที่เรียบง่าย สะอาดตา และมีน้ำหนักเบาที่ให้คุณย้ายไฟล์ไปมาระหว่างสี่หน้าต่างได้พร้อมกัน อินเทอร์เฟซเรียบร้อยและใช้งานง่าย แต่บนหน้าจอความละเอียดสูง ไอคอนอาจดูเล็กอย่างไม่น่าเชื่อ แม้ว่าจะมีตัวเลือกแว่นขยายหน้าจอให้แก้ไขปัญหานี้
Q-Dir รองรับการเรียกดูแบบแท็บและมีฟังก์ชันบุ๊คมาร์คที่สะดวกซึ่งช่วยให้คุณสร้างไฟล์และโฟลเดอร์ที่ใช้บ่อยได้
เท่าที่คุณลักษณะต่างๆ เกี่ยวข้อง นั่นเป็นเรื่องเกี่ยวกับเท่าที่คุณจะได้รับจาก Q-Dir เครื่องมือนี้ยังมีความสามารถในการปรับแต่งที่จำกัดมากเช่นกัน
แต่สิ่งที่นำเสนอคือเครื่องมือจัดการไฟล์ที่สะดวกและเป็นมิตรกับผู้ใช้มากกว่าเครื่องมือ File Explorer ของ Microsoft
หากคุณต้องการย้ายไฟล์หรือข้อมูลจำนวนมาก คุณควรจ่ายค่าเครื่องมือระดับพรีเมียมจะดีกว่า แต่ถ้าคุณเพียงแค่ย้ายไฟล์เป็นประจำ Q-Dir เป็นเครื่องมือที่ฟรีและมีประสิทธิภาพ และเป็นตัวเลือกที่ดีสำหรับคุณ
5. โคลเวอร์
ข้อดี
ข้อเสีย
หากคุณพอใจกับ File Explorer ในตัวของ Window แต่อยากให้มีฟังก์ชันการทำงานเพิ่มขึ้นอีกเล็กน้อยและเป็นมิตรกับผู้ใช้ Clover อาจเป็นสิ่งที่คุณตามหา
Clover ไม่ใช่เครื่องมือจัดการไฟล์แบบสแตนด์อโลน แต่เป็นปลั๊กอินเล็ก ๆ ที่เพิ่มคุณสมบัติบางอย่างที่ File Explorer ขาดหายไปในเครื่องมือที่มีอยู่
ด้วย Clover คุณจะมีแท็บรูปแบบเว็บเบราว์เซอร์เพิ่มเติมใน File Explorer ดังนั้นคุณจึงไม่ต้องเปิดหน้าต่างใหม่ทุกครั้ง นอกจากนี้ยังมีแถบบุ๊กมาร์กที่ใช้งานได้ดีกว่าลิงก์ Quick Access ของ Microsoft
Clover ไม่ได้เต็มไปด้วยคุณสมบัติและเครื่องมือพิเศษมากมาย มันแค่ปรับแต่งสิ่งที่ Windows นำเสนออยู่แล้ว และทำได้ดีมาก
Clover สามารถดาวน์โหลดและใช้งานได้ฟรี แต่มีจุดเล็ก ๆ น้อย ๆ แม้ว่าแอปและเว็บไซต์จะเป็นภาษาอังกฤษ แต่เครื่องมือติดตั้งจะเป็นภาษาญี่ปุ่นเท่านั้น ถ้าภาษาญี่ปุ่นของคุณไม่มากก็ไม่ต้องกังวล ติดตั้ง Clover ได้ง่ายๆ เพียงคลิกปุ่มสีเขียว แล้วคุณจะติดตั้งแอปได้ในไม่ช้า
บทสรุป
เครื่องมือ File Explorer ในตัวของ Window ไม่ได้รับการอัปเดตเป็นเวลานานและแสดงขึ้น มันขาดคุณสมบัติมากมายและไม่เป็นมิตรกับผู้ใช้เลย
แต่คุณไม่จำเป็นต้องทำอะไรกับมัน มีส่วนขยายของบริษัทอื่นมากมายที่สามารถปรับปรุงได้บน File Explorer และให้คุณจัดการไฟล์และถ่ายโอนไฟล์อย่างรวดเร็ว ง่ายดาย และตามความสะดวกของคุณ
ในคู่มือนี้ เราได้สรุปตัวเลือก 5 อันดับแรกของเรา สี่รายการเป็นเครื่องมือแบบสแตนด์อโลนในขณะที่แอปหนึ่งเป็นแอปง่าย ๆ ที่ทำให้ File Explorer ใช้งานง่ายขึ้นมาก เราได้ให้รายละเอียดข้อดีและข้อเสียของแต่ละรายการและยังระบุด้วยว่าคุณจะต้องเสียค่าใช้จ่ายเท่าใด ไม่ต้องกังวล บางอันก็ฟรีทั้งหมด
หากคุณมีข้อคิดเห็นหรือคำแนะนำสำหรับผู้อ่านของเราเกี่ยวกับการจัดการไฟล์บนอุปกรณ์ Windows ที่เรายังไม่ได้กล่าวถึงในคู่มือนี้ โปรดแบ่งปันให้เราในช่องแสดงความคิดเห็นด้านล่าง ในทำนองเดียวกันอย่าปล่อยให้เรามีคำถามใด ๆ เช่นกัน เราพยายามตอบพวกเขาทั้งหมดเสมอ
Minecraft มีให้บริการในทุกแพลตฟอร์มที่คุณสามารถเล่นเกมได้ ซึ่งรวมถึงแพลตฟอร์มเดสก์ท็อป แพลตฟอร์มมือถือ เกมคอนโซล รวมถึง
สมมติว่าคุณมีเครื่องเขียนดีวีดีสองตัวติดตั้งอยู่ในคอมพิวเตอร์ของคุณ ทั้งสองไดรฟ์มีตัวอักษรต่างกันแต่มีชื่อเหมือนกัน นั่นคือ 'DVD-RW' ไม่มีทางเข้ามา
คุณต้องการสาธิตวิธีการใช้ผลิตภัณฑ์หรือซอฟต์แวร์ให้ผู้อื่นดูหน้าจอแบบทันทีหรือไม่ หรือบางทีคุณอาจต้องการสอนวิธีเข้าถึงตัวเลือกหรือก
TKexe Kalendar (ลิงค์ดาวน์โหลดโดยตรงคือ (https://www.tkexe.eu/kalender/install/setup_ca_en.exe) ที่นี่) เป็นซอฟต์แวร์ฟรีที่ช่วยคุณในการสร้าง
Steam เข้ากันไม่ได้กับ Windows 10 Creators Update หรือไม่
มาเป็นผู้เชี่ยวชาญด้านการแก้ไขปัญหาพีซีของคุณเองโดยเรียนรู้วิธีรีสตาร์ทไดรเวอร์กราฟิกและจัดการกับปัญหาที่เกี่ยวข้องกับกราฟิกที่ไม่พึงปรารถนาอย่างชาญฉลาด
คำบรรยายสดอาจสร้างความรำคาญให้กับหน้าจอของคุณหากคุณไม่ต้องการ คุณสามารถปิดใช้งานได้ด้วยวิธีง่ายๆ เหล่านี้
แม้ว่า Windows Media Center จะมีชุดเครื่องมือที่ดีรวมอยู่ในเมนูต่างๆ ตั้งแต่ Extras, Pictures+Videos, Music, etc. ผู้ใช้จำนวนมาก
ยังใหม่กับ Windows Server และต้องการเพิ่มความปลอดภัยหรือไม่? คู่มือนี้สามารถช่วยได้ อธิบายวิธีการรักษาความปลอดภัย Windows Server ของคุณ
รับการแจ้งเตือนที่น่ารำคาญอย่างต่อเนื่องบน Windows 11 หรือไม่ นี่คือตัวเลือกที่รวดเร็วและชาญฉลาดที่คุณสามารถเปิดใช้งานเพื่อปิดได้


