Minecraft เวอร์ชั่น Bedrock คืออะไร?

Minecraft มีให้บริการในทุกแพลตฟอร์มที่คุณสามารถเล่นเกมได้ ซึ่งรวมถึงแพลตฟอร์มเดสก์ท็อป แพลตฟอร์มมือถือ เกมคอนโซล รวมถึง
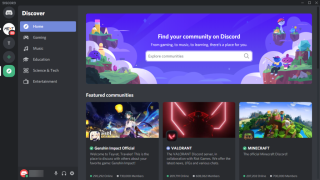
Discord คือบริการ VoIP ที่ใหญ่ที่สุดในโลกที่ทุ่มเทให้กับเกมเมอร์และความต้องการของพวกเขา แอพนำเสนอคุณสมบัติการแชทที่หลากหลาย รวมถึงคุณสมบัติการเพิ่มประสิทธิภาพการแชท
แม้ว่าโดยทั่วไปจะใช้เป็นบริการส่งข้อความหรือแชทด้วยเสียงก็ตาม Discord ได้พัฒนามาจนถึงจุดที่สามารถใช้เป็นเครื่องมือในการทำงานร่วมกันโดยให้ผู้เล่นแชร์รูปภาพ ลิงก์ ส่งไฟล์ออนไลน์ และอื่นๆ นอกจากนี้ยังอนุญาตให้ผู้ใช้เชื่อมต่อกับผู้อื่นและหาเพื่อน หรือสร้างกลุ่มเฉพาะตามหัวข้อที่มีความสนใจร่วมกัน
หนึ่งในทรัพย์สินที่ใหญ่ที่สุดที่ทำให้ Discord โดดเด่นจากบริการอื่นๆ ที่คล้ายคลึงกันคือความสามารถในการปรับแต่งได้ และสามารถปรับปรุงได้มากเพียงใดโดยใช้เครื่องมือของบุคคลที่สาม
ตัวเปลี่ยนเสียงปลาการ์ตูนคืออะไร?
หนึ่งในเครื่องมือดังกล่าวคือClownfish Voice Changerซึ่งเป็นเครื่องมือที่หลายคนใช้เพื่อเปลี่ยนเสียงของคุณเองแบบเรียลไทม์ในขณะที่คุณพูดผ่านไมโครโฟน
ไม่ใช่ซอฟต์แวร์ชนิดเดียว แต่เป็นหนึ่งในซอฟต์แวร์ที่ได้รับความนิยมมากที่สุด โดยเสนอตัวกรองเสียงและการเปลี่ยนแปลงที่มีให้เลือกมากมาย ซึ่งจะทำให้การแชทด้วยเสียงที่คุณป้อนมีชีวิตชีวาขึ้นอย่างแน่นอน
นี่คือรายการทั้งหมดของเอฟเฟกต์เสียงที่คุณสามารถปรับปรุงเสียงของคุณโดยใช้เครื่องมือนี้:
ฉันจะติดตั้ง Clownfish Voice Changer ได้อย่างไร?
การติดตั้ง Clownfish Voice Changer นั้นไม่ต่างจากการติดตั้งแอพเดสก์ท็อปทั่วไปอื่น ๆ เนื่องจากสิ่งที่คุณต้องทำคือดาวน์โหลดชุดติดตั้งจากเว็บไซต์ทางการ ติดตั้งโดยปฏิบัติตามคำแนะนำบนหน้าจอ แล้วเปิดใช้งานเมื่อเสร็จสิ้น:
โปรดทราบว่า Clownfish Voice Changer ไม่ได้เป็นเพียงโปรแกรมเปลี่ยนเสียงทั่วไปของคุณเท่านั้น แต่ยังสามารถใช้เป็นเครื่องเล่นเพลง เครื่องเล่นเสียง หรือผู้ช่วยเสียงได้อีกด้วย
ในขณะที่เขียนบทความนี้ Clownfish Voice Changer มีให้บริการทั้งเวอร์ชัน 32 บิตและ 64 บิต และสำหรับผู้ใช้ Windows เท่านั้น
ฉันจะใช้โปรแกรมเปลี่ยนเสียงปลาการ์ตูนได้อย่างไร
หลังจากติดตั้ง Clownfish Voice Changer แล้ว การใช้มันร่วมกับ Discord เป็นเพียงเรื่องของการเปิดและเรียกใช้ทั้งสองโปรแกรมพร้อมกัน
นี่คือวิธีที่คุณทำ:
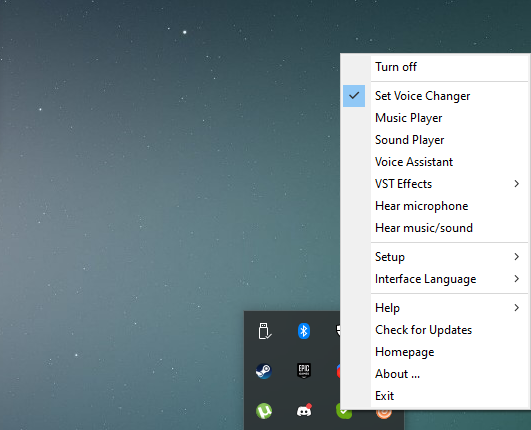
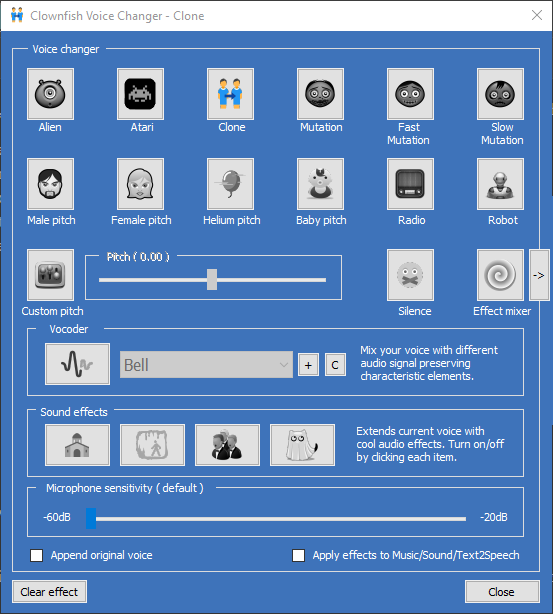
ตอนนี้เสียงของคุณควรเปลี่ยนตามการตั้งค่า Clownfish Voice Changer และในที่สุดคุณก็สามารถสนุกไปกับ Discord ได้
คำพรากจากกัน
โปรดจำไว้ว่า Clownfish Voice Changer จะทำงานร่วมกับเครื่องมือ VoIP ใดๆ ก็ได้ ไม่ใช่แค่ Discord ดังนั้นหากคุณโทรผ่าน SkypeหรือGoogle Meetsก็สามารถใช้ได้เช่นกัน
คุณลอง Clownfish Voice Changer แล้วหรือยัง? เราชอบที่จะได้ยินจากคุณและเรียนรู้เพิ่มเติมเกี่ยวกับประสบการณ์ของคุณ
Minecraft มีให้บริการในทุกแพลตฟอร์มที่คุณสามารถเล่นเกมได้ ซึ่งรวมถึงแพลตฟอร์มเดสก์ท็อป แพลตฟอร์มมือถือ เกมคอนโซล รวมถึง
สมมติว่าคุณมีเครื่องเขียนดีวีดีสองตัวติดตั้งอยู่ในคอมพิวเตอร์ของคุณ ทั้งสองไดรฟ์มีตัวอักษรต่างกันแต่มีชื่อเหมือนกัน นั่นคือ 'DVD-RW' ไม่มีทางเข้ามา
คุณต้องการสาธิตวิธีการใช้ผลิตภัณฑ์หรือซอฟต์แวร์ให้ผู้อื่นดูหน้าจอแบบทันทีหรือไม่ หรือบางทีคุณอาจต้องการสอนวิธีเข้าถึงตัวเลือกหรือก
TKexe Kalendar (ลิงค์ดาวน์โหลดโดยตรงคือ (https://www.tkexe.eu/kalender/install/setup_ca_en.exe) ที่นี่) เป็นซอฟต์แวร์ฟรีที่ช่วยคุณในการสร้าง
Steam เข้ากันไม่ได้กับ Windows 10 Creators Update หรือไม่
มาเป็นผู้เชี่ยวชาญด้านการแก้ไขปัญหาพีซีของคุณเองโดยเรียนรู้วิธีรีสตาร์ทไดรเวอร์กราฟิกและจัดการกับปัญหาที่เกี่ยวข้องกับกราฟิกที่ไม่พึงปรารถนาอย่างชาญฉลาด
คำบรรยายสดอาจสร้างความรำคาญให้กับหน้าจอของคุณหากคุณไม่ต้องการ คุณสามารถปิดใช้งานได้ด้วยวิธีง่ายๆ เหล่านี้
แม้ว่า Windows Media Center จะมีชุดเครื่องมือที่ดีรวมอยู่ในเมนูต่างๆ ตั้งแต่ Extras, Pictures+Videos, Music, etc. ผู้ใช้จำนวนมาก
ยังใหม่กับ Windows Server และต้องการเพิ่มความปลอดภัยหรือไม่? คู่มือนี้สามารถช่วยได้ อธิบายวิธีการรักษาความปลอดภัย Windows Server ของคุณ
รับการแจ้งเตือนที่น่ารำคาญอย่างต่อเนื่องบน Windows 11 หรือไม่ นี่คือตัวเลือกที่รวดเร็วและชาญฉลาดที่คุณสามารถเปิดใช้งานเพื่อปิดได้


