รับเมนูเริ่มแบบคลาสสิกและปิดใช้งานหน้าจอเริ่มบนแท็บเล็ต Windows RT

สำรวจเหตุผลว่าทำไมตัวปรับแต่งเมนูและแอปจึงไม่สามารถใช้ได้กับแท็บเล็ต Windows RT และข้อจำกัดของสถาปัตยกรรม ARM
พวกเราส่วนใหญ่รู้ดีถึงความตื่นเต้นในการได้คอมพิวเตอร์เครื่องใหม่ และการที่วินาทีแรกในการบูทระบบปฏิบัติการของคุณด้วยความเร็วสูงนั้น ทำให้คุณแทบอ้าปากค้างด้วยความประหลาดใจกับความเร็วของทุกสิ่ง เมื่อคุณผ่านการบูทมาแล้ว คุณจะเริ่มทำให้พีซีของคุณเป็นของคุณอย่างแท้จริง โดยกำหนดการตั้งค่าเอง ติดตั้งโปรแกรมใหม่ ตั้งค่าไดรเวอร์ และสำหรับผู้ที่มีความชำนาญด้านเทคโนโลยีมากที่สุด แม้กระทั่งการตั้งค่าฮาร์ดแวร์ เช่น การตั้งค่าความถี่สัญญาณนาฬิกา และปรับความเร็วพัดลม
น่าเสียดายที่มีช่วงเวลาในชีวิตของทุกคน (เกี่ยวกับพีซี) ที่สิ่งต่างๆ เริ่มช้าลง เฟรมหลุดเล็กน้อยที่คุณยอมปล่อยในตอนแรก ตามด้วยการพูดติดอ่างเล็กน้อยหลังจากนั้นสองสามสัปดาห์ และท้ายที่สุดทั้งหมดนี้ทำให้คุณตระหนักว่าพีซีของคุณใช้เวลา 2-3 วินาทีในการบู๊ตจนถึงหน้าจอการเข้าสู่ระบบ นับประสาการเปิดตัวรายการโปรดของคุณเกือบจะในทันที
คอมพิวเตอร์ทำงานช้า?
เป็นเรื่องที่น่าเศร้าใจจริงๆ ที่เห็นว่าอุปกรณ์ที่คุณใช้งานอยู่หลายชั่วโมงเริ่มทำงานช้าลง ไม่ว่าคุณจะพยายามดูแลรักษามันอย่างพิถีพิถันแค่ไหนด้วยการทำความสะอาด ถอดแยกชิ้นส่วน และเป่าด้วยกระป๋องที่ปัดฝุ่น จำเป็น การจัดเรียงข้อมูลหรือเรียกใช้ยูทิลิตี้ปรับแต่งบนนั้น ความจริงก็คือ อุปกรณ์อิเล็กทรอนิกส์ส่วนใหญ่มีอายุการใช้งานและหากคุณโชคดีจริงๆ คุณอาจสะดุดกับชิ้นส่วนบางชิ้นที่มีอายุการใช้งานยาวนานกว่าค่าเฉลี่ยก่อนที่จะเริ่มสูญเสียประสิทธิภาพการทำงาน
อย่างไรก���ตาม เมื่อพิจารณาว่าคอมพิวเตอร์ประกอบด้วยชิ้นส่วนดังกล่าวหลายๆ ชิ้น จึงเข้าใจได้ง่ายว่าบางครั้งการล้มเพียงชิ้นเดียวอาจส่งผลต่อระบบทั้งหมด และทำให้ระบบทำงานช้าลงหรือกระตุกได้ โดยปกติแล้วปรากฏการณ์นี้จะเกิดขึ้นบ่อยขึ้นในเก่า , ระบบที่ล้าสมัยแต่ก็ยังอาจเกิดขึ้นกับคนใหม่ขึ้นอยู่กับวิธีการที่ดีที่คุณกำลังการดูแลมันและหรือไม่ว่าคุณกำลังทำทุกสิ่งที่คุณสามารถทำได้เพื่อให้ทุกอย่างในด้านบน รูปร่าง.
อาจฟังดูขัดๆ (มากกว่า) เล็กน้อย แต่การอัปเดตระบบบ่อยครั้งอาจส่งผลเสียอย่างมากต่อประสิทธิภาพโดยรวมของคอมพิวเตอร์ของคุณ เราทุกคนต่างพยายามปรับปรุงตัวเองให้ดีขึ้น และนักพัฒนายังตั้งเป้าที่จะทำลายเพดานและไปถึงระดับใหม่ในแง่ของประสิทธิภาพ ดังนั้นจึงเป็นเรื่องง่ายที่จะเห็นว่าเหตุใดระบบปฏิบัติการที่ได้รับการอัปเดตบ่อยครั้งเพื่อเพิ่มประสิทธิภาพจึงทิ้งฮาร์ดแวร์ไว้ใน ฝุ่นเมื่อเวลาผ่านไป
ทำไมคอมพิวเตอร์ของฉันถึงช้ามาก
หากทั้งหมดนี้ดูเหมือนคุ้นเคยกับคุณมาก แสดงว่าคุณอาจประสบปัญหากับการชะลอตัวของระบบ ไม่ว่าจะเล็กน้อยหรืออย่างใดอย่างหนึ่งที่ยากต่อการเพิกเฉยอย่างเหลือเชื่อ เมื่อสิ่งนี้เกิดขึ้น คำตอบที่ชัดเจนที่สุดคือการอัปเกรดเป็นระบบที่ดีขึ้นซึ่งส่วนใหญ่ดูเหมือนจะเห็นด้วย อย่างไรก็ตาม เพียงเพราะระบบของคุณขึ้นสนิมเล็กน้อย ไม่ได้หมายความว่าคุณจะต้องลบทิ้งโดยเร็วที่สุดและแทนที่ด้วยเครื่องที่ดีกว่า เนื่องจากคอมพิวเตอร์เครื่องเก่าของคุณอาจยังใช้งานได้อยู่ โดยไม่คำนึงถึงระบบปฏิบัติการที่ติดตั้ง ไม่ว่าจะเป็น Windows 10, Windows 8, Windows 7 หรือรุ่นเก่ากว่า
อันที่จริง ผู้ใช้ส่วนใหญ่ต้องการหาวิธีสร้างชีวิตใหม่ให้กับพีซีโดยไม่ต้องหยิบกระเป๋าสตางค์และซื้อส่วนประกอบที่อัปเกรดแล้วหรือคอมพิวเตอร์เครื่องใหม่เลย หากคุณเคยถามตัวเองว่าทำไมคอมพิวเตอร์ของฉันถึงช้าจัง , เพียงแค่อ่านต่อ ในคู่มือนี้ เราจะแสดงให้คุณเห็นชุดของวิธีที่เป็นไปได้ในการแก้ไขระบบของคุณโดยไม่ต้องโทรหาร้านพีซีในพื้นที่ของคุณและสั่งซื้อเครื่องใหม่
วิธีเพิ่มความเร็วคอมพิวเตอร์ (สุดยอดคู่มือสำหรับ Windows)
ก่อนอื่น คุณจะต้องระบุสาเหตุของการชะลอตัวของพีซีของคุณ เมื่อคุณพบเหตุผลที่ว่าทำไมคอมพิวเตอร์หรือแล็ปท็อปของคุณจึงตัดสินใจเลิกใช้ทีละน้อย คุณสามารถเริ่มแก้ไขปัญหานี้เพื่อปรับปรุงสถานการณ์ปัจจุบัน และตรวจสอบให้แน่ใจว่าพีซีของคุณทำงานในสภาพแวดล้อมที่มั่นคงก่อนที่จะหยุดและเลิกกับเขา (ซึ่งเราไม่แนะนำ โดยเฉพาะอย่างยิ่งหากคุณยังไม่ได้ลองทำตามคำแนะนำทั้งหมดในคู่มือฉบับย่อของเรา)
โดยคำนึงถึงสิ่งนั้น มาดูกันว่าคุณจะลองทำอะไรได้บ้างหากต้องการให้พีซีของคุณเร็วขึ้น (ถ้าคุณเพิ่งซื้อมา) หรือเพิ่มความเร็วให้คอมพิวเตอร์หรือแล็ปท็อปเครื่องเก่าของคุณ และใช้งานต่อไปอีกสองสามปีก่อนที่จะกลายเป็นเรื่องที่สนใจ นอกเหนือจากการแก้ไขที่คุณสามารถลองได้ เรายังรวมสาเหตุที่เป็นไปได้บางประการที่อาจมีส่วนทำให้คอมพิวเตอร์ของคุณเสื่อม (อาจชั่วคราวชั่วคราว) ดังนั้นคุณจึงเข้าใจการชะลอตัวได้ดีขึ้นและดำเนินการตามนั้นหากเกิดขึ้นอีก
17 วิธีในการทำงานเพื่อทำให้คอมพิวเตอร์ของคุณเร็วขึ้น
1. ถอนการติดตั้งแอพที่ไม่ได้ใช้หรือไม่ค่อยได้ใช้
หากความอยากรู้ผลักดันให้คุณสำรวจพีซีของคุณและใช้ตัวจัดการงานเป็นมากกว่าการปิดแอปที่ดื้อรั้น คุณอาจรู้อยู่แล้วว่ามีทรัพยากรสำคัญสามประการที่คอมพิวเตอร์ของคุณต้องพึ่งพาเพื่อมอบประสบการณ์ที่ราบรื่นและรวดเร็วแก่คุณ: RAM, CPU,และการจัดเก็บ
แม้ว่าปัญหาด้านพื้นที่จัดเก็บข้อมูลจะแก้ไขได้อย่างง่ายดายโดยเพียงแค่ถ่ายโอนไฟล์ที่ไม่จำเป็นไปยังสื่อบันทึกข้อมูลต่างๆ (เช่น CD, DVD, USB sticks หรือ HDD/SSD ภายนอก) ปัญหา RAM และ CPU มักไม่ได้รับผลกระทบจากกระบวนการที่กำลังทำงานอยู่
คุณอาจทราบแล้วว่าสิ่งต่างๆ ที่ทำงานบนพีซีของคุณในช่วงเวลาหนึ่งๆ สามารถมีได้หลายรูปแบบ เช่น แอป กระบวนการในเบื้องหลัง และบริการ ความเข้าใจผิดที่พบบ่อยคือการใช้ RAM สามารถรักษาไว้ที่ค่าต่ำสุดโดยเพียงแค่ไม่เรียกใช้แอปพื้นหน้าใดๆ บนคอมพิวเตอร์ของคุณ แต่ถ้าคุณไม่ระวังเพียงพอ คุณสามารถเปลี่ยนกระบวนการและบริการในพื้นหลังให้เป็น RAM hoggers ที่ใหญ่กว่าที่ใช้งาน (เบื้องหน้า) แอพ
กระบวนการใดๆ ที่กำลังทำงานอยู่บนพีซีของคุณ ไม่ว่าจะทำงานอยู่เบื้องหน้าและให้คุณโต้ตอบกับมัน ทำงานในพื้นหลัง หรือทำงานเป็นบริการจะมีผลกระทบต่อ CPU หน่วยความจำ (RAM) ดิสก์ (ที่เก็บข้อมูล) และทรัพยากรเครือข่าย (แบนด์วิดท์) กระบวนการในเบื้องหลังโดยทั่วไปจะใช้น้อยกว่าแอปบนพีซีของคุณ แต่ถ้ามีจำนวนมากกระบวนการในเบื้องหลังอาจใช้ทรัพยากรของคุณอย่างมากหากคุณไม่ระมัดระวังเพียงพอ
ตรวจสอบการใช้ทรัพยากรด้วยตัวเอง
อย่าเชื่อคำพูดของเรา ใช้แป้นพิมพ์ลัดCtrl + Shift + Escเพื่อเรียก Windows Task Manager และดูด้วยตัวคุณเอง ตัวอย่างเช่น หากคุณมี Chrome และทำงานบนคอมพิวเตอร์ของคุณ คุณจะสังเกตเห็นว่าอาจเป็นหนึ่งในผู้ใช้ RAM รายใหญ่ที่สุดที่คุณมี
ตอนนี้ลองนึกดูว่า ไม่ใช่แค่ Chrome เท่านั้น แต่ทุกกระบวนการที่ทำงานบนพีซีของคุณจะส่งผลต่อ RAM, CPU, ดิสก์ และทรัพยากรเครือข่ายของคุณ ซึ่งย่อมนำไปสู่ระบบที่ไม่เพียงช้ากว่าแต่ไม่เสถียรเท่ากับที่คุณเพิ่งทำไปอย่างหลีกเลี่ยงไม่ได้ unboxed และแทบไม่มีการติดตั้งอะไรเลย
ด้วยเหตุผลดังกล่าว เราขอแนะนำให้คุณเปิดControl Panelตรงไปที่Programs and Featuresและดูรายการแอพที่คุณได้ติดตั้งไว้ในคอมพิวเตอร์ของคุณ หากคุณพบเห็นสิ่งที่คุณไม่ค่อยได้ใช้หรือไม่เคยใช้ โปรดลบออก
สิ่งสำคัญคือ แอปจำนวนมากติดตั้งบริการและกระบวนการพื้นหลังพร้อมกับส่วนหน้า ดังนั้นแม้ว่าคุณจะเปิดแอปไม่บ่อย แต่ก็ยังสามารถใช้ RAM หรือ CPU ส่วนน้อยของคุณผ่านกระบวนการพื้นหลังหรือบริการที่แอปเปิดอยู่ เหตุการณ์ที่คุณเปิดตัว
หากคุณเชี่ยวชาญด้านเทคนิคอยู่บ้าง คุณสามารถใช้ตัวจัดการงานของ Windows เพื่อดูว่าแอปใดมีกระบวนการในเบื้องหลังที่ทำงานอยู่บนพีซีของคุณ และลบออกตามข้อมูลส่วนนั้น หากจำเป็น
ใช้แอพของบริษัทอื่นเพื่อลบโปรแกรม
คุณมีโปรแกรมติดตั้งจำนวนมากในคอมพิวเตอร์ของคุณที่คุณไม่ได้ใช้แล้วหรือคุณไม่ใช่แฟนตัวยงของการถอนการติดตั้งสิ่งต่าง ๆ จากคอมพิวเตอร์ของคุณด้วยตนเองหรือไม่? จากนั้นคุณจะดีใจที่รู้ว่ามีแอพของบุคคลที่สามที่สามารถยกภาระนี้ออกจากไหล่ของคุณได้
การใช้ตัวจัดการโปรแกรมในตัวของ Windows เพื่อถอนการติดตั้งแอปจากพีซีของคุณมักจะทิ้งร่องรอยของโปรแกรมไว้เบื้องหลัง เช่น ไฟล์เรียกทำงาน DLL และไฟล์การกำหนดค่า ซึ่งทั้งหมดนี้มีส่วนทำให้ใช้พื้นที่เก็บข้อมูลบนคอมพิวเตอร์ของคุณโดยไม่จำเป็น
ส่วนใหญ่จะเกิดขึ้นหากคุณพยายามบังคับถอนการติดตั้งโปรแกรมใดๆ จากคอมพิวเตอร์ของคุณในขณะที่กำลังทำงานอยู่ หากคุณทำเช่นนั้น ไฟล์เรียกทำงาน DLL และไฟล์การกำหนดค่าที่จำเป็นสำหรับการเรียกใช้งานจะยังคงติดอยู่กับพีซีของคุณ และบางครั้งคุณอาจสังเกตเห็นว่าโปรแกรมยังคงมีกระบวนการที่ทำงานอยู่เบื้องหลัง แม้ว่าคุณจะคิดว่าคุณลบมันออกไปโดยสิ้นเชิง จากคอมพิวเตอร์ของคุณ
กระบวนการนั้นอาจใช้ CPU และหน่วยความจำไม่มาก แต่ถ้าคุณมีโปรแกรมเหลืออยู่มากกว่าสองสามโปรแกรม จะเริ่มสังเกตเห็นได้ชัดเจน
โซลูชันซอฟต์แวร์ถอนการติดตั้งเฉพาะของบริษัทอื่นสามารถช่วยให้คุณดำเนินการได้หลากหลายเกี่ยวกับการลบแอพ ซึ่งรวมถึงแต่ไม่จำกัดเพียงการลบแอพหลายตัวพร้อมกัน (ซึ่ง Windows ไม่สามารถทำได้ในขณะนี้) การลบรายการรีจิสตรีที่ถูกละเลย และล้างทุกร่องรอยของ โปรแกรมที่คุณพยายามจะลบออก ซึ่งจะช่วยป้องกันไม่ให้สถานการณ์อย่างที่แสดงด้านบนนี้เกิดขึ้นอีก
ในด้านที่ไม่ค่อยสว่าง โปรแกรมเหล่านี้ส่วนใหญ่ไม่ได้ผลอย่างแน่นอน โดยเฉพาะอย่างยิ่งหากคุณกำลังมุ่งสู่โปรแกรมฟรี ซึ่งอาจก่อให้เกิดความเสี่ยงด้านความปลอดภัยหรือความเป็นส่วนตัวต่อพีซีของคุณ อย่างไรก็ตาม เราได้สร้างรายชื่อโปรแกรมถอนการติดตั้งซอฟต์แวร์ฟรีที่ดีที่สุดสำหรับ Windows ที่คุณสามารถใช้ได้ ซึ่งจริงๆ แล้วมีประสิทธิภาพและปลอดภัยในการใช้งาน
2. ลบกระบวนการเริ่มต้น
หากคุณสังเกตเห็นว่าพีซีของคุณเริ่มทำงานช้ากว่าที่เคยเป็น มีโอกาสค่อนข้างดีที่คุณจะติดตั้งแอปจำนวนมากและอนุญาตให้ทำงานระหว่างการเริ่มต้นระบบ กระบวนการเริ่มต้นเป็นผู้สร้างทรัพยากรจำนวนมากและสามารถเพิ่มเวลาที่คอมพิวเตอร์ของคุณต้องการในการบู๊ตได้อย่างมาก
ในระหว่างการเริ่มต้นระบบ คอมพิวเตอร์ของคุณต้องโหลดกระบวนการจำนวนมากที่ระบบปฏิบัติการต้องการเพื่อให้ทำงานตามที่ตั้งใจไว้ ดังนั้นจึงต้องการทรัพยากรทุกอย่างที่สามารถทำได้เพื่อให้งานเสร็จโดยเร็วที่สุด และโดยที่คุณไม่ได้สังเกตการชะลอตัวใดๆ ก็ตาม นี่คือสิ่งที่: เมื่อคุณอนุญาตให้แอปอื่นๆ ทำงานในระหว่างการเริ่มต้น แอปเหล่านี้สามารถใช้ทรัพยากรที่ระบบปฏิบัติการของคุณต้องการเพื่อให้ทำงานได้อย่างราบรื่นและดำเนินการตามลำดับการเริ่มต้นให้เสร็จสิ้นในเวลาที่เหมาะสม
หากคุณใช้แม้แต่แอปเริ่มต้นจำนวนมาก คอมพิวเตอร์ของคุณจะแจกจ่ายทรัพยากรใหม่ระหว่างแอปของบริษัทอื่นกับกระบวนการของระบบ พยายามให้แน่ใจว่าทุกอย่าง ไม่ว่าจะเป็นแอปหรือกระบวนการของระบบ มีโอกาสที่จะทำงานอย่างถูกต้อง
ส่งผลให้แอปโหลดช้าลงและกระบวนการของระบบใช้เวลาในการเปิดนานขึ้น เนื่องจากทั้งคู่ต้องแชร์CPUและRAMระหว่างกัน และคุณจะได้รับประสบการณ์ที่ช้า ช้า และติดขัดจากคอมพิวเตอร์ของคุณ
ใช้ตัวกำหนดเวลางานแทน
ดังนั้น หากคุณต้องการให้คอมพิวเตอร์ของคุณทำงานได้เร็วอีกครั้ง คุณควรพยายามลบแอพเริ่มต้นและกระบวนการทั้งหมดที่คุณติดตั้งไว้ในพีซีของคุณ คุณไม่จำเป็นต้องถอนการติดตั้งพวกเขาทั้งหมด: เพียงแค่เปิดตัวพวกเขาดูสำหรับการตั้งค่าเริ่มต้นและพยายามที่จะปิดการใช้งานอะไรที่คล้ายกับการเรียกใช้ในการเริ่มต้น หรือการเปิดตัวที่เริ่มต้น หากคุณไม่สามารถหรือไม่ต้องการลบออกทั้งหมด ให้ลบออกให้มากที่สุด เพราะจะยังสร้างความแตกต่างอย่างมาก
สิ่งสุดท้าย: คุณอาจรู้เรื่องนี้อยู่แล้ว แต่ถ้าคุณใช้ Windows 10, Windows 8.1, Windows 8 หรือแม้แต่ Windows 7 คุณมีตัวกำหนดเวลางานในคอมพิวเตอร์ของคุณ อย่าอายไปจากมันและลองใช้มันเพื่อเปิดแอพหลายตัวพร้อมกันแทนที่จะปล่อยให้แอพทั้งหมดบนพีซีของคุณทำงานโดยไม่ได้ตั้งใจเมื่อเริ่มต้น ตรวจสอบให้แน่ใจว่าคุณไม่ได้กำหนดเวลาแอประหว่างการเริ่มต้น (คุณจะกลับไปที่สแควร์หนึ่ง) และเลือกเวลาภายหลัง (เช่น 5 นาทีต่อมา) แทน
3. ปิดกระบวนการถาด
ซอฟต์แวร์ลับๆ ล่อๆ อีกประเภทหนึ่งที่คุณสามารถมีได้บนพีซีของคุณโดยที่ไม่รู้ด้วยซ้ำว่าประกอบด้วยแอปพลิเคชันที่ทำงานอย่างเงียบๆในซิสเต็มเทรย์ของคุณ คุณรู้ไหมว่าพื้นที่เล็กๆ ข้างเวลา วันที่ การแจ้งเตือน และตัวบ่งชี้ภาษาสำหรับการป้อนข้อมูลที่คุณสามารถขยายได้ หากพื้นที่นั้น (ถาด) มีมากกว่าสองสามสิ่งที่แสดงอยู่ในนั้น นั่นเป็นเหตุผลที่ดีว่าทำไมคอมพิวเตอร์ของคุณอาจทำงานช้าลง
ตามที่เราได้อธิบายไว้ข้างต้นอย่างละเอียดถี่ถ้วน แอปจำนวนมากที่ทำงานบนพีซีของคุณหมายความว่ามีการใช้ทรัพยากรมากขึ้น และเนื่องจากคุณสังเกตเห็นการชะลอตัวเท่านั้นเมื่อคุณพยายามใช้ทรัพยากรด้วยตนเองจริงๆ (และมีเพียงไม่กี่แอปเท่านั้น) ดีคุณอาจจะทำคณิตศาสตร์ ดังนั้นสิ่งที่ชัดเจนที่ต้องทำคือใกล้เคียงให้มากที่สุดและตรวจสอบว่ามีการปรับปรุงหรือไม่
เราไม่ได้พูดถึงเรื่องนี้มาก่อน แต่คุณควรตรวจสอบสัญญาณของการปรับปรุงหลังจากดำเนินการทุกขั้นตอนในคำแนะนำของเราแล้ว ด้วยวิธีนี้ หากคุณทำสิ่งที่ถูกต้อง คุณจะรู้ทันที หากคุณต้องการให้แน่ใจมากขึ้นว่าคุณมาถูกทางแล้วจริงๆ ให้เปิด Task Manager แล้วดูที่ส่วนหัวของคอลัมน์CPU , Memory , DiskและNetworkในส่วนขวาของหน้าจอหลัก หากคุณไม่เห็น ให้คลิกปุ่ม "รายละเอียดเพิ่มเติม" ที่ด้านล่างซ้ายของตัวจัดการงาน
ไม่สามารถปิดกระบวนการถาดบางอย่างได้
กลับไปที่แกะของเรา: หากคุณสังเกตเห็นว่าค่าเปอร์เซ็นต์หน่วยความจำหรือ CPU ของคุณลดลงอย่างมากหลังจากปิดบางแอป นั่นเป็นตัวบ่งชี้ที่ค่อนข้างชัดเจนว่าแอปที่แม่นยำนั้นเป็นสาเหตุที่ทำให้คอมพิวเตอร์ของคุณทำงานช้าและจำเป็นต้องให้คุณเข้าไปแทรกแซงอย่างยิ่ง โปรดทราบว่าการคลิกคอลัมน์หน่วยความจำ CPU ดิสก์หรือเครือข่ายสามารถช่วยให้คุณสั่งซื้อกระบวนการบนพีซีของคุณตามจำนวนทรัพยากรเฉพาะที่ใช้ การคลิกครั้งเดียวควรแสดงผู้บริโภคอันดับต้นๆ ก่อน ขณะที่คลิกอีกครั้งควรย้อนกลับรายการเพื่อแสดงผู้บริโภคระดับต่ำก่อน
โปรดทราบว่า Windows ยังมีไอคอนถาดบางส่วนวางอยู่ที่นั่นตามค่าเริ่มต้น ซึ่งไม่น่าจะทำให้คุณไม่สะดวกมากนัก สิ่งเหล่านี้คือSafely Remove Hardware และ Eject Mediaที่คุณไม่สามารถปิดได้ (เนื่องจากไม่ใช่แอปทั้งหมด) ความปลอดภัยของ Windows (ซึ่งคุณไม่สามารถออกโดยค่าเริ่มต้น) และไอคอนเฉพาะไดรเวอร์ (เช่น แผงควบคุมสำหรับเสียงของคุณ) และไดรเวอร์วิดีโอ) คุณควรปล่อยสิ่งเหล่านี้ไว้ตามลำพังและมุ่งเน้นไปที่แอปของบุคคลที่สามที่คุณติดตั้งไว้ เช่น ตัวแทนเบราว์เซอร์ (โดยส่วนตัวแล้ว ฉันไม่ค่อยสนใจแอปเหล่านั้นมากนักและต้องแน่ใจว่าปิดอยู่) ตัวแทนสำนักงาน และแอปอื่นๆ ดังกล่าว
4. ขจัดความยุ่งเหยิง
ดังที่เราได้กล่าวไปแล้วก่อนหน้านี้ สื่อบันทึกข้อมูล (HDD, SSD) มีบทบาทอย่างมากในคอมพิวเตอร์ของคุณ ลองนึกภาพHDDและ/หรือSSD ของคุณเป็นตู้หรือลิ้นชักที่คุณเอื้อมเข้าไปทุกครั้งที่คุณต้องการสิ่งที่สำคัญ (เช่น บัตรประจำตัวประชาชน ปากกาและกระดาษ บัตรเครดิต เครื่องเล่น MP3 เป็นต้น) ในสถานการณ์สมมตินี้ คุณเล่นบทบาทของระบบปฏิบัติการของคุณที่เข้าถึงสื่อจัดเก็บข้อมูลเหล่านี้ (HDD, SSD) ทุกครั้งที่จำเป็นต้องดึงข้อมูลบางอย่าง
หวังว่าตอนนี้คงสมเหตุสมผลแล้วว่าทำไมคุณต้องรักษา HDD และ SSD ของคุณให้ดี เป็นระเบียบเรียบร้อย และไม่รกมาก หากคุณต้องการให้ระบบปฏิบัติการและพีซีของคุณดึงข้อมูลจากสิ่งเหล่านี้อย่างรวดเร็ว คุณอาจเห็นด้วยกับเราว่าการค้นหารอบ ๆ ลิ้นชักที่ล้นออกมาเพื่อหากระดาษชิ้นเล็ก ๆ หรือวัตถุขนาดเล็กอื่น ๆ นั้นเป็นเรื่องยากอย่างไม่น่าเชื่อ ดังนั้นทำไมต้องใส่ HDD และ/หรือ SSD ของคุณผ่านประสบการณ์อันเลวร้ายนี้โดยปล่อยให้ไฟล์ขยะกองพะเนิน ?
ในบรรดาผู้ใช้ที่คลั่งไคล้เทคโนโลยี เป็นเรื่องปกติที่ HDD ที่เต็มประมาณ90 เปอร์เซ็นต์จะเริ่มทำงานช้าลง ดังนั้น คุณอาจต้องการพยายามรักษาระดับให้ต่ำกว่านี้โดยลบไฟล์และโปรแกรมที่คุณไม่ต้องการ โดยเฉพาะอย่างยิ่งหากคุณให้ระบบปฏิบัติการของคุณอยู่บน HDD เดียวกัน เนื่องจาก Windows ของคุณจะทำงานช้าลงพร้อมกับ HDD ของคุณอย่างหลีกเลี่ยงไม่ได้
หากคุณมี SSD สิ่งต่างๆ จะยิ่งซับซ้อนขึ้นไปอีก เนื่องจาก SSD จะค่อยๆ ช้าลงเมื่อคุณกรอกข้อมูลลงในนั้น อย่างไรก็ตาม หากไม่มีวิธีอื่นนอกจากจัดเก็บข้อมูลจำนวนมากบน SSD ของคุณ คำแนะนำที่ดีก็คือเก็บไว้ให้ต่ำกว่า 75%ของความจุเต็มที่ ท้ายที่สุด โดยทั่วไปแล้ว SSD จะใช้เพื่อโหลดแอปและประมวลผลด้วยความเร็วสูง ไม่ได้เก็บข้อมูลจำนวนมหาศาล
โปรดจำไว้เสมอว่าความยุ่งเหยิงอาจก่อตัวขึ้นในส่วนอื่นๆ ของคอมพิวเตอร์ของคุณที่ไม่ชัดเจนในทันที ถ้าคุณไม่ลบไฟล์และโฟลเดอร์โดยใช้Shift + Del (ปุ่มลัดนี้จะลบออกโดยไม่ส่งไปยังถังรีไซเคิล) คุณอาจต้องตรวจสอบถังรีไซเคิลเป็นระยะๆ และล้างข้อมูล โดยเฉพาะอย่างยิ่งถ้าคุณไม่ทำ เป็นประจำ ไฟล์ขยะจำนวนมากสามารถสร้างขึ้นในถังรีไซเคิลของคุณ และอาจเริ่มส่งผลกระทบต่อประสิทธิภาพการทำงานของคุณก่อนที่คุณจะรู้ตัว
5. จัดเรียงข้อมูลฮาร์ดไดรฟ์ของคุณ
อาจดูเหมือนเป็นมาตรการที่รุนแรง แต่การจัดเรียงข้อมูลบนฮาร์ดไดรฟ์ของคุณเป็นสิ่งสำคัญ หากคุณต้องการให้มันอยู่ในสภาพที่ดีเป็นเวลานานและสนุกไปกับการจัดเก็บเอกสารต่างๆ ไม่เพียงเท่านั้น แต่ยังเรียกใช้แอปและเกมโดยไม่ต้องวางสาย ค้าง หรือการขัดข้องแบบสุ่ม ความจำเป็นสำหรับกระบวนการจัดเรียงข้อมูลนี้เกิดขึ้นจากข้อเท็จจริงที่ว่าเมื่อเวลาผ่านไป ฮาร์ดไดรฟ์ของคุณจะกระจัดกระจาย และทำให้ระบบปฏิบัติการของคุณทำงานช้าลง เนื่องจากต้องค้นหาเนื้อหาบน HDD ของคุณในหลายๆ ที่ก่อนจึงจะสามารถเข้าถึงได้
แท้จริงแล้วการจัดเรียงข้อมูลคือการนำชิ้นส่วนที่แยกส่วนและประกอบกลับเข้าด้วยกัน ซึ่งช่วยให้ระบบปฏิบัติการของคุณเข้าถึงได้รวดเร็วและง่ายขึ้น ผลที่ได้คือ คอมพิวเตอร์ของคุณจะโหลดเร็วขึ้น โดยเห็นว่าไฟล์ที่จัดเก็บไว้ในฮาร์ดไดรฟ์ของคุณเป็นไฟล์เดียว แทนที่จะถูกแบ่งออกเป็นหลายส่วนและกระจัดกระจายไปทั่ว
Windows 10, 8 และ 7 สามารถดูแลฮาร์ดไดรฟ์ของคุณได้ด้วยการสแกนและการจัดเรียงข้อมูลโดยอัตโนมัติทุกสัปดาห์ อย่างไรก็ตาม การทำให้แน่ใจว่าทุกอย่างอยู่ในสภาพสมบูรณ์โดยการตรวจสอบสภาพของฮาร์ดไดรฟ์และเปอร์เซ็นต์ของการแตกแฟรกเมนต์ที่เข้าถึงได้ (ถ้ามี) จะไม่เสียหาย หากคุณสังเกตเห็นสิ่งผิดปกติ คุณสามารถเรียกใช้การดำเนินการจัดเรียงข้อมูลด้วยตนเองได้อย่างง่ายดาย นี่คือสิ่งที่คุณต้องทำ:
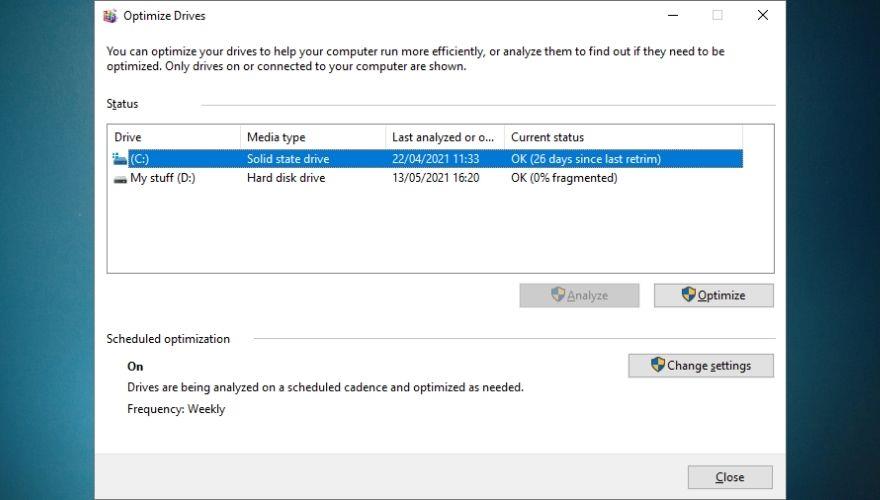
โปรดทราบว่าเราได้กล่าวถึง HDD เท่านั้นในคำแนะนำเล็กน้อยข้างต้น เนื่องจาก SSD ไม่ต้องการการจัดเรียงข้อมูลเนื่องจากทำงานแตกต่างไปจาก HDD ที่เป็นคู่กัน คุณจะสังเกตเห็นว่าหากคุณเลือก SSD ใน กล่องโต้ตอบจัดเรียงข้อมูลและเพิ่มประสิทธิภาพไดรฟ์ด้านบน ปุ่มวิเคราะห์จะเป็นสีเทา และนั่นไม่ใช่จุดบกพร่อง SSD ไม่ต้องการการจัดเรียงข้อมูล เนื่องจากไม่สามารถแยกส่วนได้ตั้งแต่แรก
แม้ว่าปุ่มวิเคราะห์จะเป็นสีเทาสำหรับ SSD แต่ให้สังเกตว่าคุณยังสามารถคลิกปุ่มOptimizeได้ แม้ว่าจะไม่ทำการจัดเรียงข้อมูล SSD ของคุณ แต่จะดำเนินการคำสั่ง TRIM ซึ่งใช้เพื่อล้างข้อมูลที่พีซีของคุณไม่ถือว่ามีประโยชน์อีกต่อไป
ดังที่เราได้กล่าวไปแล้ว ระบบปฏิบัติการ Windows 10, 8 และ 7 จะทำการวิเคราะห์ทุกสัปดาห์บน HDD ของคุณและทำการจัดเรียงข้อมูลทุกครั้งที่จำเป็นหาก HDD บางตัวของคุณจำเป็นต้องใช้ โปรดทราบว่าคุณสามารถปรับเปลี่ยนความถี่ในการดำเนินการปรับให้เหมาะสมจาก'รายสัปดาห์'เป็น'รายวัน'หรือ'รายเดือน' ได้แม้ว่าระบบปฏิบัติการจะแนะนำให้คุณใช้'รายสัปดาห์'
คุณยังสามารถสลับตัวเลือกที่จะเพิ่มลำดับความสำคัญของงานได้ หากพลาดการรันการเพิ่มประสิทธิภาพฮาร์ดไดรฟ์ตามกำหนดเวลาติดต่อกันสามครั้ง นอกจากนี้ โปรแกรมDefragment and Optimize Drives ยัง ให้คุณเลือกไดรฟ์ที่คุณต้องการเพิ่มประสิทธิภาพเป็นประจำ และยังสลับตัวเลือกที่ทำให้โปรแกรมปรับแต่งไดรฟ์ใหม่ที่ตรวจพบในระบบของคุณโดยอัตโนมัติ
เป็นมูลค่าการกล่าวขวัญว่าคำแนะนำข้างต้นใช้กับระบบปฏิบัติการ Windows 10 และ Windows 8 หากคุณใช้คอมพิวเตอร์เดสก์ท็อปหรือแล็ปท็อป Windows 7 คุณสามารถใช้ฟังก์ชันการค้นหาเพื่อค้นหาโปรแกรมตัวจัดเรียงข้อมูลบนดิสก์ และเลือก HDD ในระบบของคุณจากส่วน "สถานะปัจจุบัน"
6. ทำการล้างดิสก์
การล้างข้อมูลบนดิสก์เป็นสิ่งสำคัญยิ่งในการทำให้ทุกอย่างเรียบร้อยและเป็นระเบียบบนอุปกรณ์จัดเก็บข้อมูลของคุณ แอปจำนวนมากใช้ข้อมูลแคช และข้อมูลเหล่านี้จำเป็นต้องจัดเก็บไว้ที่ไหนสักแห่ง แม้ว่าจะเป็นการชั่วคราว และที่จัดเก็บข้อมูลนั้นอยู่ใน HDD หรือ SSD ของคุณ ขออภัย ไฟล์ชั่วคราว เช่น ข้อมูลแคช ไฟล์การติดตั้งที่ดาวน์โหลด บันทึกข้อผิดพลาด และไฟล์การปรับให้เหมาะสมไม่พบทางเข้า Recycle Bin ของคุณอย่างน่าอัศจรรย์ ดังนั้น คุณจะต้องดำเนินการล้างข้อมูลนี้ด้วยตัวเอง
ต่อไปนี้คือวิธีการล้างข้อมูลบนดิสก์โดยไม่ต้องใช้ความพยายามมากเกินไปบนพีซี Windows 10:
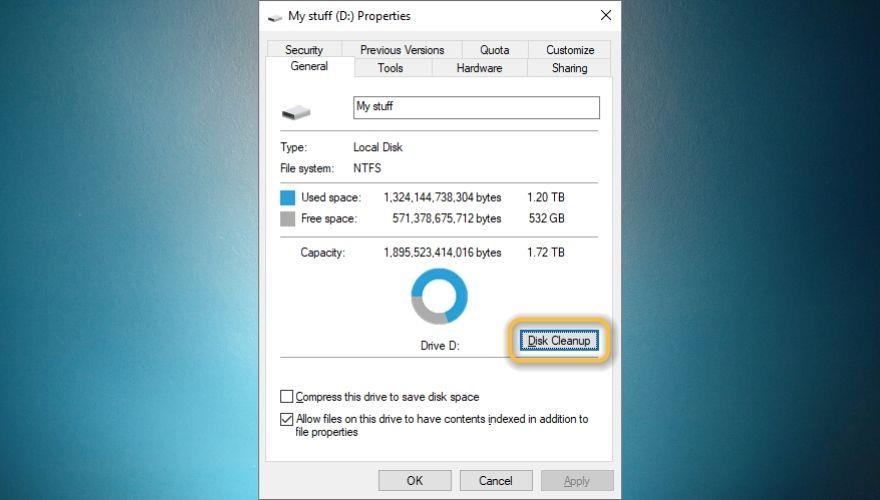
โปรดทราบว่าสำหรับ windows 8.1, 8 และ 7 คุณอาจต้องค้นหาเส้นทางอื่นเพื่อเข้าถึงพาร์ติชั่นของคุณ (เช่นไอคอน'คอมพิวเตอร์ของฉัน'บนเดสก์ท็อปของคุณ หรือในเมนูเริ่ม ) นอกจากนี้ คุณอาจสังเกตเห็นว่าคุณลักษณะบางอย่างแตกต่างหรือขาดหายไปทั้งหมด แต่ส่วนการล้างข้อมูลบนดิสก์นั้นค่อนข้างใช้งานง่าย ดังนั้นคุณอาจจะโต้ตอบกับมันได้โดยไม่ต้องขอความช่วยเหลือเพิ่มเติม
หากคุณไม่ได้ชอบใช้ฟีเจอร์ในตัวของ Windows อย่างสกปรก คุณอาจดีใจที่ทราบว่ามีโซลูชันซอฟต์แวร์ของบริษัทอื่นที่สามารถดูแลสิ่งต่างๆ ให้คุณได้ ดังนั้นคุณไม่ ต้องเสียเวลามองหาเครื่องมือที่อาจไม่มีเลยด้วยซ้ำ
ใช้เครื่องมือล้างดิสก์ของบริษัทอื่น
มีเครื่องมือล้างข้อมูลบนดิสก์มากมายบนอินเทอร์เน็ต และส่วนใหญ่มีมากกว่าคุณสมบัติการล้างดิสก์ ตัวอย่างเช่น แอพบางตัวสามารถให้ความสามารถในการล้างไฟล์แบบเรียลไทม์ เครื่องมือล้างประวัติเบราว์เซอร์ ยูทิลิตีการปรับระบบให้เหมาะสม โปรแกรมถอนการติดตั้งแอพขั้นสูง เครื่องมือล้างรีจิสทรี ตัวจัดการแอปเริ่มต้น และแม้แต่การจัดเรียงข้อมูล
อย่างไรก็ตาม คุณควรพูดถึงว่าแอปส่วนใหญ่เป็นโซลูชันซอฟต์แวร์ระดับพรีเมียมดังนั้น คุณจะต้องซื้อแผนการสมัครรับข้อมูลหรือใบอนุญาตเพื่อใช้งานอย่างเต็มที่ เกือบทั้งหมดมีการสาธิตการใช้งานที่คุณสามารถใช้และนำฟีเจอร์ของแอปไปทดลองขับได้ ก่อนที่จะตัดสินใจว่าโปรแกรมนั้นเหมาะกับคุณหรือไม่ แต่คุณควรตระหนักว่าการสาธิตเหล่านี้ส่วนใหญ่มีข้อจำกัดอย่างเหลือเชื่อ
ประเภทการสาธิตที่พบบ่อยที่สุดประเภทหนึ่งคือประเภทที่สแกนระบบของคุณและตรวจพบสิ่งผิดปกติมากมาย แต่ไม่ทำอะไรเลยในแง่ของการช่วยคุณแก้ไขก่อนที่คุณจะซื้อใบอนุญาตหรือแผนการสมัครสมาชิก
7. ปิดผู้เสพทรัพยากรด้วยตนเอง
เราได้กำหนดไว้แล้ว (และคุณควรทราบเรื่องนี้อยู่แล้วหากคุณมีประสบการณ์ในการใช้งานพีซีของคุณมาบ้าง) ว่าโปรแกรม กระบวนการ และเกมบางโปรแกรมอาจใช้ทรัพยากรที่มีอยู่เป็นจำนวนมาก ไม่ว่าจะเป็น CPU, RAM, พื้นที่เก็บข้อมูลหรือแบนด์วิดธ์ที่เรากำลังพูดถึง อย่างไรก็ตาม สิ่งเหล่านี้ควรส่งผลต่อประสิทธิภาพของพีซีของคุณตราบเท่าที่ยังทำงานอยู่ ดังนั้นคุณไม่ควรสังเกตเห็นการค้าง การขัดข้อง หรืออาการกระตุกนอกหน้าต่างรันไทม์
กดCtrl + Shift + Escเพื่อนำTask Managerมาแสดง และตรวจสอบให้แน่ใจว่าได้เปิดใช้งานมุมมองแบบละเอียดโดยคลิกปุ่ม 'รายละเอียดเพิ่มเติม' ที่ด้านล่างซ้ายของหน้าต่างหลัก ขอให้สังเกตว่ามี 6 คอลัมน์ โดยแต่ละคอลัมน์จะให้ข้อมูลเกี่ยวกับโปรแกรม กระบวนการ และบริการที่ทำงานบนคอมพิวเตอร์ของคุณตามลำดับนี้: ชื่อ สถานะ CPU หน่วยความจำ ดิสก์ และเครือข่าย
หากคุณต้องการจัดเรียงโปรแกรม กระบวนการ และบริการตามจำนวนทรัพยากรที่กำลังใช้งานอยู่ คุณสามารถคลิกแท็บทรัพยากรหนึ่งในสี่แท็บได้ ขึ้นอยู่กับสิ่งที่คุณสนใจ: CPU, RAM, การใช้ดิสก์ หรือแบนด์วิดท์ . ตามที่เราได้อธิบายไว้ข้างต้น การคลิกหนึ่งครั้งควรนำผู้บริโภคสูงสุดมาที่ด้านบนสุดของรายการ และการคลิกอีกครั้งควรย้อนกลับรายการ โดยแสดงโปรแกรม กระบวนการ และบริการที่ใช้ทรัพยากรเฉพาะจำนวนน้อยที่สุด
ตัวอย่างเช่น หากคอมพิวเตอร์ของคุณทำงานช้าอย่างไม่น่าเชื่อ คุณสามารถเปิด Task Manager และคลิกคอลัมน์RAMเพื่อแสดงแอพที่กำลังกินหน่วยความจำส่วนใหญ่ของคุณอยู่ ตอนนี้ ถ้าคุณสังเกตว่ามันทำงานมากเกินควร คุณสามารถลองปิดและตรวจดูว่ามีการปรับปรุงหรือไม่ หลักการเดียวกันนี้ใช้กับการใช้งานCPU : หากคุณสังเกตเห็นว่าเปอร์เซ็นต์สูงเกินไป ให้ลองปิดแอป กระบวนการ หรือบริการ และดูว่าพีซีของคุณเร็วขึ้นหรือไม่
มีอีกสถานการณ์หนึ่งที่แอปไม่ได้แสดงว่าเป็นผู้ใช้ RAM หรือ CPU รายใหญ่ แต่ทำให้พีซีของคุณใช้งานไม่ได้ด้วยการทำให้แอปทำงานช้ามาก ติดขัด หรือแม้กระทั่งมีแนวโน้มที่จะขัดข้อง โดยส่วนใหญ่ แอปเหล่านี้จะแสดงเป็นไม่ตอบสนอง ( ไม่ตอบสนอง ) ในตัวจัดการงาน ดังนั้นคุณจึงสามารถลองและยกเลิกได้ แม้ว่าในทางเทคนิคแล้วจะไม่ใช้ทรัพยากรมากนัก
หากการปิดกระบวนการที่ใช้ทรัพยากรของระบบเป็นจำนวนมากดูเหมือนจะทำสำเร็จแล้ว คุณอาจพิจารณาลบแอปออกจากคอมพิวเตอร์ทั้งหมด อัปเดตเป็นเวอร์ชันล่าสุด หรือตรวจสอบว่ากำหนดค่าไม่ถูกต้องหรือไม่ เป็นที่น่าสังเกตว่าบางแอพมีตัวเลือกการกำหนดค่าบางอย่างที่เมื่อเปิดใช้งานแล้ว จะกลายเป็นปลิงทรัพยากรขนาดใหญ่
8. ตรวจสอบการตั้งค่าพลังงานและการนอนหลับของคุณ
ความจริงที่ว่าการตั้งค่าพลังงานและโหมดสลีปของคุณอาจส่งผลเสียต่อประสิทธิภาพของคอมพิวเตอร์ของคุณนั้นเป็นข้อเท็จจริงที่ไม่ค่อยมีใครรู้จัก แต่ก็สมเหตุสมผล ลองคิดดู พลังในการประมวลผลสูงต้องใช้ทรัพยากรมากกว่าและหนึ่งในทรัพยากรที่ถูกมองข้ามมากที่สุดในคอมพิวเตอร์ของคุณก็คือไฟฟ้า ดังนั้นจึงควรเหมาะสมอย่างยิ่งที่คอมพิวเตอร์ที่ทรงพลังกว่าควรใช้ไฟฟ้ามากกว่า
โชคดีที่ Windows มาพร��อมกับแผนการใช้พลังงานมากมายที่คุณสามารถใช้ได้ ทั้งนี้ขึ้นอยู่กับการตั้งค่าและค่ากำหนดปัจจุบันของคุณ ตัวอย่างเช่น คุณสามารถตั้งค่าคอมพิวเตอร์ของคุณให้ประหยัดพลังงานมากขึ้นโดยที่เสียประสิทธิภาพการทำงาน หรือคุณสามารถควบคุมประสิทธิภาพได้เต็มที่ ในขณะที่ยังเพิ่มปริมาณไฟฟ้าที่ต้องใช้อีกด้วย ทางเลือกที่ใช้มากที่สุดคือรูปแบบพลังงานที่สมดุลซึ่งไม่ได้ให้ประสิทธิภาพเต็มที่ แต่ก็ไม่ได้ใช้พลังงานมากนักเช่นกัน
ตอนนี้ ถ้าคุณใช้คอมพิวเตอร์เดสก์ท็อป เหตุผลเดียวที่คุณต้องการปรับแผนการใช้พลังงานเหล่านี้ก็คือ ถ้าคุณต้องการประสิทธิภาพมากขึ้นจากพีซีของคุณ หรือรักษาค่าพลังงานของคุณให้น้อยที่สุด อย่างไรก็ตาม สำหรับผู้ใช้แล็ปท็อป สิ่งต่างๆ นั้นละเอียดอ่อนกว่าเล็กน้อย เนื่องจากต้องคำนึงถึงอายุการใช้งานแบตเตอรี่เมื่อใช้คอมพิวเตอร์ด้วย ผู้ใช้แล็ปท็อปส่วนใหญ่เป็นแฟนตัวยงของรูปแบบพลังงานที่สมดุลซึ่งรับประกันประสิทธิภาพของพีซีตามปกติและอายุการใช้งานแบตเตอรี่ที่สมดุล
อย่างไรก็ตาม มีบางกรณีพิเศษที่คุณต้องใช้อุ้มพิเศษนั้น ดังนั้นคุณจึงเปลี่ยนไปใช้แผนการใช้พลังงานที่เน้นประสิทธิภาพซึ่งจะทำให้แบตเตอรี่หมดภายในเวลาไม่กี่ชั่วโมง (หากคุณโชคดีและมีแบตเตอรี่ดีๆ) หรือคุณต้องการมากกว่านี้ น้ำผลไม้และคุณเปิดใช้งานคุณสมบัติการประหยัดแบตเตอรี่ ตอนนี้ ถ้าคุณจำสิ่งที่เรากล่าวถึงข้างต้นได้ การเปลี่ยนไปใช้แผนการประหยัดแบตเตอรี่จะมีผลกระทบอย่างมากต่อประสิทธิภาพของพีซีของคุณ
ดังนั้น หากคุณสังเกตเห็นว่าคอมพิวเตอร์ของคุณทำงานช้าอย่างไม่น่าเชื่อโดยไม่มีเหตุผลที่ชัดเจน คุณควรตรวจสอบและดูว่าคุณกำลังใช้แผนการใช้พลังงานใดอยู่ โดยเฉพาะอย่างยิ่งสำหรับผู้ใช้แล็ปท็อปเนื่องจากมีแนวโน้มที่จะโต้ตอบกับตัวเลือกการประหยัดพลังงาน แต่คุณควรตรวจสอบแม้ว่าคุณจะเป็นผู้ใช้เดสก์ท็อปพีซีก็ตาม ไม่ใช่เรื่องแปลกที่จะเปลี่ยนการตั้งค่าพลังงานโดยไม่ตั้งใจโดยไม่คำนึงถึงประเภทของอุปกรณ์
สำหรับแล็ปท็อป ตัวบ่งชี้ที่ชัดเจนว่าคุณกำลังใช้แผนประหยัดพลังงานคือความส่องสว่าง (ความสว่าง) ที่ลดลงของหน้าจอ ตามค่าเริ่มต้น แผนการประหยัดพลังงานจะลดความส่องสว่างให้เหลือน้อยที่สุด ดังนั้นการดูสิ่งต่างๆ บนหน้าจอของคุณในช่วงเวลากลางวันจะยากขึ้นเล็กน้อยหากเป็นเช่นนั้น นอกจากนี้ คุณจะสังเกตเห็นว่าแล็ปท็อปและหน้าจอจะเข้าสู่โหมดสลีปเร็วกว่าที่เคย เนื่องจากต้องประหยัดพลังงาน
เรื่องสั้นโดยย่อ หากคุณตัดสินใจที่จะประหยัดแบตเตอรี่ในแล็ปท็อปของคุณ คุณไม่ควรแปลกใจเลยที่ระบบทั้งหมดของคุณดูเหมือนจะทำงานช้าลงจนถึงจุดที่แทบจะใช้งานไม่ได้
9. ปรับเอฟเฟกต์ภาพ
ระบบปฏิบัติการ Windows เวอร์ชันที่ใหม่กว่าไม่เพียงแต่เน้นประสิทธิภาพมากกว่าเวอร์ชันเก่า แต่ยังทำให้ดูดีขึ้นอีกด้วย นักพัฒนา Windows ได้ใช้แอนิเมชั่นต่างๆ กราฟิกขัดใหม่ เมนู ปุ่ม และไอคอน เพื่อปรับปรุงประสบการณ์ผู้ใช้โดยมอบระบบปฏิบัติการที่เร็วไม่เพียงเท่านั้นแต่ยังดูทันสมัยอีกด้วย
อย่างไรก็ตาม ความสามารถพิเศษทั้งหมดนี้ต้องส่งผลกระทบต่อระบบของคุณ อย่างที่คุณอาจทราบจากเกมคอมพิวเตอร์ การเพิ่มการตั้งค่าคุณภาพกราฟิกและการตั้งค่าความละเอียดสูงอาจส่งผลต่อประสิทธิภาพของระบบและทำให้เกมรู้สึกเฉื่อยมากขึ้น แม้ว่าจะน่าทึ่งในแง่ของลูกตา หลักการเดียวกันนี้ใช้กับ Windows แต่ในขนาดที่เล็กกว่ามาก
หากคุณชื่นชอบแอนิเมชั่นแฟนซี ฟอนต์ที่สวยงาม ปุ่มเรียบ ขอบหน้าต่าง และทุกสิ่งที่ดูไม่ธรรมดาบนระบบปฏิบัติการของคุณ คุณอาจเปิดใช้งานการปรับปรุงที่เกี่ยวข้องกับรูปลักษณ์เหล่านี้ทั้งหมด สำหรับระบบที่ล้ำสมัย สิ่งนี้ไม่ควรเป็นปัญหา เนื่องจากระบบเหล่านี้สร้างขึ้นเพื่อรับมือกับแรงกดดันจากแหล่งต่างๆ ที่หลากหลายโดยเฉพาะ
อย่างไรก็ตาม หากแล็ปท็อปหรือคอมพิวเตอร์ของคุณใช้ระบบปฏิบัติการมากกว่าสองรุ่นโดยไม่ได้อัปเกรดฮาร์ดแวร์ที่สำคัญใดๆ เพื่อช่วยให้สอดคล้องกับข้อกำหนดของ Windows เวอร์ชันใหม่ที่ทันสมัย อาจมีปัญหาที่นั่น ด้วยเหตุผลดังกล่าว เราขอแนะนำให้คุณปิดการปรับปรุงภาพให้มาก ที่สุดเท่าที่จะมากได้และตรวจดูว่าคอมพิวเตอร์ของคุณทำงานได้เร็วเพียงใดหลังจากทำเช่นนั้นแล้ว ไม่ทราบว่าจะหาการตั้งค่าเหล่านี้ได้ที่ไหน? ตรวจสอบมินิไกด์ต่อไปนี้:
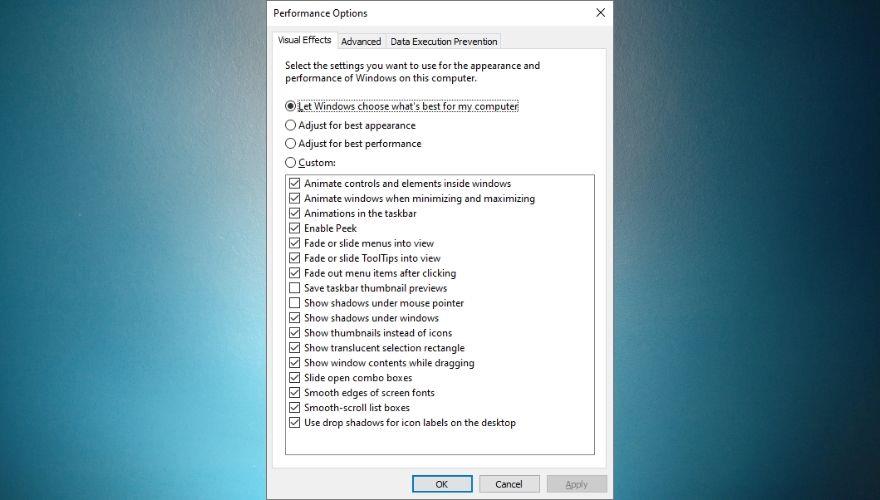
เป็นมูลค่าการกล่าวขวัญว่าการคลิกปุ่ม ' ปรับเพื่อประสิทธิภาพที่ดีที่สุด ' จะเป็นการปิดเอฟเฟกต์ภาพทั้งหมดในรายการนั้น หากคุณไม่ต้องการให้ประสบการณ์ใช้งาน Windows ของคุณปราศจากความน่าดึงดูดใจทุกประเภท คุณสามารถลองใช้งานและสร้างโครงร่างเอฟเฟกต์ภาพของคุณเองโดยคลิกปุ่มตัวเลือกแบบกำหนดเองและเริ่มเปิดหรือปิดคุณสมบัติต่างๆ จากรายการ เมื่อคุณพอใจกับการเลือกของคุณแล้ว ให้คลิกปุ่มตกลงและรีสตาร์ทพีซีของคุณ
ในขณะที่คุณอยู่ที่นี่ คุณควรรู้ว่าแท็บขั้นสูงของหน้าต่างตัวเลือกประสิทธิภาพช่วยให้คุณสามารถเปลี่ยนขนาดไฟล์การเพจสำหรับไดรฟ์ของคุณได้ด้วยตนเอง (ถ้าคุณไม่เชื่อว่าการจัดการเพจอัตโนมัติของ Windowsดีเพียงพอ) และเปลี่ยน ระหว่างประสิทธิภาพเชิงโปรแกรมและการบริการเบื้องหลังโดยคลิกปุ่มตัวเลือกที่เกี่ยวข้อง ขึ้นอยู่กับความชอบของคุณ
ตามค่าเริ่มต้น Windows จะถูกปรับโดยอัตโนมัติเพื่อให้โปรแกรมทำงานได้อย่างเต็มประสิทธิภาพ แต่คุณยังสามารถตั้งค่าเป็น'บริการพื้นหลัง' ได้หากคุณรู้สึกว่าอาจเป็นประโยชน์กับคุณมากกว่า
หากคุณเป็นผู้ใช้ Windows 7 คุณสามารถค้นหาการตั้งค่าเดียวกันได้โดยค้นหาส่วนข้อมูลประสิทธิภาพและเครื่องมือเลือกตัวเลือกปรับเอฟเฟกต์ภาพและไปที่แท็บเอฟเฟกต์ภาพเพื่อเริ่มกำหนดการตั้งค่าของคุณเองหรือเลือกชุดรูปแบบอื่น
10. ปิดการใช้งานคุณสมบัติ Windows ที่ไม่จำเป็น
ฟีเจอร์ของ Windows อาจดูเหมือนเป็นสิ่งที่ต้องทำกับโครงสร้างพื้นฐานของระบบปฏิบัติการมากกว่าส่วนประกอบที่ใช้งานที่คุณใช้งานอยู่ เช่น แอปหรือบริการ และคุณคิดถูกเพียงครึ่งเดียว อย่างไรก็ตาม คุณลักษณะเหล่านี้ส่วนใหญ่ต้องอาศัยบริการและกระบวนการในเบื้องหลังเพื่อให้ทำงานได้อย่างไม่มีที่ติบนระบบของคุณ และดังที่เราได้ดำเนินการไปแล้วก่อนหน้านี้ ยิ่งคุณโหลดพีซีของคุณมากเท่าไหร่ พีซีก็จะยิ่งทำงานช้าลงเท่านั้นเมื่อเวลาผ่านไป
ด้วยเหตุผลดังกล่าว สิ่งที่ต้องทำอย่างชาญฉลาดคือดูคุณสมบัติของระบบและทำการล้างข้อมูลอย่างรวดเร็วหากจำเป็น Microsoft ประสงค์ที่จะตอบสนองความต้องการของลูกค้าที่หลากหลายผ่านผลิตภัณฑ์ที่สำคัญที่สุดของพวกเขา (เช่น ระบบปฏิบัติการ Windows) ดังนั้นผลิตภัณฑ์จึงมาพร้อมกับเครื่องมือและคุณสมบัติมากมายที่พร้อมใช้งาน (เปิดใช้งานแล้ว) โดยค่าเริ่มต้น
อย่าเข้าใจเราผิด นั่นไม่ได้แย่โดยเนื้อแท้ เนื่องจากคุณอาจต้องการเครื่องมือเหล่านี้ส่วนใหญ่ ณ จุดใดจุดหนึ่ง แต่การโหลดบริการที่คุณ "อาจต้องการสักวันหนึ่ง" และจบลงด้วยการไม่ใช้งานอาจเป็นอันตรายต่อพีซีของคุณได้ ในระยะยาว เหมือนกับการเปิดไฟทิ้งไว้หรือน้ำไหลเล็กน้อย อาจเป็นงบประมาณรายเดือนของคุณ ในแง่ดี เพียงเพราะMicrosoftตัดสินใจเปิดใช้งานคุณลักษณะบางอย่าง ไม่ได้หมายความว่าคุณจะต้องใช้หรือปิดไปอาจทำให้คอมพิวเตอร์ของคุณเสียหายที่ไม่สามารถแก้ไขได้ ดังนั้นคุณอาจต้องการปิดคุณลักษณะบางอย่าง
การดำเนินการนี้จะเกิดขึ้นโดยเฉพาะหากคุณสังเกตเห็นว่าระบบของคุณไม่ใหม่และรวดเร็วเหมือนที่เคยเป็น และไว้วางใจเราเมื่อคุณมาถึงจุดนี้ ทุก ๆ สิ่งเล็กน้อยมีความสำคัญ คุณปิดใช้งานสิ่งนี้ คุณถอนการติดตั้งสิ่งนั้น คุณทำการจัดเรียงข้อมูลเล็กน้อยและก่อนที่คุณจะรู้ว่าพีซีของคุณเริ่มเร็วขึ้น ไม่หยุดบ่อยเท่าที่เคยเป็น และการล่มเริ่มรู้สึกเหมือนกับว่า อดีต.
อย่างไรก็ตาม หากคุณมาถึงที่นี่ โอกาสที่คุณจะไม่ใช่มือโปรในเรื่องคอมพิวเตอร์ และคุณอาจไม่รู้วิธีเข้าถึงรายการคุณลักษณะของ Windows อย่างแน่ชัด นับประสาปิดการใช้งานหรือเปิดใช้งานคุณลักษณะเหล่านี้ในเนื้อหาหัวใจของคุณ ไม่ต้องกังวล แต่เราจะแนะนำคุณตลอดขั้นตอนต่างๆ เพื่อให้คุณสามารถเพิ่มประสิทธิภาพให้กับพีซีเครื่องเก่าได้ตามต้องการ นี่คือสิ่งที่คุณต้องทำเพื่อปิดใช้งานคุณลักษณะของ Windows:
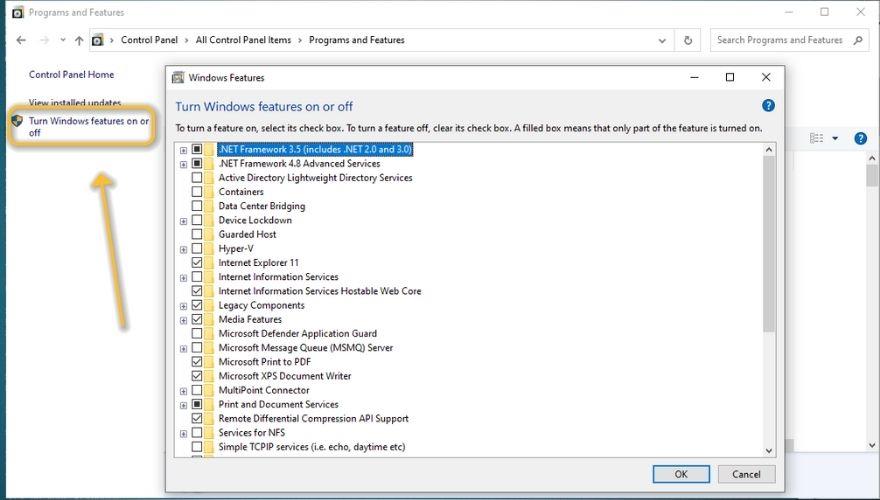
โปรดทราบว่าคุณอาจต้องการละเว้นจากการปิดใช้งานทุกอย่างโดยไม่ได้ตั้งใจ โดยเฉพาะอย่างยิ่งหากคุณเป็นมือใหม่พีซีและไม่รู้ว่าคุณสมบัติแต่ละอย่างที่แสดงในรายการนั้นช่วยให้คุณประสบความสำเร็จบนพีซีของคุณอย่างไร หากคุณไม่แน่ใจเกี่ยวกับคุณลักษณะเฉพาะใดๆ และบทบาทของมันในคอมพิวเตอร์ของคุณ คุณอาจต้องการหลีกเลี่ยงคุณลักษณะนี้และป้องกันไม่ให้ปิดการใช้งาน เนื่องจากอาจทำให้บางส่วนของพีซีของคุณใช้งานไม่ได้บางส่วน
แม้ว่าวิธีที่ปลอดภัยที่สุดในการดำเนินการนี้คือการค้นหาคุณลักษณะแต่ละอย่าง ดูว่าคุณลักษณะนี้ทำอะไรได้บ้างและการปิดใช้งานอาจส่งผลต่อระบบของคุณอย่างไร เรายังได้รวมคุณลักษณะบางอย่างที่คุณสามารถปิดใช้งานได้อย่างปลอดภัยพร้อมกับคุณลักษณะดังกล่าว และการปิดใช้งานอาจส่งผลต่อคอมพิวเตอร์และ/หรือระบบปฏิบัติการของคุณอย่างไร โปรดทราบว่าคุณลักษณะเหล่านี้ใช้กับ Windows 10 โดยเฉพาะ ดังนั้นหากคุณใช้ Windows รุ่นเก่ากว่า บางรายการอาจไม่มีผลกับคุณ
Note that all the features that you’ve disabled can be easily re-activated by simply following the same steps before our list of features and checking the boxes that you want to re-enable. We’ve personally tested disabling these features before putting them in our guide, so everything should be alright with your PC as long as you follow our guidelines.
However, if you notice any stability or functionality issues that occur after disabling some or all of those features, feel free to re-enable them. Here’s a trick: you can only enable half of them each time so that you know which half contains the troublesome feature, and work your way through them using this technique. It’s faster and can save you a lot of time, especially if you have to restart your PC after enabling or disabling some of the features.
11. Run a malware checkup
Maybe you won’t believe us, but malware can beat your computer down to a pulp and make it virtually unusable to you (at least compared to what it used to work like when you first purchased it). Therefore, it goes without saying that you should pay great attention to stuff that you let reach onto your PC and seep within its virtual entrails.
However, you can never be too careful, seeing as cyber threats and their perpetrators get more dangerous and creative by the day, so if prevention is not a viable option, the next best thing is the treatment.
In case you didn’t know, Windows includes a quite powerful anti-malware solution that you can use to scan for malicious files and code on your computer and remove it. Just like any other anti-malware software solution, Windows Security can’t possibly detect newly-created code, so there is a possibility that at some point your PC could get infected even if you’ve scheduled 12 quick scans per day and 7 full system scans per week.
In this case, you should be prepared by backing up everything important externally as frequently as you can, considering that ransomware seems to be the current trend.
However, if you’re not a fan of Windows Security, you can feel free to install any other anti-malware utility you find fit. As a rule of thumb, you should keep in mind that free antivirus and anti-malware solutions are generally not more powerful than Windows’ built-in solution and could make your system go slower, so if you’re really serious about cybersecurity, you’ll need to pay top dollar for the best tools available.
Note that malware can be found in many forms, so you shouldn’t target EXE files on your PC exclusively when performing your scans. In fact, some of the most dangerous forms of malware inject themselves into system processes and DLL files, so you should perform full system scans as often as possible.
However, keep in mind that a full system scan will slow down most computers by a significant deal, so avoid using them during those times or set scans at hours when you’re not using them and schedule your PC to turn off afterward.
One last thing regarding malware checkups: sometimes Windows might detect false positives, so you should try doing some additional research on your files before sending them to quarantine or removing them from your PC altogether.
One quick way of doing that is submitting the potentially dangerous file to an online virus scanning service such as VirusTotal and analyzing the results. Always remember to clean up quarantined files by either removing them from your PC altogether or restoring them to their initial location if appliable. Make sure not to allow/restore files that are really infected.
12. Use Windows’ security utility
If you’ve installed several security tools on your computer, especially if they’re free, limited ones, you should know that Windows’ built-in antivirus and anti-ransomware protection works absolutely great, it’s built-in (which gives it an extraordinary edge over third-party products), and doesn’t use up a lot of your system resources.
Antivirus tools are more often than not huge resource mongers, and it’s no surprise, considering that they constantly perform background checks, have real-time scanners that are ready to capture anything going wrong on your system, most of them are scheduled to run on startup, and almost all of them can’t be closed (for obvious security concerns), not even using Windows Task Manager.
For that reason, we suggest you stick to as few malware detection tools as you can, especially if you’re trigger-happy, and install every free tool that promises to keep your system clean of threats without first uninstalling some of those that you were previously using.
As a rule of thumb, you should have no more than one antivirus, one anti-malware/adware, and one firewall running at the same time on your system if you want to avoid slowdowns and keep your PC running smoothly and fast for a long time.
13. Update your drivers
Compared to older versions of this operating system, Windows 10 does an incredibly good job at fetching drivers from the Internet and installing them on your PC merely moments after you finish deploying this OS. In fact, most of this magic happens in the background so you don’t even realize what’s happening until after everything has already been installed and configured.
However, sometimes even Windows 10 can make mistakes, and you might end up with an outdated set of drivers on your system, which may cause certain performance issues, such as slowdowns, freezes, stutters, and even crashes if you’re really unfortunate. I can’t even remember how many times I’ve faced a BSOD because of a driver mismatch, so you might want to check the manufacturer’s official website for the latest drivers.
Fortunately, most manufacturers released checkup tools that you can install on your system and use them to detect if you’re running the latest drivers for your hardware components, whether it’s the GPU, network adapter, or CPU we’re talking about. After deploying the latest versions of the drivers you need, make sure to restart your PC and check if there’s any improvement.
If you don’t like getting your hands dirty and spending a lot of time online searching for the correct versions of the drivers you need to install, you’ll probably be glad to learn that there are various third-party software solutions that could take care of these things for you. Unfortunately, most of these tools are premium, so you’ll need to pay a fee in order to use them.
You could find some working demos of these utilities, but almost all of them merely detect what drivers you’re missing and don’t allow you to download or install them directly through their interface.
14. Turn Cortana off
Cortana could save you from a lot of headaches if you’re into virtual assistants and controlling stuff with your voice on your computer. However, if you rarely or never used it before, there’s absolutely no need to keep it active on your PC, as it will only slow it down by a great deal, not to mention that several hackers have figured various ways to exploits its vulnerabilities and gain access to your system through it.
For those two ultra-important reasons alone you may want to consider disabling Cortana on your Windows 10 PC. For obvious reasons (Cortana is only available on Windows 10 systems), if you’re using Windows 8 or Windows 7 (or even older systems), you can skip this step.
There’s some bad news, though: in the beginning, Cortana was relatively easy to remove, but now you have to get your hands a bit dirty by going through your system registry, which can be a bit scary for novices. Don’t worry, though, we’ve got your back and will teach you exactly what to do in order to remove Cortana from your Windows 10 PC:
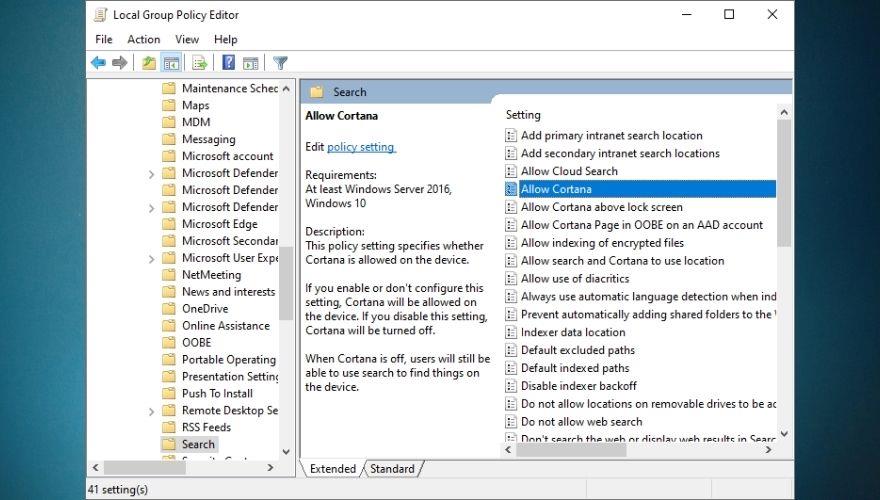
After you restart your PC you should notice that Cortana is not available any longer and instead of the Ask me anything textbox that is specific to Cortana you should see a Search Windows one. It’s worth mentioning that the instructions above will only work on Windows 10 Pro. If you’re using Windows 10 Home, you need to do a modification to your Windows registry.
15. Use tune-up utilities
Maybe the name of tune-up utilities doesn’t speak volumes to you, but if you’re planning to breathe new life into your old computer, they’re an absolute must, as they can perform a huge array of functions without having any previous experience using similar tools or having a degree in operating computers. Usually, you just install these utilities on your computer, allow them to perform a quick scan, and let them take care of everything.
Not too long ago these tools were very popular and as a consequence of their popularity (of the legit ones), a lot of knockoff copies started flooding the market. Now that’s not to say that clones and forks of popular programs are inherently bad, but as far as tune-up utilities go, most of their knockoff copies are entirely useless, and could even make your computer go slower, not to mention the fact that almost all of them come packed with additional software, which is an excellent entry point for malware on your PC.
Therefore, if you’ve decided to go this path and let a third-party tune-up utility do all the heavy lifting and breathe new life into your computer, you need to make sure that the tool you’re using is actually legit and not some clone that will only steal data, grab your money by making you pay for a subscription plan or a license, plant malware, or open backdoors on your PC.
More often than not, PC optimization tools will have a working demo that you can download and install on your computer and take the features of the program on a test drive and see exactly how effective it is. However, there’s a catch: most of these tools will only perform a quick scan on your PC, one that goes so fast it’s actually hard to believe it took so little time to complete.
This scan will most likely find a LOT of things that are not alright with your PC and claim that they can fix it in a couple of clicks, but here’s the catch: you must pay for a subscription plan or buy a license in order to do that. So even if you believe you pulled a winning ticket with these programs, most of them are actually trying to trick you into buying a license and will do almost nothing to restore your PC to its former glory.
We get the appeal of free software; nobody wants to pay for stuff that they could get for free, and that’s one of the biggest reasons why so many get scammed or end up with a malware-ridden computer. Given that nowadays it’s hard to distinguish between tools that actually work and ones that are only there to make a quick buck out of your naivete, we took the liberty of creating a list of free PC optimization tools that are actually safe.
Note that despite the fact that you can use these tools without paying a dime, they are somewhat limited in functionality, so you’ll only be able to perform a series of operations while using their free versions. However, if you feel like one of the apps on our list is exactly what you’ve been looking for, you can unblock their full versions by either buying a subscription plan or purchasing a license.
16. Perform a clean Windows install
It’s not a terrible idea to perform a clean Windows install on your computer every now and then, especially if you’re using your PC on a daily basis, and bombard it with various apps, updates, browser extensions, and the such. In time, these things can lead to a total system slowdown, stutters, hang-ups, freezes, and even failures (crashes, BSODs, you name it).
If you’re the type who performs regular system maintenance, uses uninstallers to get rid of leftover data, doesn’t run a huge amount of apps simultaneously, updates drivers frequently, and generally runs a tidy ship, then a clean OS install may be redundant. However, if you’re somewhat negligent when it comes to keeping things nice and tidy on your PC, you should definitely go for it, especially if you’ve noticed that your system started slowing down for no apparent reason.
Novice computer users might not grasp exactly everything regarding how an operating system works and may not know exactly where to start if a clean Windows installation is in order. Although performing a clean operating system installation could feel somewhat intimidating for a novice, there are numerous detailed guides online on how to do that with minimum risks. Check out our extensive guide on how you can install Windows 10 using a UEFI bootable USB.
Windows 10 also offers you what would be the equivalent of performing a factory reset and restoring your PC. However, a lot of users complained that attempting to do so only leads to an error that informs them that there was a problem during the PC reset operation and that no changes were made, so Microsoft still has to go to some lengths to iron these imperfections.
However, if you’re among the lucky ones and resetting your PC works on your end, you could try and do that instead of performing a clean install. We also have a guide on how you can perform a factory reset on your Windows 10 PC without significant efforts, so feel free to use it at your leisure if you’re worried that you’ll get stuck.
Note that resetting your PC, the drive on which you installed the operating system (usually the C drive) will be cleaned up, and as a result, all of your user settings and applications will be removed. Therefore, it goes without saying that if you have anything worth saving on the drive where you have Windows installed, you should back it up before you start the reset process. If you forget to do so, you could still use data recovery tools in an attempt to restore lost data, but there’s no guarantee doing so will work.
17. Upgrade your hardware
Photograph of a CPU mounted on a motherboard.
If you’ve tried everything or at least almost everything in our guide and your computer is still acting stubborn and refuses to speed up even just a bit, there’s a good chance that you need to perform a hardware upgrade. In time, operating systems can get ahead of the hardware they’re installed on, and that’s perfectly natural considering that we’re always striving to reach new heights regarding performance.
As a result, your hardware may not be able to keep up with your operating system, the programs you installed, drivers, and updates, so it starts to feel sluggish, freeze, or even crash occasionally. If that happens, you should start looking up components for your system or considering upgrading to a new system altogether if you lack the patience of searching for individual parts for your PC.
Although quite popular, SSDs are still quite overlooked when it comes to performing system upgrades. Most users focus on RAM, coolers, PS (power sources), and CPUs, but upgrading your SSD is equally important for speed, especially if you have a low-storage unit or lack one altogether.
If you only have an HDD on your system, consider replacing it with an SSD, or better yet, install an SSD alongside it and deploy your operating system on the SSD. As a rule of thumb, you should know that SSDs are way better at loading stuff (apps, operating systems), while HDDs are better for storing documents (cheaper units for the same storage space).
If you make the switch from an HDD to an SSD, you’ll notice a significant improvement in OS booting time, performing updates, copying or moving files, deleting files, as well as launching various apps that you may have installed on the same drive (the SSD). Thus, if your system is acting all slow and you’re not using an SSD, now is the best time to get one and migrate everything OS-related on it.
However, RAM and CPUs aren’t to ignore, either. If you notice that your operating system or various programs you’ve installed on your computer quickly eat up your RAM or CPU no matter how great you are at resource management and try to keep a tidy workspace, it’s definitely time for an upgrade. More RAM means you have more spare memory to use, which subsequently means that you’ll be able to run more apps simultaneously without your PC getting slow or unresponsive.
A better, faster CPU translates into more computing power, so if you notice that your PC takes an awfully long time to perform even basic, menial tasks, upgrading your CPU may be exactly what you need to make things better.
Some of the most important details you’ll have to look after when you’re buying a CPU are the number of cores it sports, the number of threads it has, its clock frequency, whether or not it supports turbo (boosting) technology that increases the frequency when needed, and whether or not it supports overclocking (sometimes you’ll need it).
If you’re using a laptop and low battery life makes you constantly switch to a power-saving plan, you should use your laptop plugged into a power source (an outlet) and make the switch to a performance-oriented power plan. Another alternative would be purchasing a brand new battery, desirably an extended one, that could eliminate the need to constantly saving power by throttling your laptop’s performance.
How to make my PC faster
All things considered, if your computer is not exactly what it used to be in terms of speed and seems to be slacking off lately even when it comes to basic, day-to-day tasks, you should consider stepping in and trying some of the suggested fixes we’ve included in our comprehensive guide. We recommend you to try as many fixes as you can, seeing as your PC is a piece of complex, well-oiled machinery that depends on a huge array of components in order to function properly, so the reason for your system’s slowdown could be basically anything.
CONCLUSION
The suggested fixes we’ve included in our guide were designed to cover as much ground as possible, so try to avoid skipping any one of our suggestions. As we’ve explained in the last part of our guide, if everything else fails, you should start considering upgrading your hardware, either by buying better components separately and use them to replace the existing ones on your old/slow system, or purchase a new, pre-configured system altogether. Just to be safe, if you buy a new system, make sure its specs are better than the ones on your existing computer.
สำรวจเหตุผลว่าทำไมตัวปรับแต่งเมนูและแอปจึงไม่สามารถใช้ได้กับแท็บเล็ต Windows RT และข้อจำกัดของสถาปัตยกรรม ARM
ใน Photoshop แบบอักษรประกอบด้วยโครงร่างที่อิงตามกราฟิกแบบเวกเตอร์ ในทางกลับกัน แบบอักษรคือชุดของแบบอักษรหนึ่งตัวหรือมากกว่าในขนาดต่างๆ ที่ออกแบบไว้
เพิ่มประสิทธิภาพการทำงานของคุณด้วย TinyTake เครื่องมือจับภาพหน้าจอขั้นสูงสุดสำหรับ Windows จับภาพ แก้ไข และแชร์เนื้อหาภาพได้อย่างง่ายดาย
SSDownloader: โซลูชันที่สมบูรณ์แบบสำหรับการดาวน์โหลดซอฟต์แวร์รักษาความปลอดภัย เข้าถึงตัวเลือกมากมายและดาวน์โหลดได้โดยไม่ยุ่งยาก
เรียนรู้วิธีตรวจสอบว่าคุณมี RAM เท่าไรในคอมพิวเตอร์ของคุณ รวมถึงประเภทและขนาด โดยใช้ขั้นตอนง่ายๆ สำหรับ Windows และ Mac
เรียกใช้ DNS benchmark เพื่อเปรียบเทียบความเร็ว ความน่าเชื่อถือ และความปลอดภัยของเซิร์ฟเวอร์ DNS ค้นหาตัวเลือกที่เร็วที่สุดเพื่อเพิ่มประสิทธิภาพการท่องเว็บ
วัดความเร็ว LAN/แบนด์วิดท์ของคุณด้วยการทดสอบความเร็ว LAN
การเปลี่ยนความเร็วไดรฟ์ CD-Rom หรือ DVD-Rom จะส่งผลต่อประสิทธิภาพการทำงานเช่นกัน แต่จะเกิดอะไรขึ้นหากมี CD หรือ DVD อยู่ในไดรฟ์ที่คุณไม่ได้ใช้? บางครั้ง
EASEUS มีปรัชญาอันชาญฉลาดในการปรับปรุงผลิตภัณฑ์ของตน โดยให้เวอร์ชันปัจจุบันแก่สาธารณชนฟรีในช่วงเวลาจำกัด
หากคุณมีโฟลเดอร์ที่รกมากซึ่งมีไฟล์ประเภทต่างๆ ที่สร้างในวันที่ต่างกัน คุณสามารถจัดระเบียบไฟล์เหล่านั้นในโฟลเดอร์ตาม
![คู่มือฉบับสมบูรณ์สำหรับการพิมพ์ใน Photoshop [บทช่วยสอน] คู่มือฉบับสมบูรณ์สำหรับการพิมพ์ใน Photoshop [บทช่วยสอน]](https://tips.webtech360.com/resources8/r252/image-1549-0829094035797.jpg)






