Minecraft เวอร์ชั่น Bedrock คืออะไร?

Minecraft มีให้บริการในทุกแพลตฟอร์มที่คุณสามารถเล่นเกมได้ ซึ่งรวมถึงแพลตฟอร์มเดสก์ท็อป แพลตฟอร์มมือถือ เกมคอนโซล รวมถึง
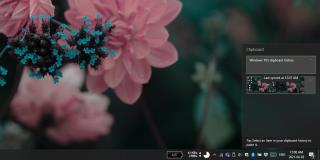
Windows 10 มีตัวจัดการคลิปบอร์ดในตัว นี่เป็นคุณสมบัติล่าสุดที่เพิ่มเข้ามาเพื่อเพิ่มความสามารถของคลิปบอร์ดใน Windows 10
ผู้ใช้ Windows ได้ใช้งานมานานผู้จัดการคลิปบอร์ดที่จะถือมากกว่าหนึ่งรายการในคลิปบอร์ด ด้วยเครื่องมือของบริษัทอื่น มักมีอันตรายที่ข้อมูลที่ละเอียดอ่อนอาจรั่วไหล ซึ่งเป็นเหตุผลว่าทำไมการมีโซลูชันออนบอร์ด เช่น ประวัติคลิปบอร์ดของ Windows 10 จึงดีกว่า
เพื่อที่จะใช้ประวัติศาสตร์คลิปบอร์ดของ Windows 10 คุณต้องตอบสนองความต้องการของระบบต่อไปนี้ ;
หากต้องการเปิดใช้งานประวัติคลิปบอร์ดหลังจากแน่ใจว่าคุณปฏิบัติตามข้อกำหนดข้างต้นแล้ว ให้ทำตามขั้นตอนเหล่านี้
การใช้ประวัติคลิปบอร์ดใน Windows 10;
หากคุณทำตามขั้นตอนการตั้งค่าแล้วและประวัติคลิปบอร์ดไม่ทำงาน ให้ลองแก้ไขตามรายการด้านล่าง
หากคุณได้เปิดใช้งานประวัติคลิปบอร์ดแล้ว แต่คุณลักษณะนี้ไม่ทำงาน ขั้นตอนการแก้ปัญหาแรกของคุณควรคือการเริ่ม Windows Explorerใหม่
หมายเหตุ: การรีสตาร์ทระบบอาจคุ้มค่าหลังจากที่คุณเปิดใช้งานประวัติคลิปบอร์ดแล้ว
สำหรับผู้ใช้บางประวัติศาสตร์คลิปบอร์ดจะต้องมีการเปิดใช้งานจากรีจิสทรีของ Windows ไม่ชัดเจนว่าทำไมสิ่งนี้ถึงเกิดขึ้น แต่อาจเกี่ยวข้องกับโลแคลที่คุณตั้งค่าไว้ใน Windows 10
regeditแล้วแตะปุ่ม EnterKEY_LOCAL_MACHINE\SOFTWARE\Policies\Microsoft\Windows\SystemAllowClipboardHistory . หากไม่มีอยู่ ให้คลิกขวาที่ค่า System แล้วเลือก New>DWORD (32-bit) value จากเมนูบริบท AllowClipboardHistoryชื่อมันหากคุณมี Windows 10 รุ่น Pro คุณจะมีตัวแก้ไขนโยบายกลุ่มเพิ่มเติมจากตัวแก้ไขรีจิสทรี คุณจะต้องเปิดใช้งานประวัติคลิปบอร์ดในนโยบายกลุ่มแยกต่างหาก
gpedit.mscแล้วแตะปุ่ม EnterComputer Configuration>Administrative Templates>System>OS Policies .Clipboard Historyอนุญาตให้ Allow Clipboard synchronization across devicesและดับเบิลคลิกหมายเหตุ: เป็นความคิดที่ดีที่จะรีสตาร์ท Windows Explorer หลังจากทำการเปลี่ยนแปลงนี้
ประวัติคลิปบอร์ดใช้งานได้หากคุณตั้งค่าบัญชี Microsoft Live เป็นบัญชีผู้ใช้ในระบบของคุณ สำหรับผู้ใช้จำนวนมาก คุณลักษณะนี้มีข้อบกพร่องเพียงอย่างเดียว หากคุณไม่ได้ใช้บัญชี Microsoft Live การเปิดใช้งานอาจเป็นส่วนที่ใช้เวลานานที่สุดในการเปิดใช้งานประวัติคลิปบอร์ด ฟีเจอร์นี้ใช้งานได้ทันทีที่เปิดใช้งาน และโดยทั่วไปจะไม่มีระยะเวลารอให้เปิดใช้งาน
Minecraft มีให้บริการในทุกแพลตฟอร์มที่คุณสามารถเล่นเกมได้ ซึ่งรวมถึงแพลตฟอร์มเดสก์ท็อป แพลตฟอร์มมือถือ เกมคอนโซล รวมถึง
สมมติว่าคุณมีเครื่องเขียนดีวีดีสองตัวติดตั้งอยู่ในคอมพิวเตอร์ของคุณ ทั้งสองไดรฟ์มีตัวอักษรต่างกันแต่มีชื่อเหมือนกัน นั่นคือ 'DVD-RW' ไม่มีทางเข้ามา
คุณต้องการสาธิตวิธีการใช้ผลิตภัณฑ์หรือซอฟต์แวร์ให้ผู้อื่นดูหน้าจอแบบทันทีหรือไม่ หรือบางทีคุณอาจต้องการสอนวิธีเข้าถึงตัวเลือกหรือก
TKexe Kalendar (ลิงค์ดาวน์โหลดโดยตรงคือ (https://www.tkexe.eu/kalender/install/setup_ca_en.exe) ที่นี่) เป็นซอฟต์แวร์ฟรีที่ช่วยคุณในการสร้าง
Steam เข้ากันไม่ได้กับ Windows 10 Creators Update หรือไม่
มาเป็นผู้เชี่ยวชาญด้านการแก้ไขปัญหาพีซีของคุณเองโดยเรียนรู้วิธีรีสตาร์ทไดรเวอร์กราฟิกและจัดการกับปัญหาที่เกี่ยวข้องกับกราฟิกที่ไม่พึงปรารถนาอย่างชาญฉลาด
คำบรรยายสดอาจสร้างความรำคาญให้กับหน้าจอของคุณหากคุณไม่ต้องการ คุณสามารถปิดใช้งานได้ด้วยวิธีง่ายๆ เหล่านี้
แม้ว่า Windows Media Center จะมีชุดเครื่องมือที่ดีรวมอยู่ในเมนูต่างๆ ตั้งแต่ Extras, Pictures+Videos, Music, etc. ผู้ใช้จำนวนมาก
ยังใหม่กับ Windows Server และต้องการเพิ่มความปลอดภัยหรือไม่? คู่มือนี้สามารถช่วยได้ อธิบายวิธีการรักษาความปลอดภัย Windows Server ของคุณ
รับการแจ้งเตือนที่น่ารำคาญอย่างต่อเนื่องบน Windows 11 หรือไม่ นี่คือตัวเลือกที่รวดเร็วและชาญฉลาดที่คุณสามารถเปิดใช้งานเพื่อปิดได้


