ปิดใช้งาน Windows 7 SuperFetch

เมื่อวานนี้ผมได้อธิบายเกี่ยวกับทั้ง Prefetch และ Superfetch ทั้ง Windows Vista และ Windows 7 ต่างก็มี Superfetch อยู่แล้วเนื่องจากเป็นเวอร์ชันขั้นสูงและใช้งานมากกว่า
อย่างที่คุณอาจทราบแล้ว Microsoft ได้พัฒนาและแนะนำผู้ช่วยส่วนตัวดิจิทัลด้วยระบบปฏิบัติการหลักของพวกเขา นั่นคือ Windows 10 ซึ่งพวกเขาเรียกว่า Cortana หากคุณเป็นแฟนตัวยงของซีรีส์เกม Halo คุณอาจคุ้นเคยกับชื่อนี้ เนื่องจาก Cortana เป็นเกมสร้าง AI ที่ชาญฉลาดซึ่งจำเป็นต่อการวางโครงเรื่องของเกมนี้
Cortana ได้รับการออกแบบมาให้ทำงานเป็นผู้ช่วยสมาร์ทโฟนบนอุปกรณ์พกพา Windows แต่เมื่อพิจารณาว่า Microsoft เลิกใช้ Windows Phone ในปี 2560 และยุติการสนับสนุนอย่างเป็นทางการในอีก 2 ปีต่อมา ผู้ช่วย AI อัจฉริยะนี้เริ่มดูเหมือนของที่ระลึกทางเทคโนโลยีมากขึ้นเรื่อยๆ น่าเสียดาย สำหรับพวกเราที่ใช้ Windows 10 Cortana ยังคงเป็นเรื่องจริงที่น่าเศร้า เนื่องจากหลังจากการอัพเดทหลักๆ ทุกครั้ง พวกเราส่วนใหญ่ยังคงประสบปัญหาในการปิดการใช้งาน
อย่าเข้าใจฉันผิด ความคิดในการมีผู้ช่วยดิจิทัลนั้นเหมาะสมอย่างยิ่งบนสมาร์ทโฟน เนื่องจากความสามารถในการทำงานหลายอย่างพร้อมกันบนอุปกรณ์ดังกล่าวค่อนข้างจำกัดเมื่อเทียบกับคอมพิวเตอร์เดสก์ท็อป เป็นต้น อย่างไรก็ตามมีผู้ช่วย AI บนคอมพิวเตอร์เดสก์ทอปหรือแล็ปท็อปเป็นเพียงซ้ำซ้อน ฉันหมายถึงคุณได้ลองใช้มันหรือไม่? เหตุใดจึงต้องเปิด Cortana และบอกให้เปิด Outlook ในเมื่อคุณสามารถคลิกสองครั้งที่ทางลัดบนเดสก์ท็อปได้
Cortana มีประโยชน์หรือไม่?
แน่นอนว่าการแชทกับ Cortana จะทำให้คุณรู้สึกเพลิดเพลินได้ชั่วขณะหนึ่ง แม้ว่าคุณจะทำเพื่อหัวเราะคิกคักก็ตาม แต่ในแง่ของการใช้งาน มันไม่ฉลาดเท่าผู้ช่วยอื่นๆ เช่น Siri, Alexa หรือ Google Assistant
ยิ่งไปกว่านั้น ยังใช้เวลาอย่างไม่บริสุทธิ์ในการติดตามรูปแบบการใช้พีซีของคุณโดยพยายามเรียนรู้สิ่งต่างๆ มากมายเกี่ยวกับคุณ (เพื่อให้สามารถมอบประสบการณ์ที่ไม่เหมือนใครซึ่งปรับแต่งมาเพื่อคุณและความต้องการของคุณโดยเฉพาะ) ซึ่งไม่มีประโยชน์ เช่น ในบางครั้ง มันล้มเหลวในการดำเนินการได้งานง่ายๆเช่นตำแหน่งของไฟล์ (และใช้บ่อยหนึ่งมากเกินไป) บนคอมพิวเตอร์ของคุณ
คุณเข้าใจประเด็นแล้ว Cortana อาจเป็นสิ่งที่แตกต่างออกไป แต่ความจริงที่น่าเศร้าก็คือมันไม่ได้เป็นอย่างที่ Microsoft จินตนาการไว้ และนั่นเป็นเหตุผลว่าทำไมพวกเราหลายคนถึงพยายามปิดการใช้งานจากคอมพิวเตอร์ส่วนบุคคลของเรา
Cortana: ไม่ได้ผลเท่าที่ควร
มันไม่สมเหตุสมผลเลยที่จะเก็บมันไว้ที่นั่น เนื่องจากมันใช้ทรัพยากรจำนวนมาก บุกรุกความเป็นส่วนตัวของเรา (ในระดับหนึ่ง) และบางครั้งก็ไม่สามารถทำแม้แต่งานธรรมดาๆ ได้ โอ้ และถ้าคุณใช้มันเพื่อทำการค้นหาออนไลน์ มันจะบังคับให้คุณใช้ Bing เป็นเครื่องมือค้นหาเริ่มต้น และคุณไม่สามารถเลิกทำได้โดยไม่ต้องใช้ส่วนขยายเบราว์เซอร์ของบริษัทอื่น อุ๊ย
ด้วยเหตุนี้ หากคุณเคยต้องการปิดการใช้งาน Cortana จากพีซีของคุณและออกก่อนที่คุณจะลองใช้งาน เพราะคุณพบว่ามันเป็นไปไม่ได้ที่จะทำเช่นนั้นโดยไม่ต้องเพิ่มระยะทางอีกสองสามไมล์ และคิดว่ามันไม่คุ้มกับความพยายาม อย่ากลัวเลย เราอยู่ที่นี่เพื่อคุณ และเราจะช่วยคุณปิดการใช้งาน Cortana และกำจัดการบุกรุกของมันในคราวเดียว อย่างไรก็ตาม โปรดทราบว่าคุณอาจต้องอ่านคู่มือนี้อีกครั้งในการอัปเดต Windows 10 ที่สำคัญครั้งต่อไป
ฉันควรปิดการใช้งาน Cortana หรือไม่
หากคุณต้องการได้รับประสบการณ์ Windows 10 เต็มรูปแบบตามที่ Microsoft ตั้งใจไว้ ก็ไม่มีประโยชน์ที่จะลบ Cortana ออก โดยเฉพาะอย่างยิ่งในกรณีที่คุณใช้เป็นประจำเพื่อกำหนดเวลาการนัดหมายในปฏิทิน จัดการผู้ติดต่อ ดูสภาพการจราจร ส่งอีเมลถึงผู้อื่น นำทางไปยังตำแหน่งเฉพาะบนพีซีของคุณ หรือด้วยเหตุผลอื่นใดก็ตาม
แต่ถ้าคุณเคยพอของผู้ช่วยแหวนสีฟ้าและต้องการที่จะหยุดมันจากการวิเคราะห์พฤติกรรมการใช้งานเครื่องคอมพิวเตอร์ของคุณและการรายงานกลับไปยัง Microsoft แล้วคู่มือนี้เป็นมั่นเหมาะมูลค่าการตรวจสอบ เราจะแนะนำคุณไม่เพียงแต่ลบ Cortana ออกจากคอมพิวเตอร์ของคุณ แต่ยังปิดการใช้งานการค้นหาเว็บของ Bing ตั้งค่าขีดจำกัดว่า Cortana สามารถรวบรวมข้อมูลประเภทใดเกี่ยวกับตัวคุณได้บ้าง และป้องกันไม่ให้ Cortana ทำงานเมื่อเริ่มต้นระบบ
วิธี จำกัด การรวบรวมข้อมูล Cortana
หากคุณตัดสินใจว่า Cortana เป็นสิ่งที่ดีที่จะมีบนคอมพิวเตอร์ส่วนบุคคลของคุณ เราจะไม่ตัดสินคุณ พีซีของคุณ การตัดสินใจของคุณ อย่างไรก็ตาม หากคุณไม่คุ้นเคยกับปริมาณข้อมูลที่ Cortana รวบรวมจากคุณ และคุณต้องการจำกัดประเภทของข้อมูลที่คุณส่งไปยัง Microsoft ผ่านผู้ช่วยดิจิทัลที่ขับเคลื่อนด้วยปัญญาประดิษฐ์ที่น่าเชื่อถือ เรายังสามารถช่วยคุณได้
มีสถานที่สองสามแห่งที่คุณต้องไปเยี่ยมชม เนื่องจาก Cortana รวบรวมข้อมูลประเภทต่างๆ จากบริการต่างๆ แต่เราจะเน้นที่สองสิ่งที่สำคัญที่สุด: คำพูดและการพิมพ์ ในช่วงอัปเดตสำคัญๆ สองสามครั้งล่าสุด การรวบรวมข้อมูล Cortana และการตั้งค่าความเป็นส่วนตัวได้รับการแก้ไขแล้ว แต่คำแนะนำของเรายังคงแม่นยำอยู่ในขณะนี้ นี่คือขั้นตอนที่คุณต้องดำเนินการเพื่อจำกัดประเภทของข้อมูลที่ Cortana สามารถรวบรวมจากคอมพิวเตอร์ของคุณ:
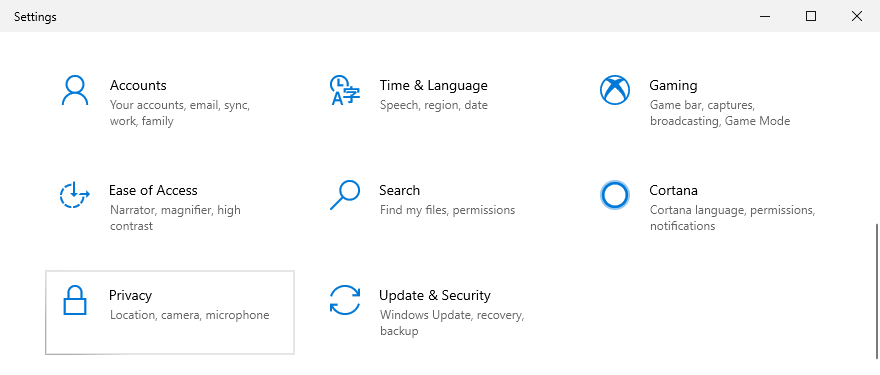
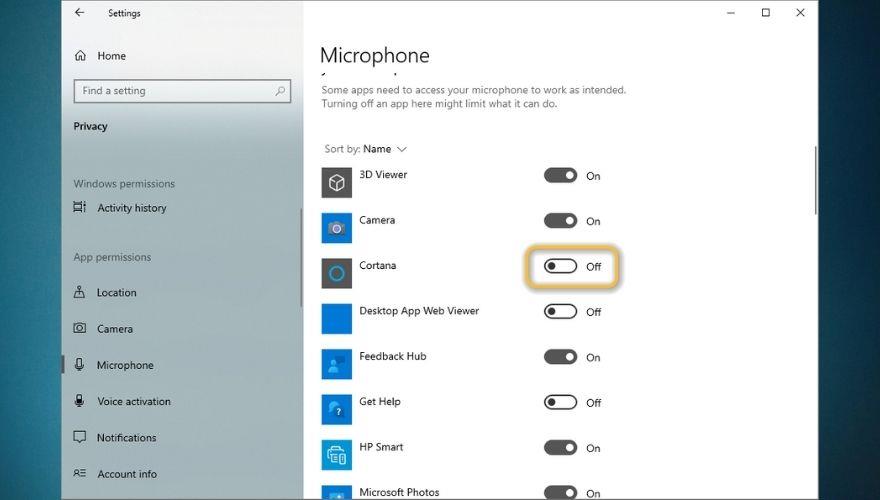
โปรดทราบว่าการเพิกถอนการเข้าถึงไมโครโฟนของ Cortana จะทำให้ไม่สามารถใช้การเปิดใช้งานด้วยเสียงได้ ดังนั้นจึงไม่จำเป็นต้องปิดใช้งานการเปิดใช้งานด้วยเสียงก่อน จากนั้นกลับมาเพื่อเพิกถอนการเข้าถึงไมโครโฟนของคุณ นอกจากนี้ ยังควรสังเกตว่าการปิดใช้งานคุณลักษณะบางอย่าง เช่น การทำความรู้จักคุณจากส่วนการตั้งค่าส่วนบุคคลของการใช้หมึกและการพิมพ์จะเป็นการปิดคำแนะนำการพิมพ์ทั้งหมดบนพีซี Windows 10 ของคุณ
วิธีปิดการใช้งาน Cortana อย่างสมบูรณ์
ตอนนี้เราจะเน้นไปที่การปิดใช้งาน Cortana เพียงอย่างเดียว ดังนั้นก่อนที่เราจะดำเนินการต่อ ตรวจสอบให้แน่ใจว่าคุณไม่ต้องการผู้ช่วยดิจิทัลนี้หลังจากปิดใช้งานเพียงครู่เดียว กระบวนการนี้ค่อนข้างไม่เจ็บปวด แต่สำหรับ Windows 10 บางรุ่น (เพื่อให้แม่นยำยิ่งขึ้นในเวอร์ชัน Home) เกี่ยวข้องกับการแก้ไขบางอย่างในรีจิสทรีของ Windows และการทำเช่นนั้นโดยไม่มีการสำรองข้อมูลที่เหมาะสมในบางครั้งอาจนำไปสู่สถานการณ์ที่ไม่พึงประสงค์ได้
ดังที่กล่าวไว้ด้านล่างนี้ คุณจะพบคำแนะนำโดยละเอียดเกี่ยวกับวิธีปิดใช้งาน Cortana ทั้งบน Windows 10 Home และ Pro รุ่นต่างๆ
1. Windows 10 Home
แม้ว่าใน Windows 10 Home กระบวนการลบ Cortana จะยุ่งยากกว่าในรุ่น Pro ของระบบปฏิบัติการเดียวกันเล็กน้อย แต่ก็ไม่ยากเลยหากคุณทำตามขั้นตอนถัดไปอย่างระมัดระวัง:
HKEY_LOCAL_MACHINE\SOFTWARE\Policies\Microsoft\Windows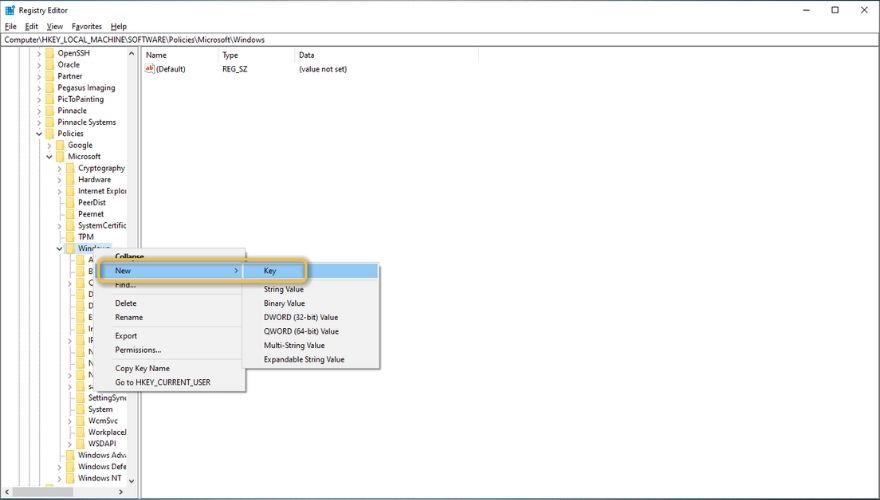
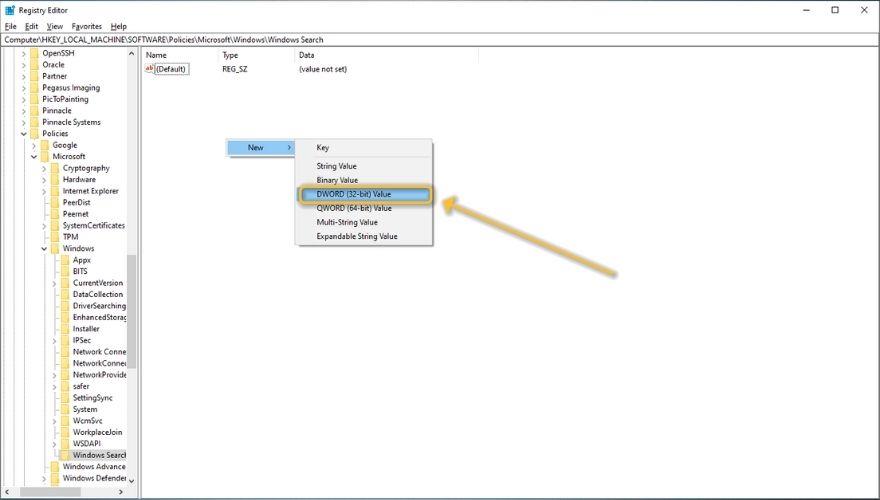
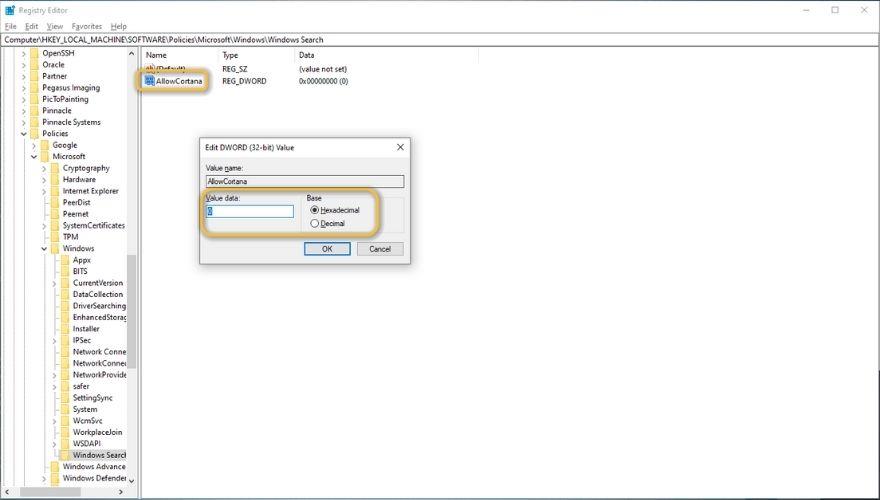
นั่นคือทั้งหมดที่ คุณจะสังเกตเห็นว่าไม่มี Cortana แล้ว และคุณสามารถใช้ Windows Search ได้อย่างอิสระโดยไม่ต้องกังวลเกี่ยวกับ Cortana ในการรวบรวมข้อมูลประเภทต่างๆ เกี่ยวกับพฤติกรรมพีซีของคุณ
2. Windows 10 Pro
ใน Windows 10 Pro สิ่งต่าง ๆ นั้นตรงไปตรงมากว่าเล็กน้อย เนื่องจากคุณไม่จำเป็นต้องทำการปรับเปลี่ยนใด ๆ ที่ซับซ้อนใน Registry Editor อย่างไรก็ตาม คุณยังคงต้องใช้คุณลักษณะที่คุณไม่เคยใช้มาก่อนที่เรียกว่าLocal Group Policy Editorเพื่อปิดใช้งานผู้ช่วยเสมือนอย่างมีประสิทธิภาพ นี่คือสิ่งที่คุณต้องทำ:
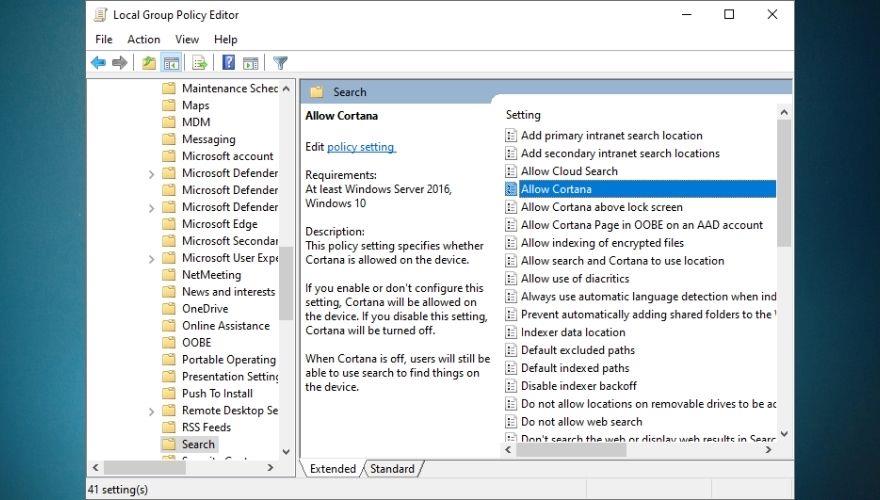
ขอให้สังเกตว่าคุณไม่มี Cortana บนพีซีของคุณอีกต่อไป ไม่ได้อยู่ในแถบงาน ไม่ได้อยู่ใน Windows Search หากคุณยังคงเห็นไอคอนรูปวงแหวนใต้ไอคอนรูปแว่นขยายบนทาสก์บาร์ของคุณ เพียงคลิกขวาที่ทาสก์บาร์ของคุณและปิดใช้งานตัวเลือกปุ่มแสดง Cortana
วิธีลบ Cortana ออกจากการเริ่มต้น
แม้ว่าคุณจะเพิกถอนที่สุด (ถ้าไม่ทั้งหมด) ของสิทธิ์ Cortana บนคอมพิวเตอร์ของคุณและยังไม่ได้รับอนุญาตจากรบกวนผลการค้นหาของ Windows ของคุณยังมีโอกาสว่า Windows 10 จะลองโหลดระหว่างการเริ่มต้น ดังที่เราได้อธิบายไว้ในคู่มือฉบับอื่น การมีรายการเริ่มต้นจำนวนมาก โดยเฉพาะอย่างยิ่ง Cortana ซึ่งเป็นเครื่องมือที่ซับซ้อนซึ่งใช้ข้อมูลทั้งระบบในการทำงาน อาจทำให้พีซีของคุณทำงานช้าลงอย่างมาก
ด้วยเหตุผลดังกล่าว จึงเป็นการดีที่สุดถ้าเราจะกำจัด Cortana และป้องกันไม่ให้มีการเปิดตัวระหว่างการเริ่มต้นใช้งาน เนื่องจากเราไม่ได้วางแผนที่จะใช้ Cortana อีกต่อไป และเราได้ดำเนินการมาไกลเพื่อลบออกจากระบบปฏิบัติการของเราแล้ว ทำตามขั้นตอนต่อไปนี้เพื่อป้องกันไม่ให้เปิด Cortana ระหว่างการเริ่มต้นระบบ:
นั่นคือทั้งหมดที่คุณต้องทำ หากคุณต้องการตรวจสอบว่า Cortana หยุดทำงานจริง ๆ ระหว่างการเริ่มต้นหรือไม่ คุณสามารถดำเนินการต่อและรีสตาร์ทพีซีของคุณ เมื่อพีซีของคุณเสร็จสิ้นลำดับการบูทแล้ว อย่าลังเลที่จะเปิดตัวจัดการงานอีกครั้งและตรวจสอบว่า Cortana ทำงานอยู่หรือไม่ (ในพื้นหลังหรืออย่างอื่น) ถ้าคุณทำทุกอย่างถูกต้องแล้ว คุณจะไม่เห็นร่องรอยของมันเลย
ฉันจะปิดการใช้งาน Bing Search ในเมนู Start ได้อย่างไร
Windows 10 มีระบบค้นหาเมนู Start ที่ยอดเยี่ยม คุณสามารถเรียกมันได้โดยกดปุ่ม Win บนแป้นพิมพ์แล้วเริ่มพิมพ์ชื่อแอพหรือโฟลเดอร์ที่คุณต้องการนำทางอย่างรวดเร็ว อย่างไรก็ตาม คุณอาจสังเกตเห็นว่านอกเหนือจากผลการค้นหาในเครื่อง (แอปและโฟลเดอร์) ผลการค้นหายังรวมผลการค้นหาจากเว็บด้วย อย่างใดอย่างหนึ่งหรือเสนอให้ทำการค้นหาออนไลน์สำหรับคุณ
ตอนนี้ก็ไม่ใช่ปัญหา เพราะบางครั้งมันก็ดีที่จะมีเครื่องมือค้นหาที่มีประสิทธิภาพอยู่ใกล้แค่ปลายนิ้วของเรา อย่างไรก็ตาม การค้นหาสิ่งต่าง ๆ จากเมนู Start ของคุณจะส่งคืนผลลัพธ์ Bing Search เท่านั้น และไม่มีทางที่คุณจะเปลี่ยนสิ่งนั้นจากภายใน Windows ได้อย่างแน่นอน หากคุณไม่พบยูทิลิตี้ใดๆ สำหรับคุณลักษณะ Bing Search ในเมนูเริ่ม คุณก็อาจลบออกได้เช่นกัน นี่คือวิธีที่คุณสามารถทำได้โดยใช้ความพยายามน้อยที่สุด:
HKEY_CURRENT_USER\SOFTWARE\Microsoft\Windows\CurrentVersion\Search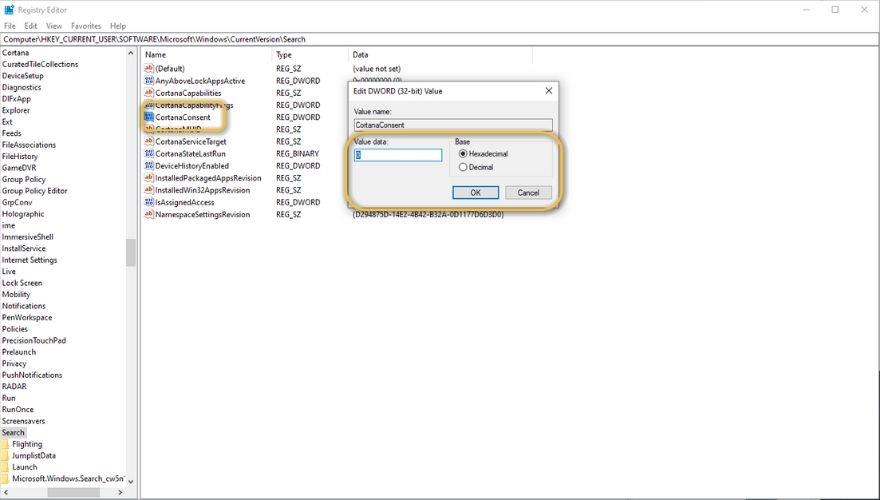
หลังจากทำตามขั้นตอนทั้งหมดที่อธิบายไว้ข้างต้นแล้ว ให้รีบูตเครื่องคอมพิวเตอร์ หลังจากที่ลำดับการบู๊ตสิ้นสุดลง ให้ตรวจสอบว่าคุณยังเห็นผลลัพธ์ Bing Search ทุกครั้งที่คุณพยายามทำการค้นหาในเมนู Start ของคุณหรือไม่ หากคุณยังคงทำอยู่ ให้ทำตามขั้นตอนด้านบนอีกครั้ง และตรวจสอบให้แน่ใจว่าคุณได้ปฏิบัติตามแต่ละขั้นตอนอย่างระมัดระวัง
การปิดใช้งาน Cortana บน Windows 10 – บทสรุป
เพื่อสรุป Cortana อาจเป็นคุณลักษณะที่มีประโยชน์ทีเดียว ซึ่งจะช่วยให้พวกเราหลายคนลดความซับซ้อนของวิธีที่เราโต้ตอบกับคอมพิวเตอร์ของเราได้ แต่หลังจากเปิดตัวครั้งแรกได้ไม่กี่ปี ยังคงมีทางอีกยาวไกลจนกว่าจะถึง สถานะนั้น (ถ้ามี) ด้วยเหตุผลดังกล่าว พวกเราหลายคนอาจพยายามลบ Cortana ออกจากระบบของเรา เนื่องจากมันใช้ทรัพยากรค่อนข้างน้อยและไม่มีประโยชน์อย่างยิ่งในตอนแรก
ไม่ว่าคุณจะพยายามลบ Cortana ออกจากพีซี Windows 10 ของคุณ จำกัดข้อมูลที่รวบรวมจากคอมพิวเตอร์ของคุณ ป้องกันไม่ให้ทำงานเมื่อเริ่มต้นระบบ หรือทั้งหมดที่กล่าวมา เราเชื่อว่าคำแนะนำของเราจะช่วยคุณได้มาก คำแนะนำเกี่ยวกับวิธีการดำเนินการทั้งหมดข้างต้น และอื่นๆ ในลักษณะที่ปลอดภัยและมีประสิทธิภาพ
เมื่อวานนี้ผมได้อธิบายเกี่ยวกับทั้ง Prefetch และ Superfetch ทั้ง Windows Vista และ Windows 7 ต่างก็มี Superfetch อยู่แล้วเนื่องจากเป็นเวอร์ชันขั้นสูงและใช้งานมากกว่า
TweakPrefech เป็นยูทิลิตี้ง่ายๆ สำหรับ Windows ที่ช่วยให้ผู้ใช้ปรับแต่ง Prefetch ของ Windows XP และ Superfetch ของ Windows 7 ได้ Prefetch คืออะไรกันแน่
หากคุณลืมโทรศัพท์ไว้ที่บ้านหรือจำไม่ได้ว่าวางกุญแจรถไว้ที่ไหน โอกาสที่คุณจะเป็นคนเดียวที่รู้สึกไม่สบายใจจากอาการหลงลืมของคุณก็มีสูง ตอนนี้
ไม่มีการขาดแคลนบริการจัดเก็บข้อมูลบนคลาวด์ แต่คุณจะพบว่ามีบริการเฉพาะทางสำหรับภาพถ่ายโดยเฉพาะ
คุณมีเครื่องพิมพ์หลายเครื่องเชื่อมต่อกับระบบและต้องการใช้เครื่องพิมพ์แต่ละเครื่องสำหรับงานพิมพ์ที่แตกต่างกันหรือไม่? สมมติว่าคุณต้องการใช้ "เครื่องพิมพ์ A" เมื่อ
ตามชื่อ UnZoone คือแอปที่ออกแบบมาเพื่อลบซอฟต์แวร์ Microsoft Zune ออกจากระบบอย่างสมบูรณ์ เหตุผลหลักในการใช้แอปนี้คือ Zune
ผมเป็นแฟน Windows ครับ ผมเคยใช้เครื่อง Windows มาประมาณสิบกว่าเครื่องในช่วงหลายปีที่ผ่านมา และส่วนใหญ่ผมใช้ Windows เป็นระบบปฏิบัติการเดสก์ท็อปหลัก
สำรวจเหตุผลว่าทำไมตัวปรับแต่งเมนูและแอปจึงไม่สามารถใช้ได้กับแท็บเล็ต Windows RT และข้อจำกัดของสถาปัตยกรรม ARM
ใน Photoshop แบบอักษรประกอบด้วยโครงร่างที่อิงตามกราฟิกแบบเวกเตอร์ ในทางกลับกัน แบบอักษรคือชุดของแบบอักษรหนึ่งตัวหรือมากกว่าในขนาดต่างๆ ที่ออกแบบไว้
เพิ่มประสิทธิภาพการทำงานของคุณด้วย TinyTake เครื่องมือจับภาพหน้าจอขั้นสูงสุดสำหรับ Windows จับภาพ แก้ไข และแชร์เนื้อหาภาพได้อย่างง่ายดาย







![คู่มือฉบับสมบูรณ์สำหรับการพิมพ์ใน Photoshop [บทช่วยสอน] คู่มือฉบับสมบูรณ์สำหรับการพิมพ์ใน Photoshop [บทช่วยสอน]](https://tips.webtech360.com/resources8/r252/image-1549-0829094035797.jpg)
