วิธีการแปลงไฟล์ Real Media (RM/RMVB) เป็นรูปแบบวิดีโอ/เสียงอื่นๆ

มีปัญหาในการเล่นไฟล์ RealMedia ใช่ไหม? ค้นหาวิธีแปลงไฟล์เป็นรูปแบบวิดีโอหรือเสียงใดๆ เพื่อการเล่นที่ราบรื่นบนอุปกรณ์ใดก็ได้
การเชื่อมต่อกับจอแสดงผลภายนอกบนแล็ปท็อปหรือระบบเดสก์ท็อป Windows 10 เป็นเรื่องง่าย คุณต้องเชื่อมต่อสายเคเบิลเข้ากับพอร์ตที่ถูกต้องเท่านั้น แต่ปัญหาการเชื่อมต่อ HDMI นั้นไม่เคยได้ยินมาก่อน ปัญหาเหล่านี้อาจทำให้ไม่สามารถตรวจพบหน้าจอที่สองได้ จากการส่งต่อเสียงไปยังหน้าจอ/จอภาพ/ทีวี เสียงพูดติดอ่าง วิดีโอฉีกขาด วิดีโอค้าง และอื่นๆ ต่อไปนี้คือบางสิ่งที่คุณสามารถลองแก้ไขปัญหาการเชื่อมต่อ HDMI ใน Windows 10
แก้ไขปัญหา HDMI ใน Windows 10
1. การตรวจสอบฮาร์ดแวร์
ทำได้ตามนี้เลยค่ะ
2. HDMI ตั้งเป็นอุปกรณ์เริ่มต้นสำหรับการเล่น
ปัญหาการเล่นเสียง HDMI มักเกิดขึ้นเมื่อไม่ได้ตั้งค่าอุปกรณ์ที่เชื่อมต่อเป็นอุปกรณ์เริ่มต้นสำหรับการเล่นเสียง นี่คือวิธีแก้ไขปัญหานี้
3. อัปเดตไดรเวอร์
4. ถอนการติดตั้งและติดตั้งไดรเวอร์ใหม่
5. อัปเดต Windows
การอัปเดต Windows สามารถช่วยในการควบคุมปัญหาการเชื่อมต่อ HDMI ที่ผิดพลาดได้ มีการอัปเดตแบบสะสมและแบบสแตนด์อโลนจำนวนมากที่เผยแพร่โดย Microsoft ซึ่งแก้ไขจุดบกพร่องเช่นนี้ ในการอัปเดต Windows:
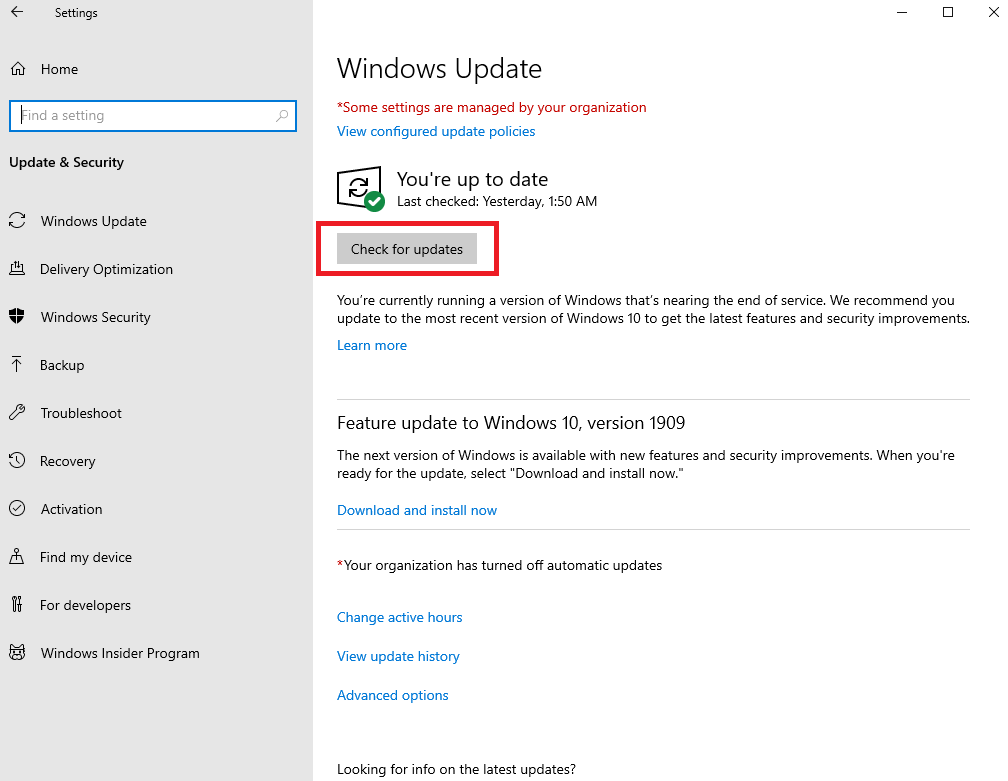
6. ถอนการติดตั้ง Windows Update
บางครั้ง Windows Update อาจทำลายความเข้ากันได้ของไดรเวอร์ HDMI กับ windows การแก้ไขนี้มีไว้สำหรับระบบที่มีเอาต์พุต HDMI ทำงานได้ดีจนกว่าจะมีการอัปเดต หากต้องการถอนการติดตั้งการอัปเดตล่าสุด ให้ทำตามขั้นตอนเหล่านี้
แผงควบคุม\โปรแกรม\โปรแกรมและคุณสมบัติ
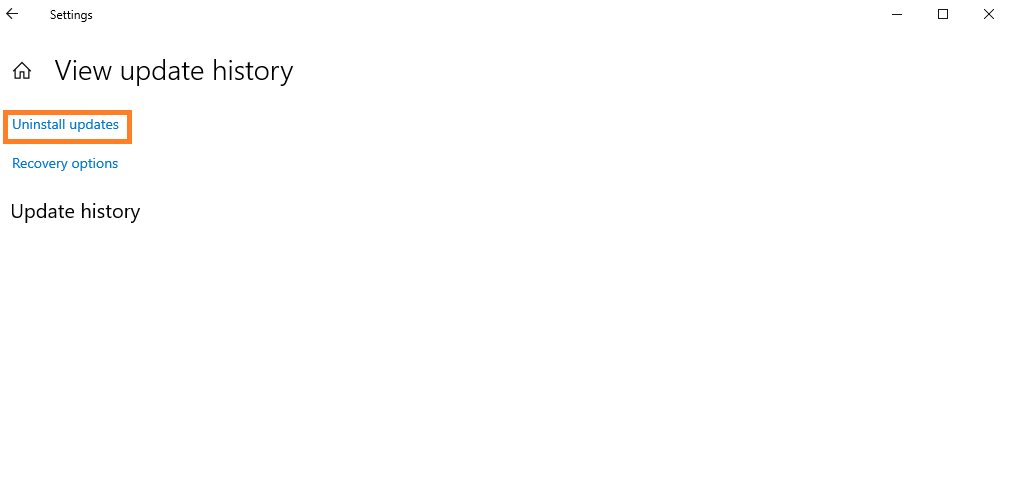
7. แก้ไขข้อผิดพลาดของรีจิสทรีของ Windows
บางครั้งรีจิสทรีของ Windows เสียหายซึ่งอาจส่งผลให้เอาต์พุต HDMI ผิดพลาด นี่คือวิธีที่คุณสามารถปรับปรุงรีจิสทรีของพีซี Windows 10 ของคุณ
SFC /SCANNOW COMMANDSFC
8. ตัวแก้ไขปัญหาเสียงในตัวของ Windows
หากการเชื่อมต่อ HDMI มีปัญหากับการเล่นเสียงเท่านั้น ขอแนะนำให้ใช้ตัวแก้ไขปัญหาในตัว ทำตามนี้เลยค่ะ
บทสรุป
นี่คือวิธีแก้ปัญหาบางส่วนที่สามารถช่วยคุณแก้ไขการเชื่อมต่อ HDMI ที่ผิดพลาด นอกเหนือจากโซลูชันเหล่านี้แล้ว ยังมีซอฟต์แวร์บุคคลที่สาม (ฟรีและมีค่าใช้จ่าย) ออนไลน์อีกมากมายที่สามารถช่วยลดความยุ่งยากในการทำตามคำแนะนำทีละขั้นตอน การค้นหาโดย Google อย่างง่ายควรเปิดเผย ในกรณีที่คุณมีวิธีแก้ปัญหาสำหรับปัญหานี้ที่แก้ไขปัญหาให้กับคุณ โปรดแบ่งปันกับเราในส่วนความคิดเห็นด้านล่าง
มีปัญหาในการเล่นไฟล์ RealMedia ใช่ไหม? ค้นหาวิธีแปลงไฟล์เป็นรูปแบบวิดีโอหรือเสียงใดๆ เพื่อการเล่นที่ราบรื่นบนอุปกรณ์ใดก็ได้
เมื่อไม่นานมานี้ ฉันต้องสแกนรูปภาพให้พี่ชายดู เขามี HP All-in-One DeskJet เชื่อมต่อกับแล็ปท็อป Sony Vaio อยู่ All-in-one DeskJet จาก HP
คุณมีซอฟต์แวร์ เอกสาร เพลง และลิงก์เว็บไซต์ (บุ๊กมาร์ก) มากมายในคอมพิวเตอร์ของคุณหรือเปล่า? การค้นหาสิ่งเหล่านี้เป็นเรื่องยาก เพราะข้อมูลเหล่านั้นอัดแน่นอยู่ในระบบ
แก้ไขปัญหาการเชื่อมต่ออินเทอร์เน็ตไม่ได้บนฮอตสปอต Windows 10 เรียนรู้วิธีแก้ไขปัญหาการเชื่อมต่ออุปกรณ์และที่อยู่ IP
Prisma คือแอป iOS และ Android ที่จะใส่ฟิลเตอร์สวยๆ ให้กับภาพถ่ายของคุณ ภาพที่ออกมาดูราวกับงานศิลปะ แอปนี้
OneDrive ถูกสร้างมาใน Windows 8 และ 10 โดยที่การอัปเดต Windows 7 ล่าสุดได้นำประสบการณ์ที่คล้ายคลึงกันมาสู่ระบบปฏิบัติการรุ่นเก่า OneDrive
เอาล่ะ คุณกำลังเปิดโฟลเดอร์หรือกำลังเปิดแอปพลิเคชันสำคัญๆ อยู่ แล้วจู่ๆ มันก็ปิดไปโดยไม่ได้ตั้งใจ คุณจะทำยังไง? ก็ต้องตกใจอยู่ดี แต่...
มีหลายวิธีที่คุณสามารถหยุดการเข้าถึงคอมพิวเตอร์โดยไม่ได้รับอนุญาต แต่จะเกิดอะไรขึ้นถ้ามีคนขโมยฮาร์ดไดรฟ์ของคุณไปล่ะ Windows 7 มีวิธีแก้ปัญหา
ตอนนี้ไม่จำเป็นต้องติดตั้งโปรแกรมหรือยูทิลิตี้เพิ่มเติมเพื่อจับภาพหน้าจออีกต่อไป คุณสามารถใช้เครื่องมือ Screen Clipping Tool ของ Microsoft Office 2010s ได้ การเพิ่ม
Windows 7 Home Basic มีให้บริการในบางภูมิภาคเท่านั้น อย่างไรก็ตาม Aero Transparency ไม่พร้อมใช้งานในรุ่นนี้ แต่ไม่ได้หมายความว่าคุณ







