ค้นหาเมื่อเว็บไซต์หรือระบบเครือข่ายล่มด้วย EasyNetMonitor
EasyNetMonitor เป็นเครื่องมือตรวจสอบเครือข่ายและเว็บไซต์แบบพกพาที่ให้คุณตรวจสอบว่าเว็บไซต์หรือคอมพิวเตอร์เครือข่ายที่ระบุหยุดทำงานหรือไม่ มันมีทั้งสองอย่าง
ข้อความแสดงข้อผิดพลาด BSOD นั้นน่ารำคาญและสร้างความเสียหายให้กับคอมพิวเตอร์ของคุณ ทำให้คุณไม่สามารถทำกิจกรรมพีซีทั่วไปได้ แต่คุณก็ยังสามารถแก้ไขได้โดยไม่ต้องตั้งโรงงานของ Windows
KERNEL_SECURITY_CHECK_FAILURE เป็นข้อความแสดงข้อผิดพลาด Blue Screen of Death ที่จะหยุดกิจกรรมทั้งหมดในคอมพิวเตอร์ของคุณและป้องกันไม่ให้ทำงานอย่างถูกต้อง
โดยปกติแล้วจะเกิดขึ้นเนื่องจากการตรวจสอบความเข้ากันได้ของไฟล์ล้มเหลว ซึ่งหมายความว่าไฟล์ควรได้รับการซ่อมแซม อัปเดต หรือเปลี่ยนใหม่
อย่างไรก็ตาม อาจมีสาเหตุอื่นๆ หลายประการที่ทำให้คุณได้รับรหัสหยุด KERNEL SECURITY CHECK FAILURE เช่น ไดรเวอร์ที่ล้าสมัย การติดมัลแวร์ ปัญหาหน่วยความจำ ซอฟต์แวร์รักษาความปลอดภัยผิดพลาด ไฟล์ระบบเสียหาย หรือข้อผิดพลาดของฮาร์ดดิสก์
เนื่องจากเป็นโค้ดหยุด BSOD การซ่อมแซม KERNEL SECURITY CHECK FAILURE ใน Windows 10 และ Windows เวอร์ชันเก่าจึงขึ้นอยู่กับว่าเกิดจากปัญหาซอฟต์แวร์หรือฮาร์ดแวร์หรือไม่
ปัญหาซอฟต์แวร์จะแก้ไขได้ง่ายขึ้น เมื่อพูดถึงการแก้ไขปัญหาข้อผิดพลาดของฮาร์ดแวร์ คุณต้องทำให้มือของคุณสกปรก
ก่อนที่จะพยายามที่จะทำให้การปรับเปลี่ยนที่สำคัญในการใช้คอมพิวเตอร์และระบบปฏิบัติการของคุณคุณควรสร้างจุดคืนค่าระบบ อนุญาตให้คุณเปลี่ยน Windows กลับเป็นสถานะเสถียร หากจำเป็น
นอกจากนี้หากระบบของคุณเข้าสู่ห่วงรีบูตเนื่องจากการตรวจสอบปัญหาความล้มเหลวในการรักษาความปลอดภัยเมล็ดคุณควรบูต Windows ในเซฟโหมด
หากไดรเวอร์ของคอมพิวเตอร์ทำงานไม่ถูกต้อง อาจเป็นสาเหตุที่หน้าจอของคุณกลายเป็นสีน้ำเงินและแสดงรหัสหยุด KERNEL SECURITY CHECK FAILURE มิฉะนั้น คุณอาจมีไดรเวอร์หายไป ซึ่งคุณสามารถแก้ไขได้ง่าย
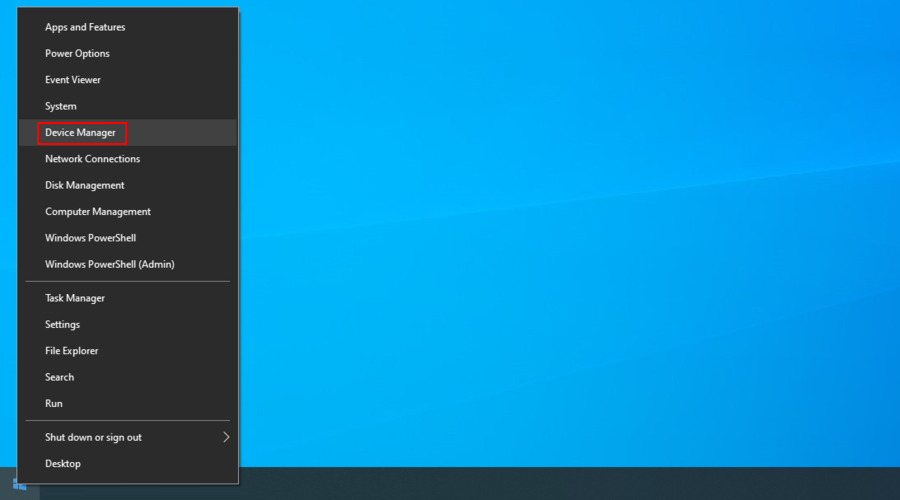
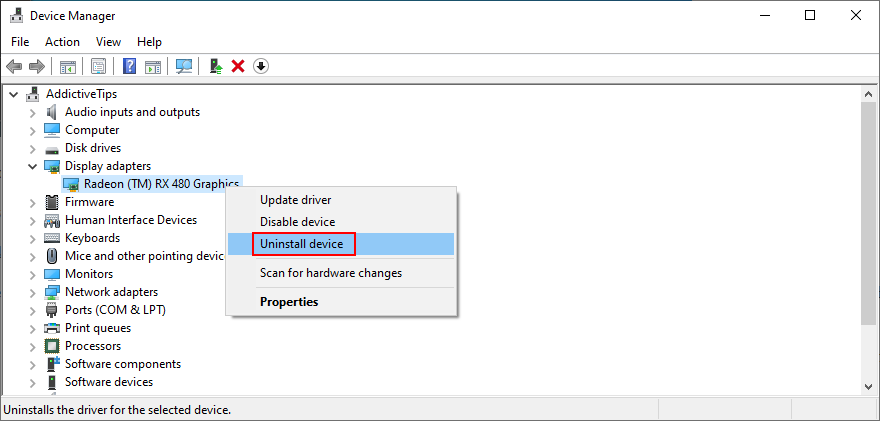
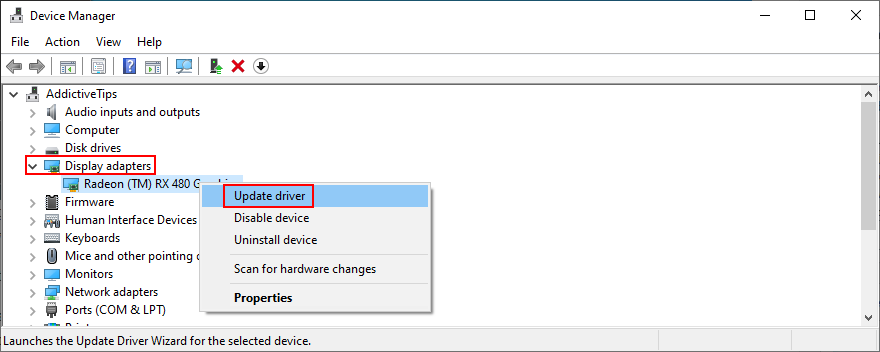
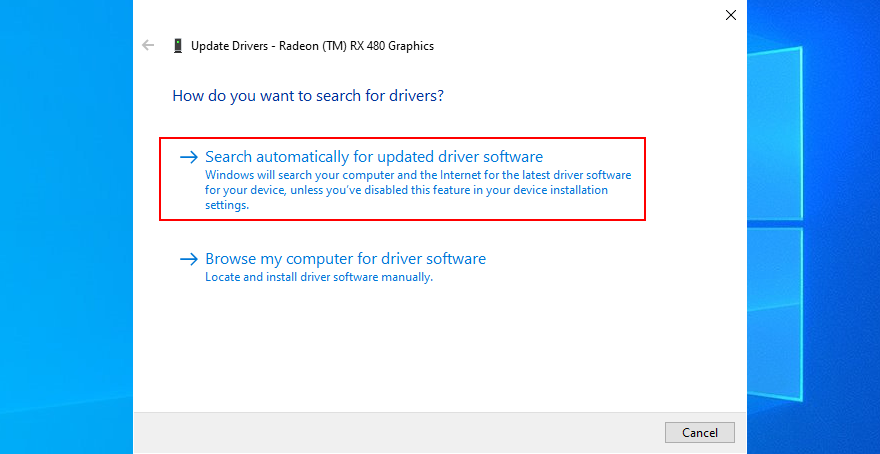
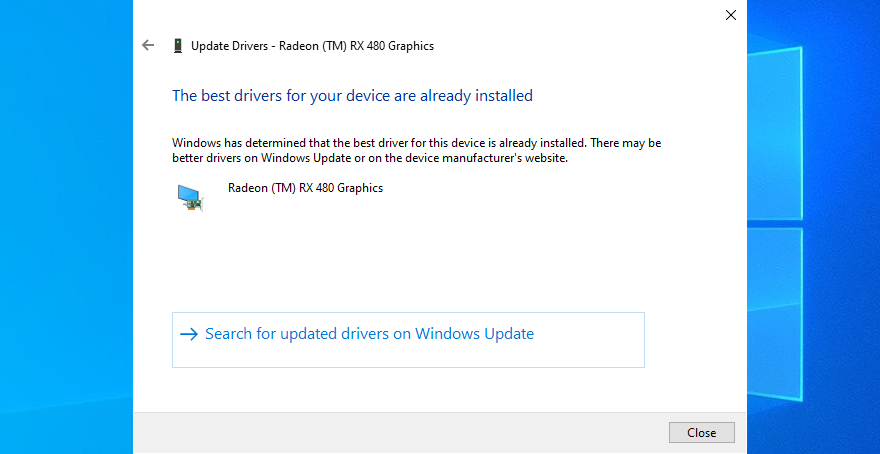
น่าเสียดายที่ Windows มักไม่พบการอัปเดตใหม่ๆ ทางออนไลน์ แม้ว่าจะดูใน Windows Update ก็ตาม
ในการแก้ปัญหานี้ คุณสามารถระบุเวอร์ชันของไดรเวอร์ด้วยตนเองและค้นหาเวอร์ชันใหม่กว่าได้จากเว็บไซต์ของผู้ผลิต จากนั้นดาวน์โหลดและติดตั้ง คุณสามารถใช้เครื่องมือเช่นDriverVerifierเพื่อตรวจหาไดรเวอร์ปัจจุบันของคุณ
อย่างไรก็ตาม เป็นกระบวนการที่ใช้เวลานาน โดยเฉพาะอย่างยิ่งหากคุณต้องการอัปเดตไดรเวอร์มากกว่าหนึ่งตัว เราขอแนะนำให้คุณเลือกใช้ตัวอัปเดตไดรเวอร์แทน แอปพลิเคชั่นซอฟต์แวร์เหล่านี้สามารถอัปเดตไดรเวอร์หลายตัวพร้อมกันได้
หากอุปกรณ์ต่อพ่วงของคุณมีข้อบกพร่องหรือไม่เข้ากันได้กับระบบปฏิบัติการและคอมพิวเตอร์ของคุณ อาจทำให้เกิดปัญหาต่างๆ เช่น ข้อผิดพลาด KERNEL SECURITY CHECK FAILURE
ตัวอย่างเช่น เป็นความคิดที่ดีที่จะเปรียบเทียบฮาร์ดแวร์ของคุณกับข้อกำหนดของ Windows 10 อย่างเป็นทางการเพื่อให้แน่ใจว่าทุกอย่างถูกต้อง
หรืออาจมีปัญหากับพอร์ต USB ของคุณ ไม่ใช่ตัวเกียร์เอง หากต้องการทดสอบทฤษฎีนี้ เพียงเชื่อมต่ออุปกรณ์ที่ใช้ USB กับพอร์ตต่างๆ
อย่างไรก็ตาม มันแก้ปัญหาไม่ได้ แล้วถอดปลั๊กทุกอย่างออก ยืนยันว่าคุณไม่ได้รับข้อความ BSOD อีกต่อไป และเริ่มเสียบอุปกรณ์ใหม่ทีละชิ้นเพื่อระบุตัวผู้กระทำผิด
ตรวจสอบให้แน่ใจว่าได้ดาวน์โหลดและติดตั้งการอัปเดต Windows ล่าสุดบนคอมพิวเตอร์ของคุณ ด้วยวิธีนี้ คุณจะใช้ประโยชน์จากฟีเจอร์ การปรับปรุง และแพตช์ความปลอดภัยใหม่ล่าสุดได้
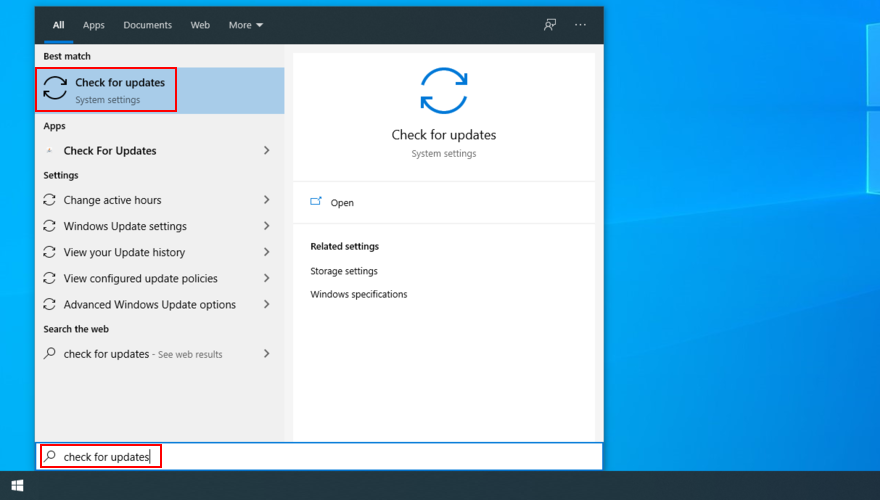
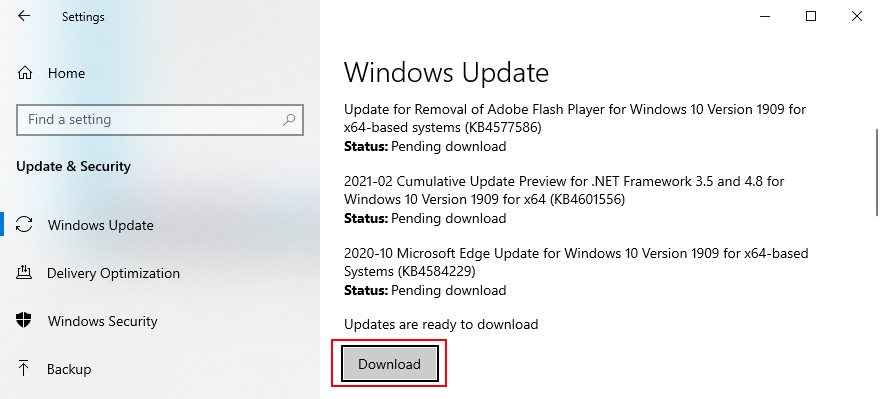
นักเล่นเกมหลายคนหันไปใช้ยูทิลิตี้โอเวอร์คล็อกเพื่อรับพลังงานจากคอมพิวเตอร์มากขึ้น เพื่อปรับปรุงข้อกำหนดของระบบสำหรับเกมโปรดของพวกเขา
การใช้เครื่องมือโอเวอร์คล็อกหมายถึงการแก้ไขการตั้งค่าRAM , CPU และ GPU น่าเสียดายที่อาจนำไปสู่ข้อความแสดงข้อผิดพลาด BSOD เช่น KERNEL SECURITY CHECK FAILURE
ในการแก้ไขปัญหานี้ คุณต้องปิดใช้งานซอฟต์แวร์โอเวอร์คล็อกและรีเซ็ตการตั้งค่านาฬิกาเป็นค่าเริ่มต้น
หากคอมพิวเตอร์ของคุณติดมัลแวร์ที่เป็นอันตราย พวกเขาสามารถจี้ระบบปฏิบัติการของคุณและปิดการใช้งานกระบวนการปัจจุบันของคุณ
ด้วยเหตุนี้ คุณอาจประสบปัญหาความเสถียรของระบบและข้อผิดพลาด BSOD เช่น KERNEL SECURITY CHECK FAILURE
เพียงแค่เปิดโปรแกรมป้องกันมัลแวร์ของคุณและเรียกใช้การสแกนเพื่อกำจัดไฟล์ที่ติดไวรัสบนพีซีของคุณ หากคุณไม่ได้ติดตั้งเครื่องมือของบริษัทอื่น คุณสามารถใช้ Windows Defender:




ข้อผิดพลาดของฮาร์ดดิสก์และระบบปฏิบัติการเป็นอีกสาเหตุหนึ่งที่คุณอาจเห็นรหัสหยุด KERNEL SECURITY CHECK FAILURE บนหน้าจอของคุณ ในการตรวจสอบและแก้ไข คุณต้องมีสภาพแวดล้อมบรรทัดคำสั่ง:

chkdsk c: /f. มิฉะนั้น ให้แทนที่c:ด้วยอักษรระบุไดรเวอร์ที่ถูกต้อง
หากฮาร์ดดิสก์ของคุณมีข้อผิดพลาด คุณสามารถไว้วางใจยูทิลิตี้ Check Disk เพื่อแก้ปัญหาได้ อย่างไรก็ตาม หากข้อผิดพลาด KERNEL SECURITY CHECK FAILURE ยังคงอยู่ ให้ดำเนินการตามแนวทางแก้ไขปัญหาถัดไป
sfc /scannowและกดEnter เมื่อการสแกนเสร็จสิ้น SFC จะพยายามแก้ไขไฟล์ระบบที่เสียหายที่พบ
System File Checker เหมาะอย่างยิ่งสำหรับการแก้ไขไฟล์ที่เสียหายที่เป็นของ Windows และอาจทำให้เกิดข้อผิดพลาด Blue Screen of Death แต่ถ้ามันไม่ได้ผลก็ถึงเวลาที่จะนำปืนใหญ่ออกมา
DISM /online /cleanup-image /scanhealthและกดEnter
DISM /online /cleanup-image /restorehealthเพื่อแก้ไขsfc /scannowแล้วกดEnter
Deployment Image Servicing and Management ตรวจสอบไฟล์ระบบที่เสียหายในที่เก็บคอมโพเนนต์ของอิมเมจ Windows หากรหัสหยุด KERNEL SECURITY CHECK FAILURE บน Windows 10 เกิดจากเหตุการณ์ที่เกิดขึ้นที่นั่น DISM ควรดูแลมัน
แอปพลิเคชั่นบางตัวอาจเป็นอันตรายต่อคอมพิวเตอร์ของคุณและทำให้เกิดข้อผิดพลาด BSOD โดยเฉพาะอย่างยิ่งหากทำการเปลี่ยนแปลงรีจิสทรีของระบบรวมถึงเพิ่มไฟล์ DLL ใหม่หรือผสมกับไลบรารีที่มีอยู่
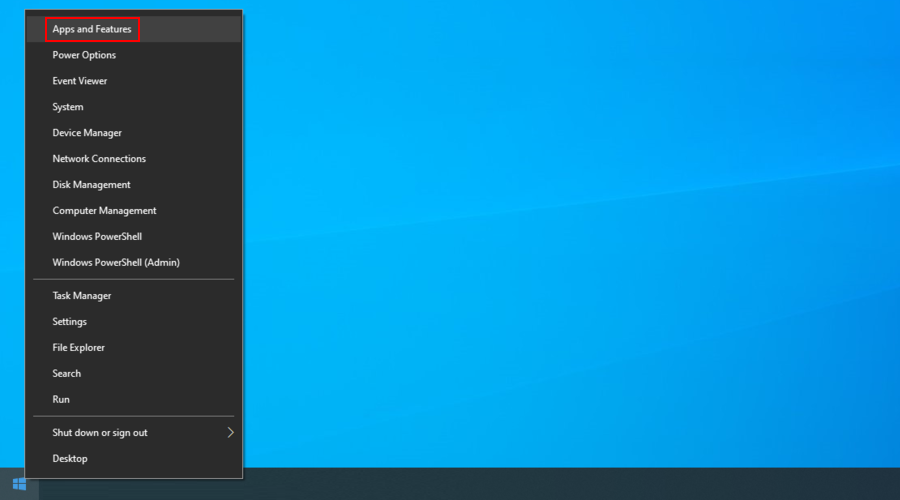
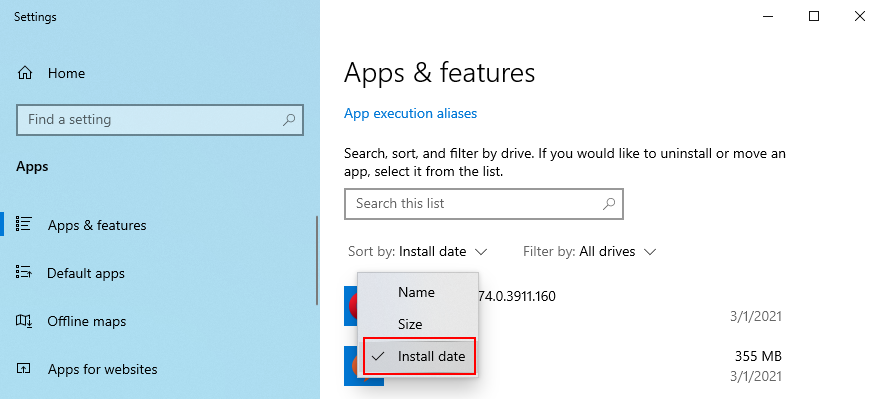
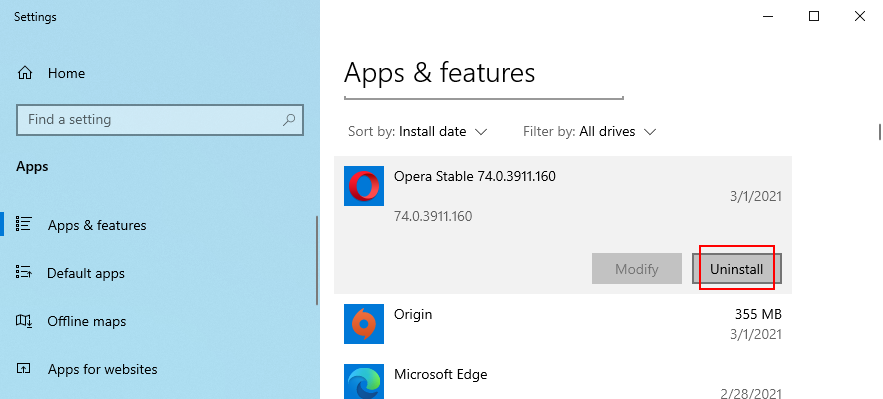
อย่างไรก็ตาม หากโปรแกรมที่ผิดพลาดได้ทำการเปลี่ยนแปลงกับรีจิสทรีของระบบและไฟล์ DLL แล้ว การใช้ตัวถอนการติดตั้งเริ่มต้นของ Windows จะไม่ช่วยอะไร
คุณสามารถใช้ได้โดยใช้โปรแกรมถอนการติดตั้งของบริษัทอื่นซึ่งนอกจากจะลบโปรแกรมออกจากพีซีของคุณแล้ว ยังจะกำจัดไฟล์ที่เหลือและรายการรีจิสตรีอีกด้วย
การคืนค่าระบบปฏิบัติการของคุณไปยังจุดตรวจสอบก่อนหน้าเป็นวิธีที่รวดเร็วและง่ายดายในการกำจัดข้อผิดพลาด KERNEL SECURITY CHECK FAILURE หากเกิดจากปัญหาซอฟต์แวร์ที่คุณไม่สามารถระบุได้
สิ่งที่คุณต้องทำคือเลือกจุดตรวจที่สร้างขึ้นก่อนที่คุณจะเริ่มเห็นรหัสหยุด
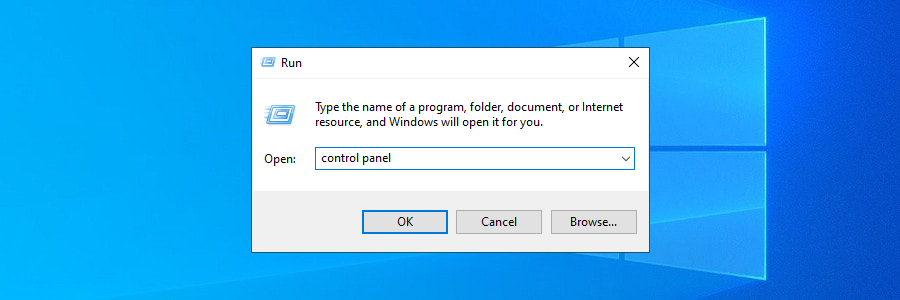
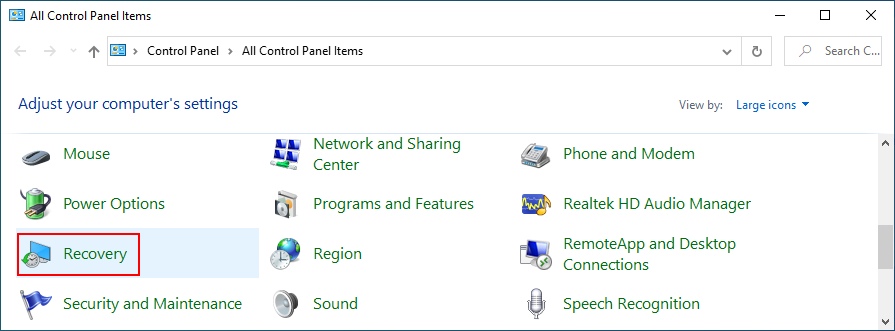
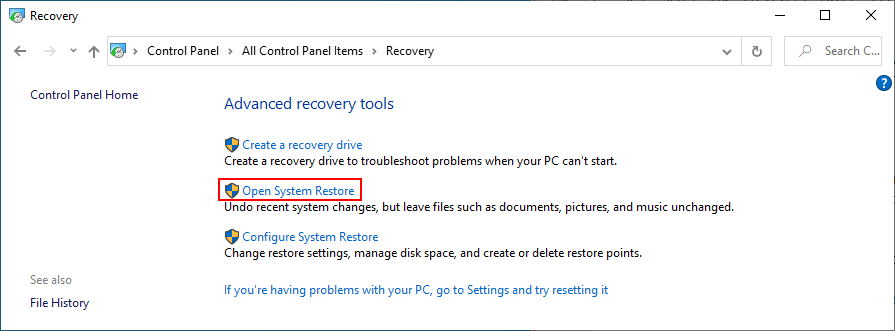
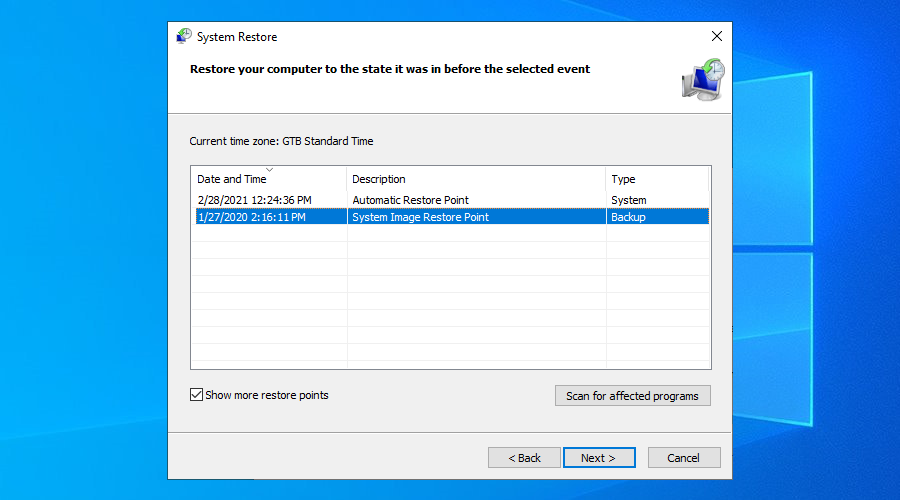
หากคอมพิวเตอร์ของคุณประสบปัญหากับ RAM ซึ่งอาจส่งผลให้เกิดข้อความแสดงข้อผิดพลาด BSOD ต่างๆ ซึ่งรวมถึงรหัสหยุด KERNEL SECURITY CHECK FAILURE คุณสามารถตรวจสอบว่าการ์ดหน่วยความจำของคุณทำงานอย่างถูกต้องหรือไม่โดยเรียกใช้เครื่องมือ Windows โดยไม่ต้องติดตั้งอย่างอื่น:
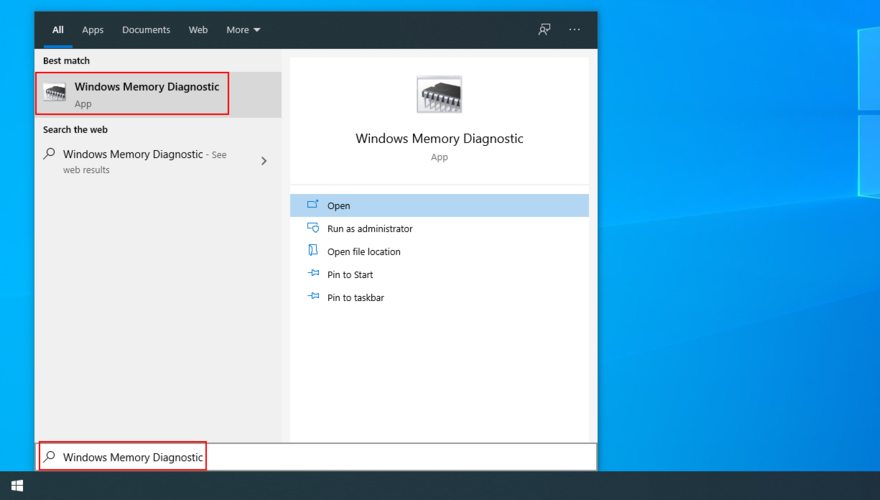
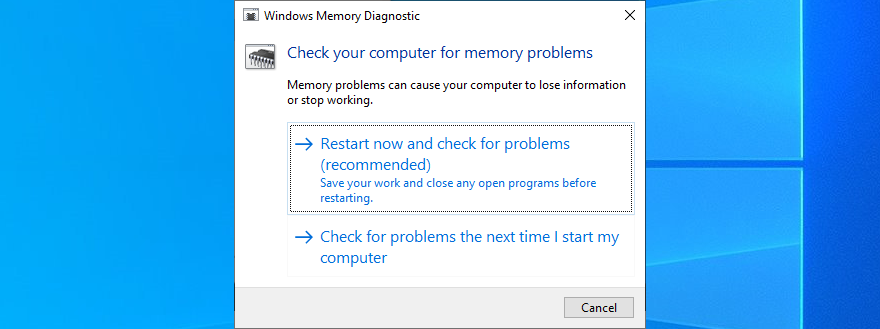
ระหว่างการรีบูตระบบ Windows Memory Diagnostic จะสแกนคอมพิวเตอร์ของคุณเพื่อหาข้อผิดพลาดของหน่วยความจำ แต่ถ้าคุณต้องการวิธีการที่สูงขึ้นคุณสามารถตรวจสอบMemTest
พื้นที่ดิสก์ไม่เพียงพออาจทำให้เกิดปัญหามากมายในคอมพิวเตอร์ของคุณ ตั้งแต่แอปพลิเคชันที่ทำงานไม่ถูกต้องอีกต่อไป ไปจนถึงข้อผิดพลาด BSOD เช่น KERNEL SECURITY CHECK FAILURE
อย่างไรก็ตาม มีวิธีแก้ปัญหาง่ายๆ ก็คือ เพิ่มพื้นที่ว่างในดิสก์ หมายถึงการคัดลอกข้อมูลที่มีค่าของคุณไปยังฮาร์ดไดรฟ์ภายนอก อัปโหลดไปยังคลาวด์ และลบไฟล์ขยะที่กินพื้นที่ดิสก์ของคุณโดยไม่จำเป็น
มีตัวล้างดิสก์จำนวนมากอยู่ที่นั่น อย่างไรก็ตาม หากคุณไม่ต้องการตั้งค่าใดๆ คุณสามารถใช้ยูทิลิตี้ Windows Disk Cleanupแทนได้




การรันคลีนบูตหมายถึงการโหลด Windows ด้วยไดรเวอร์และบริการที่จำเป็นเท่านั้น โดยไม่รวมอย่างอื่นทั้งหมด เป็นวิธีที่ดีในการแยกบุคคลที่อาจมีความผิดและแก้ไขข้อผิดพลาด KERNEL SECURITY CHECK FAILURE อย่างปลอดภัย




ทันทีที่คุณได้รับข้อผิดพลาด KERNEL SECURITY CHECK FAILURE คุณควรรีบูตเครื่องคอมพิวเตอร์และเปิด Windows Event Viewer หากคุณโชคดี คุณอาจได้รับข้อมูลเพิ่มเติมเกี่ยวกับสาเหตุของข้อผิดพลาด BSOD
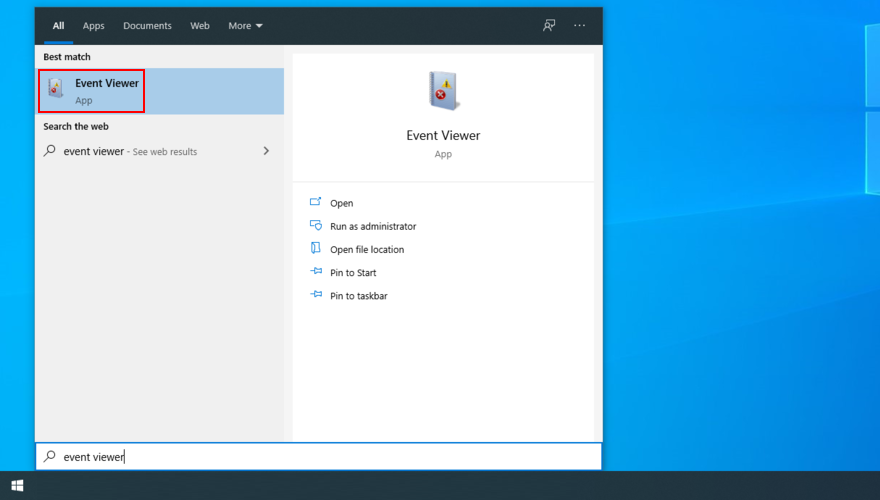
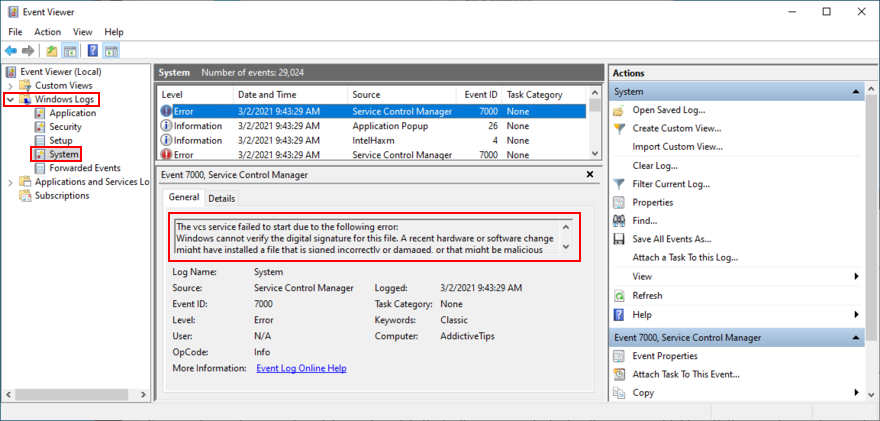
คำอธิบายของข้อผิดพลาดสามารถให้ข้อมูลที่เพียงพอแก่คุณ เช่น ชื่อไฟล์ เพื่อค้นหาข้อมูลเพิ่มเติมเกี่ยวกับรากของปัญหาที่เรียกรหัสหยุด KERNEL SECURITY CHECK FAILURE ใน Windows 10
โดยสรุป คุณสามารถแก้ไขข้อผิดพลาด KERNEL_SECURITY_CHECK_FAILURE ได้โดยการตรวจสอบไดรเวอร์ ถอดอุปกรณ์ฮาร์ดแวร์ และรับการอัปเดต Windows ล่าสุด
คุณควรปิดใช้งานซอฟต์แวร์โอเวอร์คล็อก เรียกใช้การสแกนมัลแวร์ ตรวจสอบระบบของคุณเพื่อหาข้อผิดพลาด ถอนการติดตั้งโปรแกรมล่าสุดหรือโปรแกรมที่ไม่รู้จัก และใช้การกู้คืนระบบ
เป็นความคิดที่ดีเช่นกันที่จะตรวจสอบหน่วยความจำระบบของคุณ เพิ่มพื้นที่ว่างในดิสก์ เรียกใช้คลีนบูต และใช้ Event Viewer เพื่อดูรายละเอียดเพิ่มเติมเกี่ยวกับปัญหา
วิธีแก้ปัญหาข้างต้นใช้ได้ผลสำหรับคุณหรือไม่ เราหวังว่าเราจะไม่พลาดขั้นตอนสำคัญใดๆ แจ้งให้เราทราบในส่วนความคิดเห็นด้านล่าง
EasyNetMonitor เป็นเครื่องมือตรวจสอบเครือข่ายและเว็บไซต์แบบพกพาที่ให้คุณตรวจสอบว่าเว็บไซต์หรือคอมพิวเตอร์เครือข่ายที่ระบุหยุดทำงานหรือไม่ มันมีทั้งสองอย่าง
ต้องการตั้งค่า VMware Workstation Pro 17 บน Windows Server ของคุณหรือไม่ เรียนรู้วิธีตั้งค่าอย่างง่ายดายด้วยคำแนะนำเชิงลึกนี้
ไม่มีอะไรจะเลวร้ายไปกว่าการพยายามทำงานหรือเล่นบนคอมพิวเตอร์ของคุณ เพียงเพื่อจะหยุดโดยข้อความ Blue Screen of Death โปรเจ็กต์ที่ยังไม่ได้บันทึกทั้งหมดจะหายไป
วิธีแปลงภาพ webp เป็น PNG หรือ JPG บน Windows 10
เรียนรู้วิธีการแสดงหมายเลขบรรทัดใน Notepad บน Windows 10 สำหรับการแก้ไขข้อความที่มีประสิทธิภาพยิ่งขึ้น รวมถึงโปรแกรมแก้ไขข้อความที่น่าสนใจอื่นๆ
5 วิธีในการเปิด Task Manager บน Windows 10
ต้องการปรับแต่ง BIOS แต่ไม่ทราบวิธีการเข้าถึง? เรียนรู้วิธีเปิด BIOS บนพีซี Windows 11 และปรับแต่งการตั้งค่าตามที่เห็นสมควร
เรียนรู้วิธีเปลี่ยนเวลาและวันที่ใน Windows 10 อย่างง่ายดาย พร้อมคำแนะนำทีละขั้นตอนและเคล็ดลับการตั้งค่าเขตเวลาและนาฬิกา
Minecraft มีให้บริการในทุกแพลตฟอร์มที่คุณสามารถเล่นเกมได้ ซึ่งรวมถึงแพลตฟอร์มเดสก์ท็อป แพลตฟอร์มมือถือ เกมคอนโซล รวมถึง
สมมติว่าคุณมีเครื่องเขียนดีวีดีสองตัวติดตั้งอยู่ในคอมพิวเตอร์ของคุณ ทั้งสองไดรฟ์มีตัวอักษรต่างกันแต่มีชื่อเหมือนกัน นั่นคือ 'DVD-RW' ไม่มีทางเข้ามา






