Minecraft เวอร์ชั่น Bedrock คืออะไร?

Minecraft มีให้บริการในทุกแพลตฟอร์มที่คุณสามารถเล่นเกมได้ ซึ่งรวมถึงแพลตฟอร์มเดสก์ท็อป แพลตฟอร์มมือถือ เกมคอนโซล รวมถึง
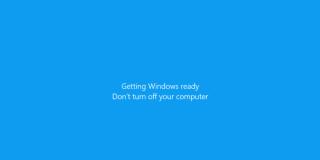
การติดตั้งระบบปฏิบัติการเป็นงานที่ซับซ้อน ผู้ใช้จะเห็นแถบความคืบหน้าเพียงไม่กี่อันในขณะที่ระบบดำเนินการตามขั้นตอนต่างๆ ของการติดตั้ง พวกเขาจะต้องป้อนข้อมูลบางอย่าง เช่น เลือกภาษา เขตเวลา รูปแบบแป้นพิมพ์ ชื่อบัญชีผู้ใช้และรหัสผ่าน ฯลฯ นอกเหนือจากนี้ กระบวนการนี้เป็นแบบอัตโนมัติไม่มากก็น้อยและผู้ใช้ไม่ต้องทำอะไรมาก
ภายใต้ประทุน การติดตั้ง OS ใดๆ ต้องผ่านขั้นตอน/ขั้นตอนต่างๆ มากมาย บ่อยครั้ง แถบแสดงความคืบหน้าที่เราเห็น หรือข้อความที่เราได้รับอาจหายไปหรือคงอยู่บนหน้าจอนานขึ้น
ทำให้ Windows พร้อมติดอยู่
เมื่อติดตั้งหรืออัปเดต Windows 10 ระบบจะต้องรีสตาร์ทหลายครั้ง ในขั้นตอนสุดท้ายของการติดตั้ง หลังจากนั้นผู้ใช้จะบู๊ตไปที่เดสก์ท็อป Windows 10 จะแสดงข้อความ 'กำลังเตรียม Windows ให้พร้อม' ข้อความนี้ไม่แสดงแถบความคืบหน้า แต่จะแสดงเปอร์เซ็นต์ในแง่ของความคืบหน้า ความคืบหน้าอาจถึง 100% แต่มักจะยังคงอยู่บนหน้าจอโดยเฉลี่ยเป็นเวลาสิบห้าถึงยี่สิบนาที
ที่กล่าวว่าข้อความนี้อาจยังคงอยู่บนหน้าจอของคุณเป็นเวลานานมาก เหตุผลที่ข้อความยังคงอยู่บนหน้าจอนานกว่ามากรวมถึงแต่ไม่จำกัดเพียง;
หากข้อความ Getting Windows ready ปรากฏขึ้น ให้ลองแก้ไขปัญหาต่อไปนี้
1. อดทนหน่อย
ข้อความ Getting Windows Ready อาจยังคงอยู่บนหน้าจอเป็นเวลายี่สิบนาทีบนระบบที่ดีและเสถียร หากระบบของคุณค่อนข้างเก่า เป็นการดีที่สุดที่จะให้ OS มีเวลาในการติดตั้งให้เสร็จ
ผู้ใช้หลายคนรายงานว่าการรอนานขึ้นอย่างเห็นได้ชัด เช่น สองหรือสามชั่วโมง ในที่สุดการติดตั้งก็เสร็จสิ้น และสามารถบูตเข้าสู่เดสก์ท็อปได้ นี่เป็นเหตุผลหนึ่งว่าทำไมการติดตั้ง Windows 10 หรือการอัปเดตจึงควรเป็นโครงการวันหยุดสุดสัปดาห์
2. เริ่มระบบใหม่
บางครั้งหน้าจออาจติดค้างอยู่ที่ข้อความ Getting Windows ready คุณสามารถบังคับปิดเครื่องและรีบูตระบบด้วยตนเองได้ แต่หลังจากที่คุณรอเป็นเวลานานพอสมควรเพื่อให้ข้อความหายไปเอง
กดปุ่มเปิดปิดบนพีซีของคุณค้างไว้จนกว่าจะปิดเครื่อง รอสักครู่แล้วกดปุ่มเปิดปิดเพื่อบูตระบบอีกครั้ง
หากคุณเห็นหน้าจอเตรียมพร้อมสำหรับ Windows อีกครั้ง ให้รอสักครู่เพื่อให้เสร็จสมบูรณ์ ในที่สุดควรนำคุณไปยังเดสก์ท็อปของคุณ
3. ถอดไดรฟ์ภายนอก
หากคุณได้เชื่อมต่อไดรฟ์ภายนอกเข้ากับระบบของคุณแล้ว ให้ยกเลิกการเชื่อมต่อ คุณจะต้องรีสตาร์ทพีซี (ดูหัวข้อก่อนหน้า)
หากคุณได้เชื่อมต่อดิสก์การติดตั้งหรือหากเป็นไดรฟ์จัดเก็บที่คุณสำรองข้อมูลไว้ ให้ถอดออกแล้วปล่อยให้การอัปเดตหรือการติดตั้งดำเนินต่อไป
4. เรียกใช้การซ่อมแซมการเริ่มต้น Windows
การติดตั้ง Windows หรือการอัปเดตอาจผิดพลาดได้ โดยปกติจะเกิดขึ้นหากกระบวนการถูกขัดจังหวะ (ในกรณีของการติดตั้งใหม่ทั้งหมด) หรือหากสื่อการติดตั้งมีปัญหา (ในกรณีของการติดตั้งหรืออัปเกรด) หรือหากคุณมีแอปที่ติดตั้งบนเดสก์ท็อปที่ทราบว่าทำให้เกิดปัญหากับการอัปเดต (ในกรณีที่มีการอัปเดต Windows)
การแก้ไขปัญหานั้นคุณควรเรียกใช้ Windows ซ่อมแซมการเริ่มต้น
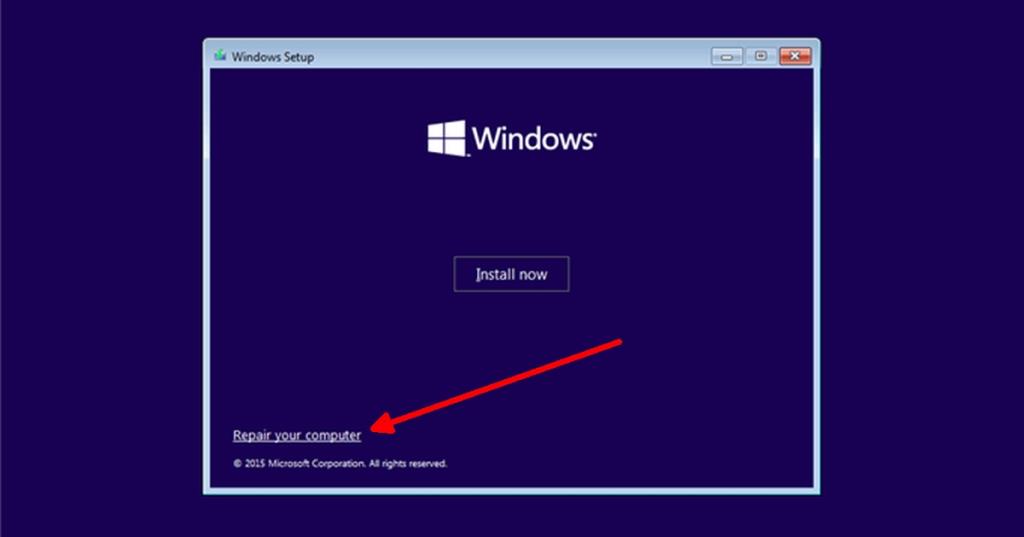
บทสรุป
แถบความคืบหน้าที่เราเห็นระหว่างการติดตั้งระบบปฏิบัติการนั้นไม่ค่อยแม่นยำ ในหลายกรณี ตราบใดที่แถบความคืบหน้ายัง 'เคลื่อนที่' ก็หมายความว่าไม่มีอะไรผิดปกติ หน้าจอ 'การเตรียม Windows ให้พร้อม' มักจะยังคงอยู่ในเปอร์เซ็นต์ที่แน่นอนเป็นระยะเวลาหนึ่ง ซึ่งเป็นสาเหตุที่ผู้ใช้คิดว่ามันค้างอยู่ ในกรณีส่วนใหญ่ การรอให้เสร็จสมบูรณ์มักเป็นทางออกที่ดีที่สุดและน่าเชื่อถือที่สุด
Minecraft มีให้บริการในทุกแพลตฟอร์มที่คุณสามารถเล่นเกมได้ ซึ่งรวมถึงแพลตฟอร์มเดสก์ท็อป แพลตฟอร์มมือถือ เกมคอนโซล รวมถึง
สมมติว่าคุณมีเครื่องเขียนดีวีดีสองตัวติดตั้งอยู่ในคอมพิวเตอร์ของคุณ ทั้งสองไดรฟ์มีตัวอักษรต่างกันแต่มีชื่อเหมือนกัน นั่นคือ 'DVD-RW' ไม่มีทางเข้ามา
คุณต้องการสาธิตวิธีการใช้ผลิตภัณฑ์หรือซอฟต์แวร์ให้ผู้อื่นดูหน้าจอแบบทันทีหรือไม่ หรือบางทีคุณอาจต้องการสอนวิธีเข้าถึงตัวเลือกหรือก
TKexe Kalendar (ลิงค์ดาวน์โหลดโดยตรงคือ (https://www.tkexe.eu/kalender/install/setup_ca_en.exe) ที่นี่) เป็นซอฟต์แวร์ฟรีที่ช่วยคุณในการสร้าง
Steam เข้ากันไม่ได้กับ Windows 10 Creators Update หรือไม่
มาเป็นผู้เชี่ยวชาญด้านการแก้ไขปัญหาพีซีของคุณเองโดยเรียนรู้วิธีรีสตาร์ทไดรเวอร์กราฟิกและจัดการกับปัญหาที่เกี่ยวข้องกับกราฟิกที่ไม่พึงปรารถนาอย่างชาญฉลาด
คำบรรยายสดอาจสร้างความรำคาญให้กับหน้าจอของคุณหากคุณไม่ต้องการ คุณสามารถปิดใช้งานได้ด้วยวิธีง่ายๆ เหล่านี้
แม้ว่า Windows Media Center จะมีชุดเครื่องมือที่ดีรวมอยู่ในเมนูต่างๆ ตั้งแต่ Extras, Pictures+Videos, Music, etc. ผู้ใช้จำนวนมาก
ยังใหม่กับ Windows Server และต้องการเพิ่มความปลอดภัยหรือไม่? คู่มือนี้สามารถช่วยได้ อธิบายวิธีการรักษาความปลอดภัย Windows Server ของคุณ
รับการแจ้งเตือนที่น่ารำคาญอย่างต่อเนื่องบน Windows 11 หรือไม่ นี่คือตัวเลือกที่รวดเร็วและชาญฉลาดที่คุณสามารถเปิดใช้งานเพื่อปิดได้


