Minecraft เวอร์ชั่น Bedrock คืออะไร?

Minecraft มีให้บริการในทุกแพลตฟอร์มที่คุณสามารถเล่นเกมได้ ซึ่งรวมถึงแพลตฟอร์มเดสก์ท็อป แพลตฟอร์มมือถือ เกมคอนโซล รวมถึง
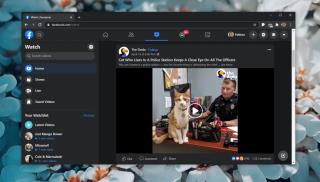
Facebook เป็นแหล่งรวมวิดีโอมากมาย มันมีตัวเลือกสำหรับการถ่ายทอดสด , ดูวิดีโอในกลุ่มและการถ่ายทอดสดสามารถใช้ร่วมกันเป็นวิดีโอเมื่อมันได้สิ้นสุดลงแล้ว ผู้สร้างเนื้อหาบางส่วนจาก YouTube มีหน้า Facebook ที่พวกเขาแชร์วิดีโอด้วย ผู้ใช้ Instagram ที่อัปโหลดวิดีโอยังมีตัวเลือกในการแชร์ไปยัง Facebook อีกด้วย
ทั้งหมดนี้ทำให้ Facebook เป็นศูนย์กลางสำหรับวิดีโอจำนวนมาก แท็บ Watch บนแอพ Facebook สามารถให้ผู้ใช้ใช้งานได้นานเป็นชั่วโมง
Facebook รองรับการเล่นวิดีโอบนเบราว์เซอร์เดสก์ท็อปเช่นเดียวกับที่ทำบนแอพมือถือ ที่กล่าวว่าอาจประสบปัญหาในการเล่นสื่อ หากคุณไม่สามารถเล่นวิดีโอในเบราว์เซอร์เดสก์ท็อปได้ ให้ลองตรวจสอบพื้นฐานต่อไปนี้ จากนั้นไปยังการแก้ไขตามรายการด้านล่าง
หากวิดีโอไม่เล่นหลังจากดำเนินการตรวจสอบพื้นฐานแต่ละรายการด้านบนแล้ว ให้ลองแก้ไขปัญหาด้านล่าง
ไฟล์ที่เสียหายในแคชหรือคุกกี้ที่ล้าสมัยสามารถป้องกันไม่ให้เล่นวิดีโอได้ ล้างแคชและคุกกี้และวิดีโอควรเล่น
chrome://settings/privacyในแถบ URL แล้วแตะ Enter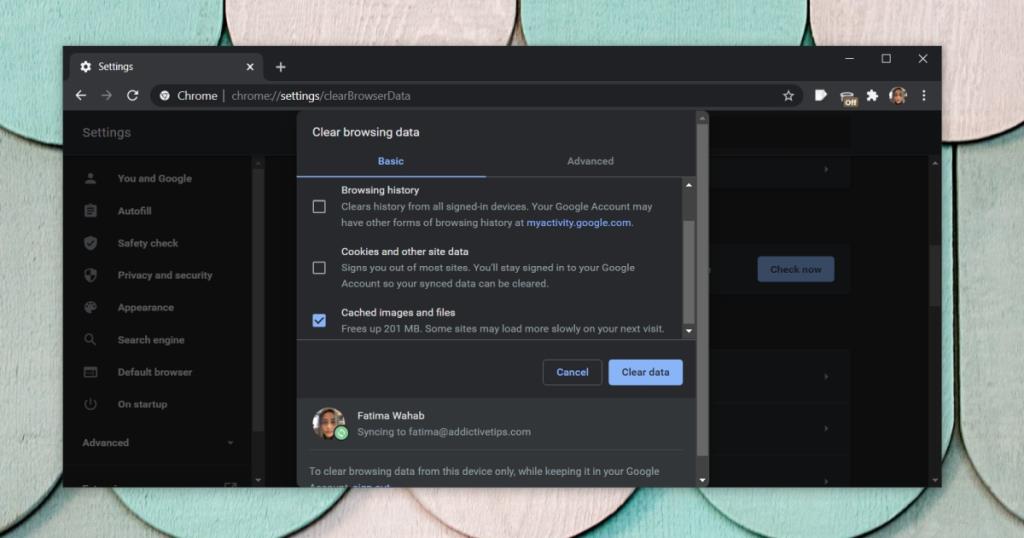
about:preferences#privacyในแถบ URL แล้วแตะ Enterส่วนเสริมและส่วนขยาย แม้ว่าจะไม่ใช่ตัวบล็อกโฆษณา แต่ก็อาจป้องกันไม่ให้เล่นวิดีโอได้ ปิดการใช้งานในเบราว์เซอร์และลองเล่นวิดีโอ
chrome://extensions/ในแถบ URL แล้วแตะ Enter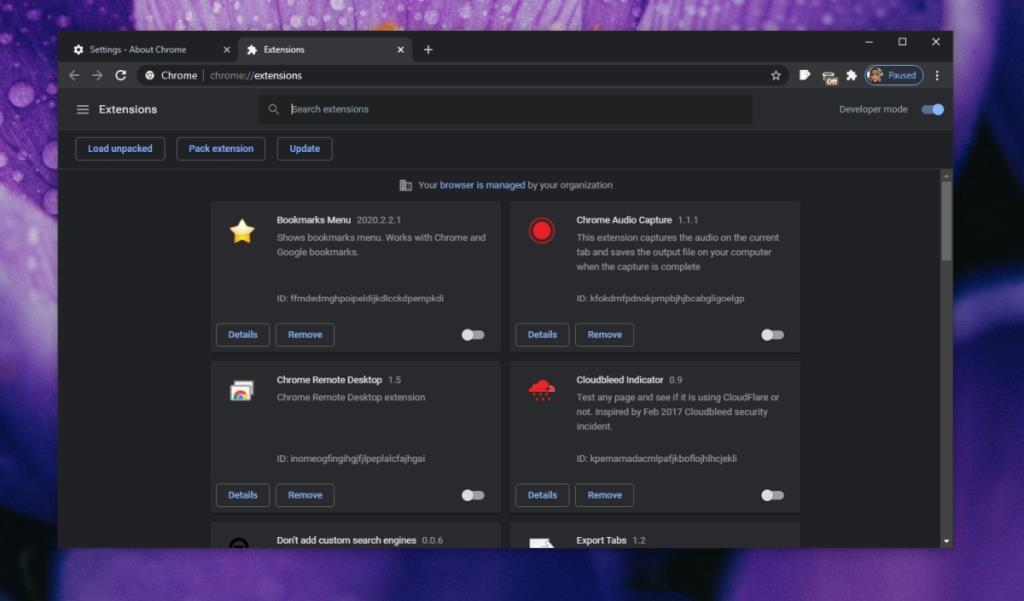
about:addonsในแถบ URL แล้วแตะ EnterFacebook เป็นเว็บไซต์และเว็บไซต์ที่ซับซ้อน โดยทั่วไป ผู้ใช้ยังคงลงชื่อเข้าใช้ไซต์และอาจทำให้เกิดปัญหาได้
การเร่งด้วยฮาร์ดแวร์อาจทำให้ไม่สามารถเล่นวิดีโอได้ ลองปิดเครื่องดู
chrome://settings/systemในแถบ URL แล้วแตะ Enter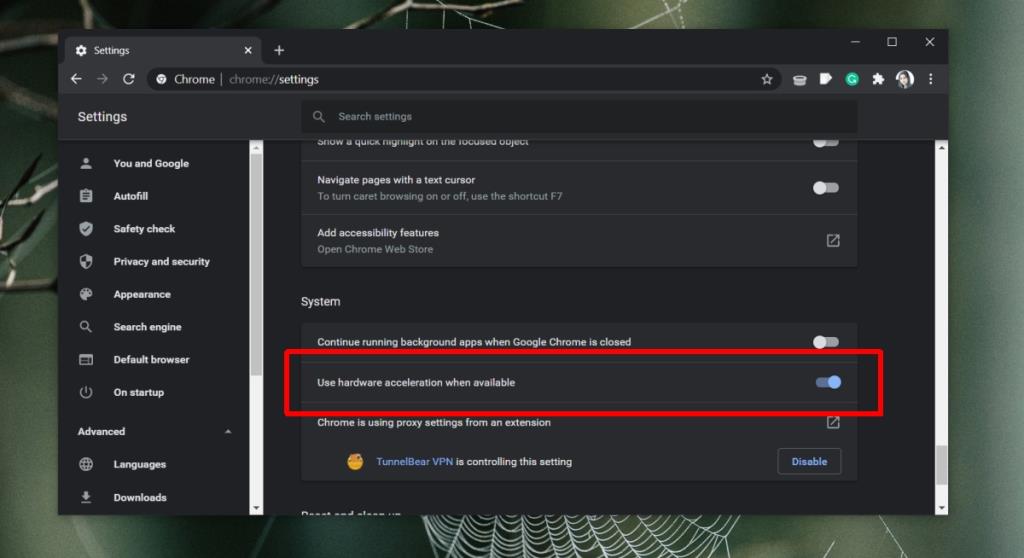
about:preferences#generalในแถบ URL แล้วแตะ Enterไม่สามารถปิดใช้งานการเร่งด้วยฮาร์ดแวร์ใน Safari
หากเบราว์เซอร์ของคุณไม่ทันสมัย อาจทำให้เว็บไซต์ทำงานไม่ถูกต้อง
chrome://settings/helpในแถบ URL แล้วแตะ Enter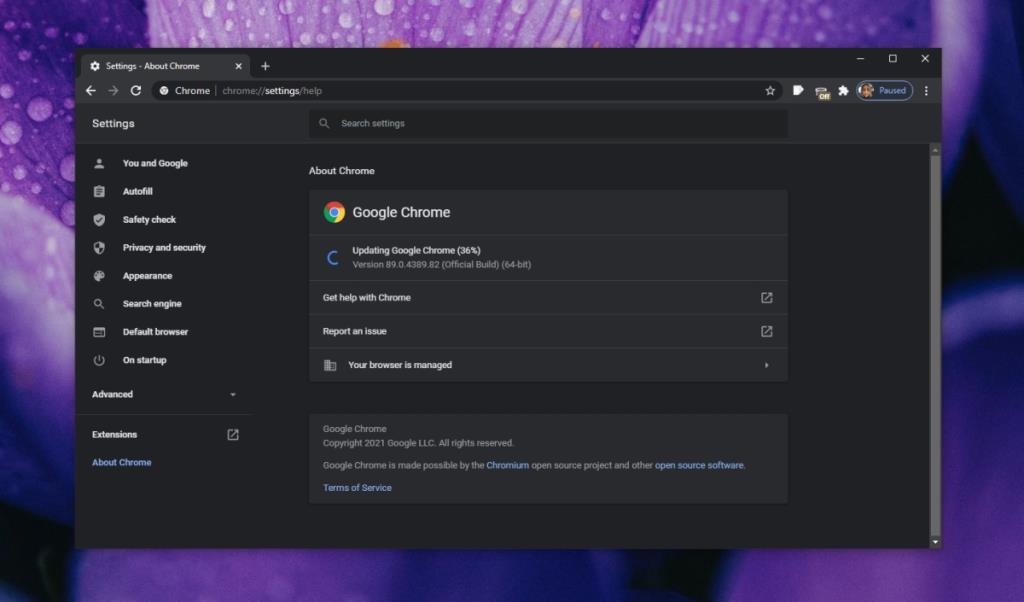
อัปเดต Safari ด้วย macOS
Facebook สร้างขึ้นเพื่อทำงานบนเบราว์เซอร์ที่ทันสมัยและบนเบราว์เซอร์มือถือ หากคุณกำลังมีปัญหากับสตรีมสื่อ ให้ตรวจสอบว่า Facebook ประสบปัญหาหรือไม่ หากคุณไม่สามารถเข้าถึงวิดีโอบนทุกแพลตฟอร์ม แสดงว่ามีปัญหากับสตรีมสื่อของ Facebook คุณอาจต้องรอจนกว่าจะได้รับการแก้ไข
Minecraft มีให้บริการในทุกแพลตฟอร์มที่คุณสามารถเล่นเกมได้ ซึ่งรวมถึงแพลตฟอร์มเดสก์ท็อป แพลตฟอร์มมือถือ เกมคอนโซล รวมถึง
สมมติว่าคุณมีเครื่องเขียนดีวีดีสองตัวติดตั้งอยู่ในคอมพิวเตอร์ของคุณ ทั้งสองไดรฟ์มีตัวอักษรต่างกันแต่มีชื่อเหมือนกัน นั่นคือ 'DVD-RW' ไม่มีทางเข้ามา
คุณต้องการสาธิตวิธีการใช้ผลิตภัณฑ์หรือซอฟต์แวร์ให้ผู้อื่นดูหน้าจอแบบทันทีหรือไม่ หรือบางทีคุณอาจต้องการสอนวิธีเข้าถึงตัวเลือกหรือก
TKexe Kalendar (ลิงค์ดาวน์โหลดโดยตรงคือ (https://www.tkexe.eu/kalender/install/setup_ca_en.exe) ที่นี่) เป็นซอฟต์แวร์ฟรีที่ช่วยคุณในการสร้าง
Steam เข้ากันไม่ได้กับ Windows 10 Creators Update หรือไม่
มาเป็นผู้เชี่ยวชาญด้านการแก้ไขปัญหาพีซีของคุณเองโดยเรียนรู้วิธีรีสตาร์ทไดรเวอร์กราฟิกและจัดการกับปัญหาที่เกี่ยวข้องกับกราฟิกที่ไม่พึงปรารถนาอย่างชาญฉลาด
คำบรรยายสดอาจสร้างความรำคาญให้กับหน้าจอของคุณหากคุณไม่ต้องการ คุณสามารถปิดใช้งานได้ด้วยวิธีง่ายๆ เหล่านี้
แม้ว่า Windows Media Center จะมีชุดเครื่องมือที่ดีรวมอยู่ในเมนูต่างๆ ตั้งแต่ Extras, Pictures+Videos, Music, etc. ผู้ใช้จำนวนมาก
ยังใหม่กับ Windows Server และต้องการเพิ่มความปลอดภัยหรือไม่? คู่มือนี้สามารถช่วยได้ อธิบายวิธีการรักษาความปลอดภัย Windows Server ของคุณ
รับการแจ้งเตือนที่น่ารำคาญอย่างต่อเนื่องบน Windows 11 หรือไม่ นี่คือตัวเลือกที่รวดเร็วและชาญฉลาดที่คุณสามารถเปิดใช้งานเพื่อปิดได้


