Minecraft เวอร์ชั่น Bedrock คืออะไร?

Minecraft มีให้บริการในทุกแพลตฟอร์มที่คุณสามารถเล่นเกมได้ ซึ่งรวมถึงแพลตฟอร์มเดสก์ท็อป แพลตฟอร์มมือถือ เกมคอนโซล รวมถึง
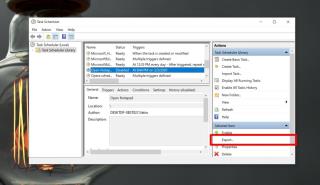
เรามักจะใช้ประโยชน์จากงานที่กำหนดเวลาไว้สำหรับเคล็ดลับการทำงานอัตโนมัติจำนวนมากที่มีใน TipsWebTech360 ใน Windows 10 Task Scheduler เป็นแอปสต็อกที่สามารถกำหนดเวลางานด้วยทริกเกอร์ทุกประเภท ใช้งานง่ายแต่ทำงานได้ดีสำหรับการตั้งค่าระบบอัตโนมัติที่ซับซ้อนมากขึ้น
งานในตัวกำหนดตารางเวลางานต้องได้รับการตั้งค่า แต่หากคุณสามารถนำเข้าและส่งออกงานเหล่านั้นได้ หากคุณได้สร้างงานบนพีซีแล้วและต้องการใช้กับงานอื่น คุณไม่จำเป็นต้องสร้างงานนั้นอีก คุณสามารถส่งออกจากพีซีเครื่องหนึ่งและนำเข้าในอีกเครื่องหนึ่งได้
คุณต้องมีงานทั้งหมดที่ติดตั้งในระบบของคุณก่อนจึงจะสามารถส่งออกได้
ก่อนที่คุณจะนำเข้างานได้ คุณต้องมีไฟล์งานก่อน มันจะเป็นไฟล์ XML คุณสามารถลบไฟล์ได้เมื่อคุณนำเข้างานแล้ว ดังนั้นคุณจึงไม่ต้องกังวลกับตำแหน่งที่บันทึกไว้มากนักในขณะที่คุณนำเข้างาน
งานนำเข้าและส่งออกไม่ค่อยเกี่ยวข้องกับการอนุญาตใด ๆ ที่คุณต้องจัดการ อย่างไรก็ตาม คุณอาจต้องเปิดใช้สิทธิ์ของผู้ดูแลระบบสำหรับงานบางอย่าง การทดสอบควรบอกคุณว่ามีสิ่งผิดปกติหรือไม่ ดังนั้นอย่าข้ามไป หากคุณกำลังเรียกใช้สคริปต์ในลักษณะการทำงาน ตรวจสอบให้แน่ใจว่าสคริปต์มีสิทธิ์ที่จำเป็นในการเรียกใช้
Minecraft มีให้บริการในทุกแพลตฟอร์มที่คุณสามารถเล่นเกมได้ ซึ่งรวมถึงแพลตฟอร์มเดสก์ท็อป แพลตฟอร์มมือถือ เกมคอนโซล รวมถึง
สมมติว่าคุณมีเครื่องเขียนดีวีดีสองตัวติดตั้งอยู่ในคอมพิวเตอร์ของคุณ ทั้งสองไดรฟ์มีตัวอักษรต่างกันแต่มีชื่อเหมือนกัน นั่นคือ 'DVD-RW' ไม่มีทางเข้ามา
คุณต้องการสาธิตวิธีการใช้ผลิตภัณฑ์หรือซอฟต์แวร์ให้ผู้อื่นดูหน้าจอแบบทันทีหรือไม่ หรือบางทีคุณอาจต้องการสอนวิธีเข้าถึงตัวเลือกหรือก
TKexe Kalendar (ลิงค์ดาวน์โหลดโดยตรงคือ (https://www.tkexe.eu/kalender/install/setup_ca_en.exe) ที่นี่) เป็นซอฟต์แวร์ฟรีที่ช่วยคุณในการสร้าง
Steam เข้ากันไม่ได้กับ Windows 10 Creators Update หรือไม่
มาเป็นผู้เชี่ยวชาญด้านการแก้ไขปัญหาพีซีของคุณเองโดยเรียนรู้วิธีรีสตาร์ทไดรเวอร์กราฟิกและจัดการกับปัญหาที่เกี่ยวข้องกับกราฟิกที่ไม่พึงปรารถนาอย่างชาญฉลาด
คำบรรยายสดอาจสร้างความรำคาญให้กับหน้าจอของคุณหากคุณไม่ต้องการ คุณสามารถปิดใช้งานได้ด้วยวิธีง่ายๆ เหล่านี้
แม้ว่า Windows Media Center จะมีชุดเครื่องมือที่ดีรวมอยู่ในเมนูต่างๆ ตั้งแต่ Extras, Pictures+Videos, Music, etc. ผู้ใช้จำนวนมาก
ยังใหม่กับ Windows Server และต้องการเพิ่มความปลอดภัยหรือไม่? คู่มือนี้สามารถช่วยได้ อธิบายวิธีการรักษาความปลอดภัย Windows Server ของคุณ
รับการแจ้งเตือนที่น่ารำคาญอย่างต่อเนื่องบน Windows 11 หรือไม่ นี่คือตัวเลือกที่รวดเร็วและชาญฉลาดที่คุณสามารถเปิดใช้งานเพื่อปิดได้


