ค้นหาเมื่อเว็บไซต์หรือระบบเครือข่ายล่มด้วย EasyNetMonitor
EasyNetMonitor เป็นเครื่องมือตรวจสอบเครือข่ายและเว็บไซต์แบบพกพาที่ให้คุณตรวจสอบว่าเว็บไซต์หรือคอมพิวเตอร์เครือข่ายที่ระบุหยุดทำงานหรือไม่ มันมีทั้งสองอย่าง
สามารถฟอร์แมตดิสก์ได้ตลอดเวลาและจากระบบปฏิบัติการใดก็ได้โดยมีข้อยกเว้นเพียงอย่างเดียว คุณไม่สามารถฟอร์แมตดิสก์ได้หากระบบปฏิบัติการของคุณติดตั้งอยู่ คุณอาจสามารถฟอร์แมตพาร์ติชั่นบนดิสก์ได้ แต่หากต้องการฟอร์แมตทั้งดิสก์ คุณต้องสามารถเข้าถึงได้จากภายนอก OS ที่คุณใช้อยู่
การเข้าถึงดิสก์จากภายนอกระบบปฏิบัติการ และการฟอร์แมตต้องใช้เครื่องมือที่สามารถเรียกใช้จาก bootloader มีเครื่องมือบางอย่างที่พร้อมใช้งาน แต่เราขอแนะนำให้ใช้ดิสก์การติดตั้ง Windows 10 สำหรับงาน
ฟอร์แมตดิสก์โดยไม่มีระบบปฏิบัติการ
ในการฟอร์แมตดิสก์โดยไม่มีระบบปฏิบัติการ เราจะ
1. สร้างสื่อการติดตั้ง
ในการสร้างสื่อการติดตั้ง Windows 10 คุณต้องมีไดรฟ์ USB ที่มีพื้นที่เก็บข้อมูล 8GB
2. ตั้งค่าอุปกรณ์บูต
ตอนนี้คุณต้องไปที่ BIOSและตั้งค่าอุปกรณ์สำหรับบู๊ตเครื่องแรกเป็น USB หากคุณเป็น BIOS คือ UEFI ให้ตรวจสอบโพสต์นี้เพื่อเรียนรู้วิธีเปลี่ยนอุปกรณ์บู๊ตเครื่องแรก
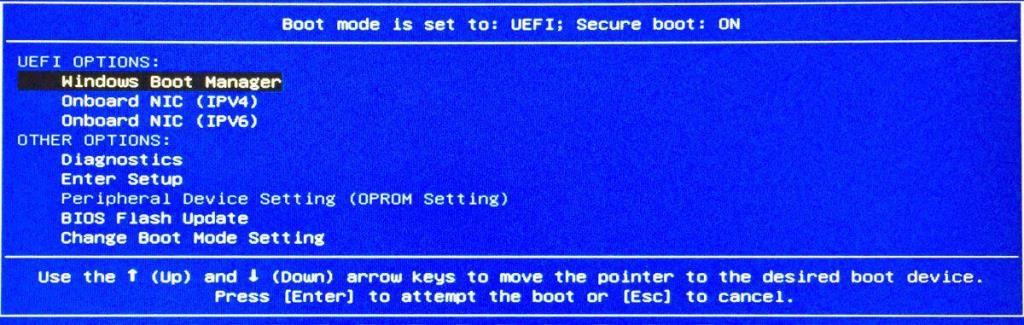
3. บูตจากดิสก์การติดตั้ง
ตอนนี้คุณพร้อมที่จะใช้ดิสก์การติดตั้ง Windows 10 เพื่อเข้าถึงพรอมต์คำสั่งและเครื่องมือ Diskpart
diskpart :4. ฟอร์แมตดิสก์
เครื่องมือ Diskpart เปิดใช้งานอยู่ในขณะนี้ คุณสามารถเรียกใช้คำสั่งต่อไปนี้เพื่อจัดรูปแบบไดรฟ์ภายในบนระบบ หรือไดรฟ์อื่นๆ ที่เชื่อมต่ออยู่
list disk.select disk number(แทนที่ 'number' ด้วยหมายเลขที่กำหนดให้กับดิสก์)clean. การดำเนินการนี้จะลบพาร์ติชั่นทั้งหมดออกจากดิสก์format fs=fat32format fs=NTFSformat fs=exFAT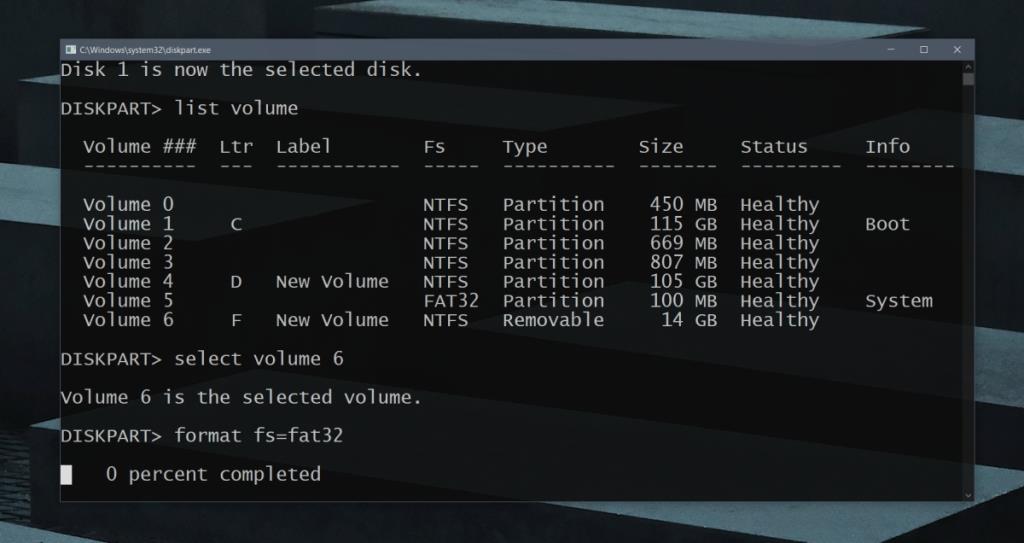
บทสรุป
มีเครื่องมือมากมายที่คุณสามารถเบิร์นไปยัง USB และใช้เพื่อฟอร์แมตไดรฟ์ได้ เครื่องมือเหล่านี้ส่วนใหญ่จะนำเสนอ UI ที่ได้รับการปรับปรุงให้ดีขึ้น โดยที่คุณไม่จำเป็นต้องป้อนคำสั่งเพื่อฟอร์แมตดิสก์ แต่สามารถสร้างปัญหาได้ในระยะยาว นั่นเป็นเหตุผลที่การใช้ Diskpart เป็นแนวคิดที่ดีกว่า คุณต้องทำตามขั้นตอนการสร้างสื่อการติดตั้ง Windows 10 ซึ่งใช้เวลานานเล็กน้อย แต่นั่นเป็นส่วนที่ยากเพียงอย่างเดียวของกระบวนการทั้งหมด
EasyNetMonitor เป็นเครื่องมือตรวจสอบเครือข่ายและเว็บไซต์แบบพกพาที่ให้คุณตรวจสอบว่าเว็บไซต์หรือคอมพิวเตอร์เครือข่ายที่ระบุหยุดทำงานหรือไม่ มันมีทั้งสองอย่าง
ต้องการตั้งค่า VMware Workstation Pro 17 บน Windows Server ของคุณหรือไม่ เรียนรู้วิธีตั้งค่าอย่างง่ายดายด้วยคำแนะนำเชิงลึกนี้
ไม่มีอะไรจะเลวร้ายไปกว่าการพยายามทำงานหรือเล่นบนคอมพิวเตอร์ของคุณ เพียงเพื่อจะหยุดโดยข้อความ Blue Screen of Death โปรเจ็กต์ที่ยังไม่ได้บันทึกทั้งหมดจะหายไป
วิธีแปลงภาพ webp เป็น PNG หรือ JPG บน Windows 10
เรียนรู้วิธีการแสดงหมายเลขบรรทัดใน Notepad บน Windows 10 สำหรับการแก้ไขข้อความที่มีประสิทธิภาพยิ่งขึ้น รวมถึงโปรแกรมแก้ไขข้อความที่น่าสนใจอื่นๆ
5 วิธีในการเปิด Task Manager บน Windows 10
ต้องการปรับแต่ง BIOS แต่ไม่ทราบวิธีการเข้าถึง? เรียนรู้วิธีเปิด BIOS บนพีซี Windows 11 และปรับแต่งการตั้งค่าตามที่เห็นสมควร
เรียนรู้วิธีเปลี่ยนเวลาและวันที่ใน Windows 10 อย่างง่ายดาย พร้อมคำแนะนำทีละขั้นตอนและเคล็ดลับการตั้งค่าเขตเวลาและนาฬิกา
Minecraft มีให้บริการในทุกแพลตฟอร์มที่คุณสามารถเล่นเกมได้ ซึ่งรวมถึงแพลตฟอร์มเดสก์ท็อป แพลตฟอร์มมือถือ เกมคอนโซล รวมถึง
สมมติว่าคุณมีเครื่องเขียนดีวีดีสองตัวติดตั้งอยู่ในคอมพิวเตอร์ของคุณ ทั้งสองไดรฟ์มีตัวอักษรต่างกันแต่มีชื่อเหมือนกัน นั่นคือ 'DVD-RW' ไม่มีทางเข้ามา






