Gunner File Type Editor: จัดการส่วนขยายและปรับแต่งการเชื่อมโยง

เปลี่ยนการเชื่อมโยงไฟล์ได้อย่างง่ายดายด้วย Gunner File Type Editor (GFTE) ปรับเปลี่ยนนามสกุลไฟล์ของโปรแกรม การเชื่อมโยงไฟล์ระบบ และอื่นๆ อีกมากมาย
การอัปเดต Windows ควรแก้ไขปัญหาจากการสร้างระบบปฏิบัติการก่อนหน้านี้และปรับปรุงคุณลักษณะและฟังก์ชันการทำงานที่มีอยู่ อย่างไรก็ตาม สิ่งเหล่านี้ยังห่างไกลจากความเป็นจริงเนื่องจากWindows บางรุ่น เป็นที่ทราบกันดีว่ารบกวนเวิร์กโฟลว์ของระบบปฏิบัติการและแนะนำข้อบกพร่องที่ชวนปวดหัวมากกว่าการปรับปรุง
หากคุณพบว่าตัวเองกำลังต่อสู้กับข้อบกพร่องบางอย่างหลังจากอัปเดตเวอร์ชัน Windows ของคุณ ไม่ต้องกังวล โชคดีที่ Microsoft ได้จัดเตรียมตัวแก้ไขปัญหาภายในเพื่อแก้ไขปัญหาส่วนใหญ่ที่อาจเกิดขึ้นจากการอัปเดต
อ่านด้านล่างสำหรับคำแนะนำทีละขั้นตอนเกี่ยวกับวิธีเรียกใช้ตัวแก้ไขปัญหาการอัปเดต Windows
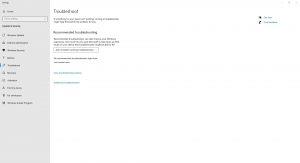
วิธีการเรียกใช้ Windows Update Troubleshooter
มีสองวิธีในการเปิดใช้ตัวแก้ไขปัญหาบน Windows 11: แผงควบคุมและการตั้งค่า Windows
เพื่อเปิดใช้งานผ่านแผงควบคุม
เพื่อเปิดใช้งานผ่านการตั้งค่า Windows
ฉันสามารถแก้ไขปัญหาอะไรได้บ้างด้วย Windows Update Troubleshooter
สิ่งที่ฉันชอบเกี่ยวกับตัวแก้ไขปัญหา Windows 11 คือมีตัวแก้ไขปัญหาที่กำหนดไว้สำหรับปัญหาประเภทต่างๆ ที่เกิดจากการอัพเดท Windows ตัวแก้ไขปัญหาที่กำหนดบางตัวแก้ไขปัญหาเช่น:
หมายเหตุสุดท้าย
บางครั้ง เป็นเรื่องยากที่จะทราบว่าคุณกำลังเผชิญกับปัญหาใดกันแน่เมื่อคุณอัปเดตเวอร์ชัน Windows ของคุณ เนื่องจากปัญหาส่วนใหญ่มักเกิดขึ้นในรูปแบบของรหัส เช่น 0x8024402F รหัสข้อผิดพลาดเหล่านี้มักจะตีความได้ยากสำหรับผู้ใช้ทั่วไป ด้วยเหตุนี้ ฉันขอแนะนำให้ดาวน์โหลดเครื่องมือค้นหาข้อผิดพลาด เช่น CMtrace
ซอฟต์แวร์จะตีความรหัสข้อผิดพลาดในระบบของคุณ หลังจากนั้นคุณสามารถแก้ไขข้อผิดพลาดที่แน่นอนด้วยเครื่องมือแก้ปัญหาใดๆ ที่กำหนดไว้ในการตั้งค่า Windows
เปลี่ยนการเชื่อมโยงไฟล์ได้อย่างง่ายดายด้วย Gunner File Type Editor (GFTE) ปรับเปลี่ยนนามสกุลไฟล์ของโปรแกรม การเชื่อมโยงไฟล์ระบบ และอื่นๆ อีกมากมาย
ลดความยุ่งยากในการตั้งค่าจอภาพหลายจอใน Windows 10 ควบคุมความสว่างได้อย่างง่ายดายบนจอภาพทุกจอของคุณด้วยเคล็ดลับที่เป็นประโยชน์เหล่านี้
BackUpAnyWhere เป็นเครื่องมือพกพาฟรีที่ช่วยให้สำรองข้อมูลแฟลชไดรฟ์ USB ไปยังไดเร็กทอรีที่กำหนดไว้ล่วงหน้าบนพีซีของคุณได้อย่างง่ายดายและอัตโนมัติ นอกเหนือจาก
แฟลชไดรฟ์ USB เป็นสื่อถ่ายโอนข้อมูลที่ได้รับความนิยมมากที่สุดในปัจจุบัน และแม้ว่าการใช้งานจำนวนมากจะทำให้ใช้งานง่ายขึ้น แต่ยังทำให้ข้อมูลสำคัญอีกด้วย
จากข้อมูลของ Forbes พีซี Windows ที่ดีที่สุดคือ Apple MacBook Pro ขณะที่ CNET ยกย่องว่าเป็นแล็ปท็อป Windows ที่มีประสิทธิภาพดีที่สุด หลายคนอาจรู้สึกแปลกใจที่
LogMeIn เป็นหนึ่งในเครื่องมือแชร์หน้าจอเดสก์ท็อประยะไกลที่ได้รับความนิยมมากที่สุด ช่วยให้ผู้ใช้เดสก์ท็อปและมือถือสามารถเข้าถึงและแชร์หน้าจอจากระยะไกลได้อย่างง่ายดายผ่าน
คุณต้องการแก้ไขโปรแกรมและตัวเลือกจากเมนูบริบทของ Windows Explorer เปลี่ยนประเภทไฟล์และคำอธิบาย และทำการเปลี่ยนแปลงขั้นสูงหรือไม่?
หากคุณมีสำนักงานหรือห้องเรียนขนาดใหญ่ที่จำเป็นต้องแชร์ลิงก์ เอกสาร หรือข้อความจำนวนมากบ่อยครั้ง Clipboard Share จะเป็นประโยชน์
โซลิดสเตตไดรฟ์ (SSD) เป็นเทคโนโลยีใหม่ที่เริ่มเป็นที่นิยมมากขึ้นเรื่อยๆ เร็วกว่าและมีอายุการใช้งานยาวนานกว่ามากเมื่อเทียบกับ
ในที่สุด AVG ก็ได้เปิดตัวซอฟต์แวร์ป้องกันไวรัสเวอร์ชัน 9 ซึ่งพวกเขามั่นใจว่าเร็วกว่าและแข็งแกร่งกว่าเมื่อเทียบกับรุ่นก่อนๆ Grisoft
![ซอฟต์แวร์สำรองข้อมูลอัตโนมัติสำหรับไดรฟ์ USB [Windows] ซอฟต์แวร์สำรองข้อมูลอัตโนมัติสำหรับไดรฟ์ USB [Windows]](https://tips.webtech360.com/resources8/r252/image-4071-0829093733946.jpg)

![วิธีการติดตั้ง Windows บน Mac โดยใช้ Boot Camp [คู่มือ] วิธีการติดตั้ง Windows บน Mac โดยใช้ Boot Camp [คู่มือ]](https://tips.webtech360.com/resources8/r252/image-9806-0829094650349.jpg)

![แก้ไขประเภทไฟล์, การเล่นอัตโนมัติ, การตั้งค่าโปรแกรมเริ่มต้น [Windows 7/Vista] แก้ไขประเภทไฟล์, การเล่นอัตโนมัติ, การตั้งค่าโปรแกรมเริ่มต้น [Windows 7/Vista]](https://tips.webtech360.com/resources8/r252/image-5457-0829093416584.jpg)

![ปรับแต่งเพื่อเพิ่มประสิทธิภาพไดรฟ์ SSD [Windows] ปรับแต่งเพื่อเพิ่มประสิทธิภาพไดรฟ์ SSD [Windows]](https://tips.webtech360.com/resources8/r252/image-2143-0829093415212.jpg)
