Minecraft เวอร์ชั่น Bedrock คืออะไร?

Minecraft มีให้บริการในทุกแพลตฟอร์มที่คุณสามารถเล่นเกมได้ ซึ่งรวมถึงแพลตฟอร์มเดสก์ท็อป แพลตฟอร์มมือถือ เกมคอนโซล รวมถึง
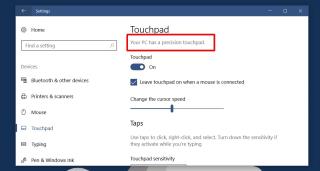
ท่าทางการปัดเป็นที่นิยมอย่างไม่น่าเชื่อในอุปกรณ์ปกติและอุปกรณ์ที่ใช้หน้าจอสัมผัส Apple ทำให้พวกเขาเป็นที่นิยมด้วยแทร็คแพดที่น่าทึ่งซึ่งเป็นส่วนประกอบหลักของ Macbooks และด้วยแทร็คแพดของ Apple Magic ตั้งแต่นั้นมา ทัชแพดที่มีความแม่นยำก็กลายเป็นเรื่องธรรมดามากขึ้น ท่าทางสัมผัสการปัดไม่ใช่คุณสมบัติที่น่าทึ่งที่จำกัดเฉพาะเดสก์ท็อป macOS อีกต่อไป
Windows 10 รองรับทัชแพดที่แม่นยำและท่าทางการปัดสอง สามและสี่นิ้ว Windows 10 กำหนดค่าล่วงหน้าของท่าทางการปัด คุณสามารถใช้ท่าทางการปัดเพื่อสลับระหว่างแอพและเดสก์ท็อปเสมือน ย่อขนาดหน้าต่างทั้งหมด ไปที่โหมดมุมมองงาน และอื่นๆ ในปัจจุบัน คุณไม่สามารถใช้การปัดด้วยสามนิ้วเพื่อย้อนกลับและไปข้างหน้าในเบราว์เซอร์ของคุณ ไม่ได้หมายความว่าจะทำสิ่งนี้ไม่ได้ เป็นเรื่องง่ายอย่างเหลือเชื่อในการกำหนดค่าการปัดด้วยสามนิ้วสำหรับการนำทางของเบราว์เซอร์
ใช้งานได้ก็ต่อเมื่อคุณมีทัชแพดที่แม่นยำเท่านั้น หากต้องการตรวจสอบว่ามีหรือไม่ ให้เปิดแอปการตั้งค่า ไปที่กลุ่มการตั้งค่าอุปกรณ์และเลือกแท็บ "ทัชแพด" หากคุณมีทัชแพดที่แม่นยำ คุณจะเห็นข้อความ 'พีซีของคุณมีทัชแพดที่แม่นยำ' ที่ด้านบนสุด หากคุณไม่เห็นข้อความนี้ และแท็บการตั้งค่านี้ส่วนใหญ่เป็นหมัน แสดงว่าคุณมีทัชแพดธรรมดา คุณจะไม่สามารถย้อนกลับทิศทางการเลื่อนได้
หากคุณมีทัชแพดที่แม่นยำ เราสามารถกำหนดค่าการปัดด้วยสามนิ้วเพื่อย้อนกลับและส่งต่อในเบราว์เซอร์ของคุณ ก่อนที่เราจะลงรายละเอียดมีบางสิ่งที่คุณควรรู้
ท่าทางสัมผัสนี้จะใช้ได้ก็ต่อเมื่อเบราว์เซอร์ของคุณมีแป้นพิมพ์ลัดสำหรับการย้อนกลับและไปข้างหน้า หากคุณติดตั้งเบราว์เซอร์หลายตัวและเบราว์เซอร์ทั้งหมดใช้แป้นพิมพ์ลัดเดียวกันเพื่อย้อนกลับและส่งต่อ ท่าทางสัมผัสนี้จะใช้ได้กับเบราว์เซอร์ทั้งหมด หากเบราว์เซอร์ของคุณมีแป้นพิมพ์ลัดเฉพาะสำหรับการย้อนกลับหรือไปข้างหน้า ท่าทางสัมผัสนี้จะถูกจำกัดให้ทำงานในเบราว์เซอร์นั้นเท่านั้น การเปลี่ยนการกำหนดค่าของท่าทางจะลบฟังก์ชันทั้งระบบและจำกัดให้ทำงานเฉพาะในเบราว์เซอร์ของคุณ
เปิดแอปการตั้งค่า ไปที่กลุ่มการตั้งค่าอุปกรณ์และเลือกแท็บ "ทัชแพด" ทางด้านขวา คุณจะเห็นตัวเลือก 'การกำหนดค่าท่าทางขั้นสูง' คลิกเลย
ในหน้าจอการกำหนดค่าท่าทางขั้นสูง คุณสามารถปรับแต่งท่าทางสามและสี่นิ้วได้ ในส่วน "กำหนดค่าท่าทางสัมผัสสามนิ้วของคุณ" ให้มองหาตัวเลือก "ซ้าย"
มีรายการดรอปดาวน์ภายใต้ตัวเลือก 'ซ้าย' เหมือนอยู่ภายใต้ตัวเลือกอื่นๆ ทั้งหมด โดยค่าเริ่มต้น จะถูกตั้งค่าเป็น 'สลับแอป' เปิดรายการแบบเลื่อนลงและเลือก 'ทางลัดที่กำหนดเอง' จากตัวเลือก
ตอนนี้ เราพร้อมที่จะเปลี่ยนสิ่งที่ใช้การปัดไปทางซ้ายด้วยสามนิ้ว เมื่อคุณเลือกตัวเลือก 'ทางลัดแบบกำหนดเอง' คุณจะได้รับตัวเลือกในการบันทึกแป้นพิมพ์ลัด ทางลัดนี้จับคู่กับท่าทางสัมผัสการปัดไปทางซ้ายด้วยสามนิ้ว คลิกปุ่ม 'เริ่มการบันทึก' พิมพ์แป้นพิมพ์ลัดของเบราว์เซอร์เพื่อย้อนกลับ
เราทำอย่างนี้สำหรับChrome ใน Chrome แป้นพิมพ์ลัด "ย้อนกลับ" คือแป้น Alt+ลูกศรซ้าย คลิกปุ่ม 'หยุดการบันทึก' หลังจากที่คุณป้อนแป้นพิมพ์ลัด
ทำซ้ำสำหรับท่าทาง 'ถูกต้อง' ด้วย สำหรับ Chrome ทางลัดที่คุณต้องการบันทึกคือ 'Alt+แป้นลูกศรขวา'
หากคุณไม่ชอบวิธีการทำงาน คุณสามารถเลื่อนไปที่ส่วนท้ายสุดของแท็บทัชแพด' และคลิก 'รีเซ็ต' เพื่อรีเซ็ตการปัดนิ้วทั้งหมดกลับเป็นค่าเริ่มต้น การเปลี่ยนลักษณะท่าทางการปัดไปทางซ้ายและขวาด้วยสามนิ้วจะเปลี่ยนแปลงไปทั่วทั้งระบบ โดยส่วนใหญ่ ท่าทางสัมผัสนี้จะใช้ได้เฉพาะในเบราว์เซอร์ของคุณเท่านั้น การปัดขึ้นและลงด้วยสามนิ้ว และการแตะด้วยสามนิ้ว จะยังคงทำงานเหมือนเดิม
Minecraft มีให้บริการในทุกแพลตฟอร์มที่คุณสามารถเล่นเกมได้ ซึ่งรวมถึงแพลตฟอร์มเดสก์ท็อป แพลตฟอร์มมือถือ เกมคอนโซล รวมถึง
สมมติว่าคุณมีเครื่องเขียนดีวีดีสองตัวติดตั้งอยู่ในคอมพิวเตอร์ของคุณ ทั้งสองไดรฟ์มีตัวอักษรต่างกันแต่มีชื่อเหมือนกัน นั่นคือ 'DVD-RW' ไม่มีทางเข้ามา
คุณต้องการสาธิตวิธีการใช้ผลิตภัณฑ์หรือซอฟต์แวร์ให้ผู้อื่นดูหน้าจอแบบทันทีหรือไม่ หรือบางทีคุณอาจต้องการสอนวิธีเข้าถึงตัวเลือกหรือก
TKexe Kalendar (ลิงค์ดาวน์โหลดโดยตรงคือ (https://www.tkexe.eu/kalender/install/setup_ca_en.exe) ที่นี่) เป็นซอฟต์แวร์ฟรีที่ช่วยคุณในการสร้าง
Steam เข้ากันไม่ได้กับ Windows 10 Creators Update หรือไม่
มาเป็นผู้เชี่ยวชาญด้านการแก้ไขปัญหาพีซีของคุณเองโดยเรียนรู้วิธีรีสตาร์ทไดรเวอร์กราฟิกและจัดการกับปัญหาที่เกี่ยวข้องกับกราฟิกที่ไม่พึงปรารถนาอย่างชาญฉลาด
คำบรรยายสดอาจสร้างความรำคาญให้กับหน้าจอของคุณหากคุณไม่ต้องการ คุณสามารถปิดใช้งานได้ด้วยวิธีง่ายๆ เหล่านี้
แม้ว่า Windows Media Center จะมีชุดเครื่องมือที่ดีรวมอยู่ในเมนูต่างๆ ตั้งแต่ Extras, Pictures+Videos, Music, etc. ผู้ใช้จำนวนมาก
ยังใหม่กับ Windows Server และต้องการเพิ่มความปลอดภัยหรือไม่? คู่มือนี้สามารถช่วยได้ อธิบายวิธีการรักษาความปลอดภัย Windows Server ของคุณ
รับการแจ้งเตือนที่น่ารำคาญอย่างต่อเนื่องบน Windows 11 หรือไม่ นี่คือตัวเลือกที่รวดเร็วและชาญฉลาดที่คุณสามารถเปิดใช้งานเพื่อปิดได้


