Minecraft เวอร์ชั่น Bedrock คืออะไร?

Minecraft มีให้บริการในทุกแพลตฟอร์มที่คุณสามารถเล่นเกมได้ ซึ่งรวมถึงแพลตฟอร์มเดสก์ท็อป แพลตฟอร์มมือถือ เกมคอนโซล รวมถึง
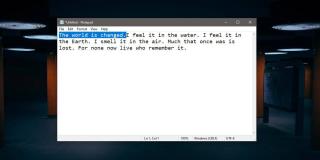
ใน Windows 10 ถ้าคุณต้องการคัดลอกข้อความ คุณต้องเลือกก่อน จากนั้น คุณสามารถใช้แป้นพิมพ์ลัด Ctrl+C เพื่อคัดลอกไปยังคลิปบอร์ด หรือคุณสามารถคลิกขวาที่ข้อความแล้วเลือกตัวเลือก 'คัดลอก' ในเมนูบริบท ไม่ยากจนคุณต้องคัดลอกข้อความมาสักเล็กน้อย
หากคุณต้องการที่จะลดความซับซ้อนของกระบวนการตรวจสอบTrue X เมาส์ Gizmo ช่วยให้คุณสามารถคัดลอกและวางข้อความด้วยท่าทางของเมาส์ เป็นแอปที่ชาญฉลาดมากที่เข้าใจว่าถ้าคุณเลือกข้อความแล้ว คุณอาจต้องการคัดลอกข้อความนั้นและข้อความนั้นทำเพื่อคุณ คุณไม่จำเป็นต้องแตะหรือคลิกอะไรเลย มันวางข้อความในทำนองเดียวกัน นี่คือวิธีการทำงาน
คัดลอก/วางข้อความที่เลือกโดยอัตโนมัติ
ดาวน์โหลดและเรียกใช้ True X-Mouse Gizmo เป็นแอปแบบพกพา คุณจึงสามารถเรียกใช้จากโฟลเดอร์ใดก็ได้ที่คุณเลือก มันจะทำงานในถาดระบบ
กำลังคัดลอกข้อความ
เปิดแอพที่รองรับข้อความที่คุณสามารถคัดลอกได้ เช่น เบราว์เซอร์ เอกสาร หรือโปรแกรมรับส่งเมล เลือกข้อความ นั่นคือทั้งหมดที่คุณต้องทำ True X-Mouse จะคัดลอกข้อความที่เลือกไว้ให้คุณ มันจะแทนที่สิ่งที่ได้รับการคัดลอกไปยังคลิปบอร์ด
วางข้อความ
เมื่อคุณวางข้อความ คุณมีหนึ่งในสองสถานการณ์ คุณต้องการวางลงในส่วนที่ว่างของไฟล์หรือต้องการวางทับข้อความ True X-Mouse Gizmo สามารถทำให้ทั้งสองสถานการณ์เป็นไปโดยอัตโนมัติ เพียงแค่วางข้อความในส่วนที่ว่างเปล่าของเอกสาร / แฟ้มคลิกภายในไฟล์ที่คุณต้องการวางข้อความแล้วคลิกตรงกลางด้วยเมาส์หรือแทร็คแพ ข้อความจะถูกวาง
วางข้อความเพื่อแทนที่ตัวอย่างข้อความอื่น ไปข้างหน้าและเลือกตัวอย่างข้อมูล จากนั้นดำเนินการคลิกเมาส์กลางอีกครั้ง คราวนี้ True X-Mouse Gizmo จะไม่คัดลอกข้อความที่เลือกใหม่ ใช้ตรรกะที่ว่าถ้าคุณเลือกข้อความก่อนหน้านี้ แสดงว่าคุณทำเพราะต้องการคัดลอก หากคุณเลือกข้อความเพิ่มเติมโดยไม่แทนที่ข้อความในคลิปบอร์ด เป็นไปได้มากว่าคุณต้องการแทนที่ข้อความนั้นด้วยข้อความที่คุณคัดลอกไปยังคลิปบอร์ดซึ่งเป็นสาเหตุที่ทำให้ไม่คัดลอก
แน่นอนว่าจะมีข้อยกเว้นข้างต้น ในกรณีดังกล่าว คุณสามารถใช้แป้นพิมพ์ลัด Ctrl+C เพื่อคัดลอกข้อความใหม่ที่คุณเลือก และ True X-Mouse Gizmo นั้นมีแนวโน้มที่จะใช้เป็นข้อความที่คุณจะแทนที่
ฟังดูซับซ้อนเล็กน้อย แต่เมื่อคุณเริ่มใช้แอปเพื่อคัดลอกและวางข้อความ คุณจะคุ้นเคยกับวิธีการทำงานอย่างรวดเร็ว
แอพนี้มีข้อบกพร่องหนึ่งข้อ ตราบใดที่มันทำงานคุณจะไม่สามารถที่จะใช้กลางคลิกเพื่ออะไรเช่นปิดแท็บเบราว์เซอร์หรือปิดหน้าต่างแอป แอพนี้ใช้งานได้กับข้อความเท่านั้นไม่ใช่สำหรับไฟล์
Minecraft มีให้บริการในทุกแพลตฟอร์มที่คุณสามารถเล่นเกมได้ ซึ่งรวมถึงแพลตฟอร์มเดสก์ท็อป แพลตฟอร์มมือถือ เกมคอนโซล รวมถึง
สมมติว่าคุณมีเครื่องเขียนดีวีดีสองตัวติดตั้งอยู่ในคอมพิวเตอร์ของคุณ ทั้งสองไดรฟ์มีตัวอักษรต่างกันแต่มีชื่อเหมือนกัน นั่นคือ 'DVD-RW' ไม่มีทางเข้ามา
คุณต้องการสาธิตวิธีการใช้ผลิตภัณฑ์หรือซอฟต์แวร์ให้ผู้อื่นดูหน้าจอแบบทันทีหรือไม่ หรือบางทีคุณอาจต้องการสอนวิธีเข้าถึงตัวเลือกหรือก
TKexe Kalendar (ลิงค์ดาวน์โหลดโดยตรงคือ (https://www.tkexe.eu/kalender/install/setup_ca_en.exe) ที่นี่) เป็นซอฟต์แวร์ฟรีที่ช่วยคุณในการสร้าง
Steam เข้ากันไม่ได้กับ Windows 10 Creators Update หรือไม่
มาเป็นผู้เชี่ยวชาญด้านการแก้ไขปัญหาพีซีของคุณเองโดยเรียนรู้วิธีรีสตาร์ทไดรเวอร์กราฟิกและจัดการกับปัญหาที่เกี่ยวข้องกับกราฟิกที่ไม่พึงปรารถนาอย่างชาญฉลาด
คำบรรยายสดอาจสร้างความรำคาญให้กับหน้าจอของคุณหากคุณไม่ต้องการ คุณสามารถปิดใช้งานได้ด้วยวิธีง่ายๆ เหล่านี้
แม้ว่า Windows Media Center จะมีชุดเครื่องมือที่ดีรวมอยู่ในเมนูต่างๆ ตั้งแต่ Extras, Pictures+Videos, Music, etc. ผู้ใช้จำนวนมาก
ยังใหม่กับ Windows Server และต้องการเพิ่มความปลอดภัยหรือไม่? คู่มือนี้สามารถช่วยได้ อธิบายวิธีการรักษาความปลอดภัย Windows Server ของคุณ
รับการแจ้งเตือนที่น่ารำคาญอย่างต่อเนื่องบน Windows 11 หรือไม่ นี่คือตัวเลือกที่รวดเร็วและชาญฉลาดที่คุณสามารถเปิดใช้งานเพื่อปิดได้


