Minecraft เวอร์ชั่น Bedrock คืออะไร?

Minecraft มีให้บริการในทุกแพลตฟอร์มที่คุณสามารถเล่นเกมได้ ซึ่งรวมถึงแพลตฟอร์มเดสก์ท็อป แพลตฟอร์มมือถือ เกมคอนโซล รวมถึง
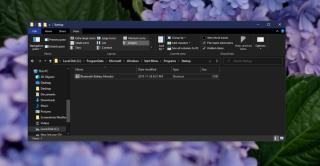
Windows 10 สามารถเรียกใช้แอปโดยอัตโนมัติเมื่อเริ่มต้น แอพเหล่านี้บางตัว เช่นWindows Defenderเป็นแอพสต็อกที่ระบบปฏิบัติการได้เพิ่มลงในรายการ Startup items ผู้ใช้เพิ่มหรือลบแอปอื่นๆ ได้ แอพบางตัวมีตัวเลือก 'เรียกใช้เมื่อเริ่มต้น' ในการตั้งค่า ซึ่งทำให้ง่ายต่อการเพิ่มลงในรายการเริ่มต้น ต้องเพิ่มแอปที่ไม่มีตัวเลือกนี้ลงในรายการเริ่มต้นด้วยตนเองโดยเพิ่มลงในโฟลเดอร์เริ่มต้น
โฟลเดอร์เริ่มต้น Windows 10
โฟลเดอร์ Startup คือโฟลเดอร์ระบบที่มีแอพ ไฟล์ และสคริปต์ที่จะเปิดขึ้นเมื่อ Windows 10 บูทไปที่เดสก์ท็อป โฟลเดอร์นี้ไม่ควรสับสนกับโฟลเดอร์ Start Menu ซึ่งใช้สำหรับจัดเก็บแอป/ไทล์ของ Start Menu
โฟลเดอร์เริ่มต้นมีสองประเภท โฟลเดอร์ผู้ใช้ที่เฉพาะเจาะจงและโฟลเดอร์เริ่มต้นสำหรับผู้ใช้ทุกคน โฟลเดอร์เฉพาะผู้ใช้จะมีรายการทั้งหมดที่ผู้ใช้ต้องการเรียกใช้เมื่อเริ่มต้นในขณะที่โฟลเดอร์เริ่มต้นสำหรับผู้ใช้ทั้งหมดจะมีรายการที่จะเรียกใช้เมื่อเริ่มต้นสำหรับผู้ใช้ทั้งหมดที่เข้าสู่ระบบ
ตำแหน่งโฟลเดอร์เริ่มต้นของ Windows 10
เคล็ดลับเดียวในการเพิ่มรายการลงในโฟลเดอร์ Startup คือรู้ว่ามันอยู่ที่ไหน
หากต้องการค้นหาโฟลเดอร์เริ่มต้นเฉพาะของผู้ใช้ ให้ทำตามขั้นตอนเหล่านี้
%AppData%แล้วแตะปุ่ม EnterMicrosoft>Windows>Start Menu>Programs>Startupหรือคุณสามารถวางสิ่งนี้ในแถบตำแหน่ง File Explorerแต่แทนที่ ชื่อผู้ใช้ ด้วยชื่อผู้ใช้ของคุณ
C:\Users\Username\AppData\Roaming\Microsoft\Windows\Start Menu\Programs\Startup
หากต้องการค้นหาโฟลเดอร์เริ่มต้นสำหรับผู้ใช้ทั้งหมด ให้ทำตามขั้นตอนเหล่านี้
ProgramData>Microsoft>Windows>Start Menu>Programs>StartUpหรือวางสิ่งนี้ในแถบตำแหน่งที่ตั้งใน File Explorerแล้วแตะ Enter
C:\ProgramData\Microsoft\Windows\Start Menu\Programs\StartUp
เพิ่มแอพในโฟลเดอร์เริ่มต้นของ Windows 10
การเพิ่มแอพไปยังโฟลเดอร์ Startup นั้นง่ายมาก คุณสามารถทำตามขั้นตอนเดียวกันสำหรับโฟลเดอร์ Startup ทั้งสองประเภท อย่างไรก็ตาม สำหรับโฟลเดอร์ Startup สำหรับผู้ใช้ทั้งหมด คุณจะต้องมีสิทธิ์ของผู้ดูแลระบบในการเพิ่มรายการ
หมายเหตุ: โดยทั่วไป Windows 10 จะบล็อกสคริปต์ไม่ให้ทำงานเมื่อเริ่มต้น แต่ไฟล์ประเภทอื่นๆ ทั้งหมด รวมถึงสคริปต์ Autohotkey จะทำงาน หากคุณต้องการให้แอปทำงานโดยมีสิทธิ์ของผู้ดูแลระบบเมื่อเริ่มต้นคุณจะต้องแก้ไขทางลัด
ลบแอพออกจากโฟลเดอร์เริ่มต้นของ Windows 10
หากต้องการลบแอพ ไฟล์ หรือโฟลเดอร์ออกจากโฟลเดอร์ Startup ให้เปิดและลบรายการนั้น
บทสรุป
รู้ที่โฟลเดอร์ Startup คือช่วยให้คุณสามารถตัดซึ่งปพลิเคชันเรียกใช้ในการบูต ตามหลักการแล้ว คุณต้องการเก็บแอพที่ไม่จำเป็นออกจากโฟลเดอร์นี้ เพื่อให้ระบบของคุณบูทเสร็จเร็วขึ้น คุณสามารถเรียกใช้แอปด้วยตนเองได้ทุกเมื่อที่ต้องการ
Minecraft มีให้บริการในทุกแพลตฟอร์มที่คุณสามารถเล่นเกมได้ ซึ่งรวมถึงแพลตฟอร์มเดสก์ท็อป แพลตฟอร์มมือถือ เกมคอนโซล รวมถึง
สมมติว่าคุณมีเครื่องเขียนดีวีดีสองตัวติดตั้งอยู่ในคอมพิวเตอร์ของคุณ ทั้งสองไดรฟ์มีตัวอักษรต่างกันแต่มีชื่อเหมือนกัน นั่นคือ 'DVD-RW' ไม่มีทางเข้ามา
คุณต้องการสาธิตวิธีการใช้ผลิตภัณฑ์หรือซอฟต์แวร์ให้ผู้อื่นดูหน้าจอแบบทันทีหรือไม่ หรือบางทีคุณอาจต้องการสอนวิธีเข้าถึงตัวเลือกหรือก
TKexe Kalendar (ลิงค์ดาวน์โหลดโดยตรงคือ (https://www.tkexe.eu/kalender/install/setup_ca_en.exe) ที่นี่) เป็นซอฟต์แวร์ฟรีที่ช่วยคุณในการสร้าง
Steam เข้ากันไม่ได้กับ Windows 10 Creators Update หรือไม่
มาเป็นผู้เชี่ยวชาญด้านการแก้ไขปัญหาพีซีของคุณเองโดยเรียนรู้วิธีรีสตาร์ทไดรเวอร์กราฟิกและจัดการกับปัญหาที่เกี่ยวข้องกับกราฟิกที่ไม่พึงปรารถนาอย่างชาญฉลาด
คำบรรยายสดอาจสร้างความรำคาญให้กับหน้าจอของคุณหากคุณไม่ต้องการ คุณสามารถปิดใช้งานได้ด้วยวิธีง่ายๆ เหล่านี้
แม้ว่า Windows Media Center จะมีชุดเครื่องมือที่ดีรวมอยู่ในเมนูต่างๆ ตั้งแต่ Extras, Pictures+Videos, Music, etc. ผู้ใช้จำนวนมาก
ยังใหม่กับ Windows Server และต้องการเพิ่มความปลอดภัยหรือไม่? คู่มือนี้สามารถช่วยได้ อธิบายวิธีการรักษาความปลอดภัย Windows Server ของคุณ
รับการแจ้งเตือนที่น่ารำคาญอย่างต่อเนื่องบน Windows 11 หรือไม่ นี่คือตัวเลือกที่รวดเร็วและชาญฉลาดที่คุณสามารถเปิดใช้งานเพื่อปิดได้


