Minecraft เวอร์ชั่น Bedrock คืออะไร?

Minecraft มีให้บริการในทุกแพลตฟอร์มที่คุณสามารถเล่นเกมได้ ซึ่งรวมถึงแพลตฟอร์มเดสก์ท็อป แพลตฟอร์มมือถือ เกมคอนโซล รวมถึง
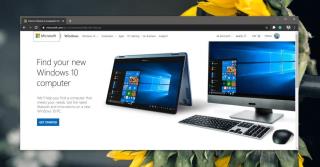
พีซีไม่ได้ถูกเปลี่ยนบ่อย สิ่งเหล่านี้ไม่ใช่การซื้อเพียงเล็กน้อย และหากคุณไม่ใช่นักเล่นเกมตัวยง คุณก็มักจะเก็บแล็ปท็อปหรือพีซีที่คุณซื้อไว้นานกว่าสองปี ปัญหาเดียวของการซื้อพีซีคือมีรุ่นให้เลือกมากมาย ต่างจากรุ่น Mac ที่มาจากบริษัทเดียว พีซีผลิตโดยบริษัทต่างๆ มากมายเพื่อการใช้งานทุกประเภท บ้านโรงเรียนที่ทำงานและการเล่นเกม หากคุณได้นั่งอยู่บนใช้ Windows 10 เป็นระบบปฏิบัติการบนเดสก์ทอปของคุณคุณสามารถหาขวาของ Windows 10 เครื่องพีซีที่มีไมโครซอฟท์เลือกเครื่องมือคอมพิวเตอร์
เครื่องมือ Choose a Computer เป็นเครื่องมือที่ให้คุณเลือกพื้นฐานบางอย่างสำหรับพีซี รวมถึงสิ่งที่ต้องมี เช่น พอร์ต USB C จากนั้นจะค้นหาอุปกรณ์ที่ตรงกับการเลือกของคุณ นี่คือวิธีการทำงาน
Microsoft เลือกเครื่องมือคอมพิวเตอร์
เยี่ยมชมเครื่องมือและเลือกการใช้งานหลักที่คุณต้องการออกจากระบบ คุณมีสี่ตัวเลือกพื้นฐาน บ้าน ที่ทำงาน โรงเรียน และการเล่นเกม เราควรพูดถึงว่าไม่มีเครื่องมือใดที่ถามถึงงบประมาณจากคุณ และการเลือกเบื้องต้นนี้จะมีบทบาทบ้างในการกำหนดราคาสำหรับระบบที่แนะนำ ระบบการเล่นเกมมีราคาสูงขึ้น และระบบโฮมไม่มากนัก หากคุณเลือก 'For Work' เครื่องมือจะให้ความสำคัญกับระบบที่มาพร้อมกับลิขสิทธิ์ Windows 10 Pro แต่ถ้าไม่พบสิ่งที่ตรงกับตัวเลือกอื่นๆ ของคุณ ก็จะแนะนำระบบที่มี Windows 10 รุ่นอื่น หรือที่ไม่ได้มาพร้อมกับระบบปฏิบัติการที่ติดตั้งไว้
ตัวเลือกอื่นๆ ที่คุณสามารถเลือกได้ขณะใช้เครื่องมือนี้คือ 'ประสิทธิภาพ' ซึ่งคุณจะต้องเลือกงานสำคัญสามงานที่คุณจะใช้บนพีซี เป็นความคิดที่ดีที่จะพิจารณาว่าคุณลักษณะเหล่านี้ทำอะไรได้บ้างและอาจส่งผลต่อจุดราคาของอุปกรณ์ที่แนะนำหากคุณใช้งบประมาณที่เข้มงวด
หลังจากนั้น คุณจะต้องเลือกพอร์ตที่จำเป็น ขนาดของหน้าจอที่คุณต้องการ และยี่ห้อที่คุณต้องการ สุดท้าย คุณจะต้องเลือกสิ่งที่สำคัญในการเลือกของคุณ คุณต้องการอุปกรณ์ที่ตอบสนองความต้องการด้านประสิทธิภาพ หรือมีพอร์ตที่เหมาะสม หรือเป็นแบรนด์ที่คุณต้องการ
เมื่อคุณเลือกเสร็จแล้ว เครื่องมือ Microsoft Choose a Computer จะแสดงสี่ตัวเลือกให้คุณ ตัวเลือกแรกคือการจับคู่ที่ใกล้เคียงที่สุด และอีกสามตัวเลือกจะมีบางอย่างที่ไม่ตรงตามข้อกำหนดทั้งหมดของคุณ ในบางกรณี การจับคู่ที่ดีที่สุดอาจไม่ตรงกับความต้องการของคุณทั้งหมดเช่นกัน
เครื่องมือนี้จะไม่ผ่านรายการพีซีทุกเครื่องที่มีอยู่ในตลาด คำแนะนำนั้นดี แต่คุณยังสามารถสำรวจและค้นหาระบบอื่น/ดีกว่า/เหมาะสมกว่าได้ เครื่องมือนี้เป็นจุดเริ่มต้นที่ดี โดยเฉพาะอย่างยิ่งหากคุณต้องการทราบว่าฮาร์ดแวร์ประเภทใดที่คุณสามารถซื้อได้ในราคาต่างๆ
Minecraft มีให้บริการในทุกแพลตฟอร์มที่คุณสามารถเล่นเกมได้ ซึ่งรวมถึงแพลตฟอร์มเดสก์ท็อป แพลตฟอร์มมือถือ เกมคอนโซล รวมถึง
สมมติว่าคุณมีเครื่องเขียนดีวีดีสองตัวติดตั้งอยู่ในคอมพิวเตอร์ของคุณ ทั้งสองไดรฟ์มีตัวอักษรต่างกันแต่มีชื่อเหมือนกัน นั่นคือ 'DVD-RW' ไม่มีทางเข้ามา
คุณต้องการสาธิตวิธีการใช้ผลิตภัณฑ์หรือซอฟต์แวร์ให้ผู้อื่นดูหน้าจอแบบทันทีหรือไม่ หรือบางทีคุณอาจต้องการสอนวิธีเข้าถึงตัวเลือกหรือก
TKexe Kalendar (ลิงค์ดาวน์โหลดโดยตรงคือ (https://www.tkexe.eu/kalender/install/setup_ca_en.exe) ที่นี่) เป็นซอฟต์แวร์ฟรีที่ช่วยคุณในการสร้าง
Steam เข้ากันไม่ได้กับ Windows 10 Creators Update หรือไม่
มาเป็นผู้เชี่ยวชาญด้านการแก้ไขปัญหาพีซีของคุณเองโดยเรียนรู้วิธีรีสตาร์ทไดรเวอร์กราฟิกและจัดการกับปัญหาที่เกี่ยวข้องกับกราฟิกที่ไม่พึงปรารถนาอย่างชาญฉลาด
คำบรรยายสดอาจสร้างความรำคาญให้กับหน้าจอของคุณหากคุณไม่ต้องการ คุณสามารถปิดใช้งานได้ด้วยวิธีง่ายๆ เหล่านี้
แม้ว่า Windows Media Center จะมีชุดเครื่องมือที่ดีรวมอยู่ในเมนูต่างๆ ตั้งแต่ Extras, Pictures+Videos, Music, etc. ผู้ใช้จำนวนมาก
ยังใหม่กับ Windows Server และต้องการเพิ่มความปลอดภัยหรือไม่? คู่มือนี้สามารถช่วยได้ อธิบายวิธีการรักษาความปลอดภัย Windows Server ของคุณ
รับการแจ้งเตือนที่น่ารำคาญอย่างต่อเนื่องบน Windows 11 หรือไม่ นี่คือตัวเลือกที่รวดเร็วและชาญฉลาดที่คุณสามารถเปิดใช้งานเพื่อปิดได้


