Minecraft เวอร์ชั่น Bedrock คืออะไร?

Minecraft มีให้บริการในทุกแพลตฟอร์มที่คุณสามารถเล่นเกมได้ ซึ่งรวมถึงแพลตฟอร์มเดสก์ท็อป แพลตฟอร์มมือถือ เกมคอนโซล รวมถึง
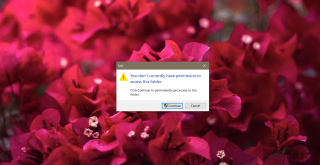
“คุณไม่ได้รับอนุญาตให้เข้าถึงโฟลเดอร์นี้” เป็นข้อผิดพลาดทั่วไป ผู้ใช้หลายคนประสบปัญหานี้หลังจากอัปเกรดจาก Windows 7 เป็น Windows 10 ข้อผิดพลาดปรากฏขึ้นเมื่อคุณพยายามเข้าถึงโฟลเดอร์หรือไฟล์เฉพาะ เนื่องจากข้อผิดพลาดนี้ ผู้ใช้ Windows ไม่สามารถเข้าถึง ลบ หรือเปลี่ยนชื่อไฟล์และโฟลเดอร์ของตนได้
แก้ไข: คุณไม่ได้รับอนุญาตให้เข้าถึงปัญหาโฟลเดอร์นี้
เห็นได้ชัดว่าปัญหา “คุณไม่ได้รับอนุญาตให้เข้าถึงโฟลเดอร์นี้” นั้นเกิดจากการเปลี่ยนแปลงบางอย่างที่เกิดขึ้นเมื่ออัปเกรดเป็น Windows 10 นอกจากนี้ คุณอาจใช้ฟีเจอร์ผู้ใช้รุ่นเก่าใน Windows 7 ฟีเจอร์นี้ไม่มีใน Windows 10 และด้วยเหตุนี้คุณจะได้รับข้อผิดพลาดข้างต้น วิธีที่ดีที่สุดในการแก้ไขข้อผิดพลาดนี้คือการกำหนดโฟลเดอร์และความเป็นเจ้าของไฟล์ใหม่อย่างถูกต้อง
1. ให้สิทธิ์โฟลเดอร์/ไฟล์กับทุกคน
ในวิธีนี้ เราจะบอกคุณถึงวิธีการขออนุญาตเข้าถึงโฟลเดอร์ การแก้ปัญหาเกี่ยวข้องกับการให้สิทธิ์ทุกคน ทำตามขั้นตอนด้านล่างเพื่อให้สิทธิ์เข้าถึงโฟลเดอร์
2. ใช้พรอมต์คำสั่งเพื่อเป็นเจ้าของโฟลเดอร์รูทของ Windows
วิธีการข้างต้นมีประโยชน์หากไม่สามารถเข้าถึงได้เพียงหนึ่งหรือสองโฟลเดอร์ อย่างไรก็ตาม การให้สิทธิ์ไฟล์กับโฟลเดอร์ที่ได้รับผลกระทบหลายๆ โฟลเดอร์เป็นเรื่องที่ยุ่งยากมาก โชคดีที่คุณสามารถใช้ Command Prompt เพื่อเป็นเจ้าของโฟลเดอร์รูทของ Windows
takeown /F "เส้นทางแบบเต็มของโฟลเดอร์หรือไดรฟ์" /A /R /DY
บทสรุป
ในตอนนี้ คุณควรจะสามารถเปิดไฟล์และโฟลเดอร์ทั้งหมดบน Windows 10 ได้โดยไม่ต้องมี “You Don't Have Permission to Access this folder” วิธีแรกที่กล่าวถึงในบทความนี้มีประโยชน์หากการเข้าถึงถูกจำกัดสำหรับโฟลเดอร์จำนวนน้อย อย่างไรก็ตาม แนะนำให้ใช้วิธีที่สองเมื่อจำกัดการเข้าถึงหลายโฟลเดอร์
Minecraft มีให้บริการในทุกแพลตฟอร์มที่คุณสามารถเล่นเกมได้ ซึ่งรวมถึงแพลตฟอร์มเดสก์ท็อป แพลตฟอร์มมือถือ เกมคอนโซล รวมถึง
สมมติว่าคุณมีเครื่องเขียนดีวีดีสองตัวติดตั้งอยู่ในคอมพิวเตอร์ของคุณ ทั้งสองไดรฟ์มีตัวอักษรต่างกันแต่มีชื่อเหมือนกัน นั่นคือ 'DVD-RW' ไม่มีทางเข้ามา
คุณต้องการสาธิตวิธีการใช้ผลิตภัณฑ์หรือซอฟต์แวร์ให้ผู้อื่นดูหน้าจอแบบทันทีหรือไม่ หรือบางทีคุณอาจต้องการสอนวิธีเข้าถึงตัวเลือกหรือก
TKexe Kalendar (ลิงค์ดาวน์โหลดโดยตรงคือ (https://www.tkexe.eu/kalender/install/setup_ca_en.exe) ที่นี่) เป็นซอฟต์แวร์ฟรีที่ช่วยคุณในการสร้าง
Steam เข้ากันไม่ได้กับ Windows 10 Creators Update หรือไม่
มาเป็นผู้เชี่ยวชาญด้านการแก้ไขปัญหาพีซีของคุณเองโดยเรียนรู้วิธีรีสตาร์ทไดรเวอร์กราฟิกและจัดการกับปัญหาที่เกี่ยวข้องกับกราฟิกที่ไม่พึงปรารถนาอย่างชาญฉลาด
คำบรรยายสดอาจสร้างความรำคาญให้กับหน้าจอของคุณหากคุณไม่ต้องการ คุณสามารถปิดใช้งานได้ด้วยวิธีง่ายๆ เหล่านี้
แม้ว่า Windows Media Center จะมีชุดเครื่องมือที่ดีรวมอยู่ในเมนูต่างๆ ตั้งแต่ Extras, Pictures+Videos, Music, etc. ผู้ใช้จำนวนมาก
ยังใหม่กับ Windows Server และต้องการเพิ่มความปลอดภัยหรือไม่? คู่มือนี้สามารถช่วยได้ อธิบายวิธีการรักษาความปลอดภัย Windows Server ของคุณ
รับการแจ้งเตือนที่น่ารำคาญอย่างต่อเนื่องบน Windows 11 หรือไม่ นี่คือตัวเลือกที่รวดเร็วและชาญฉลาดที่คุณสามารถเปิดใช้งานเพื่อปิดได้


