Minecraft เวอร์ชั่น Bedrock คืออะไร?

Minecraft มีให้บริการในทุกแพลตฟอร์มที่คุณสามารถเล่นเกมได้ ซึ่งรวมถึงแพลตฟอร์มเดสก์ท็อป แพลตฟอร์มมือถือ เกมคอนโซล รวมถึง
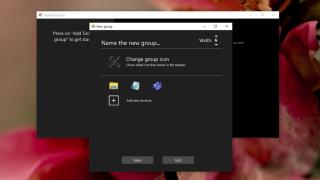
แถบงานยังคงไม่เปลี่ยนแปลงในแง่ของการทำงานตลอดหลายปีที่ผ่านมา Windows 10 มีอายุห้าปีแล้ว แต่ยังไม่ได้ทำการเปลี่ยนแปลงใดๆ ที่เห็นได้ชัดเจนกับส่วนประกอบเฉพาะของระบบปฏิบัติการนี้ นอกเหนือจากการเพิ่มแถบค้นหาเข้าไป
แถบงานแสดงแอปที่ทำงานอยู่หรือกำลังทำงานอยู่ ให้ผู้ใช้สามารถสลับไปมาระหว่างแอปต่างๆ ได้โดยคลิกที่ไอคอน และเป็นที่ที่ผู้ใช้สามารถปักหมุดแอปที่ใช้บ่อยได้ แถบงานมีพื้นที่จำกัด แต่ผู้ใช้จึงต้องเลือกและเลือกแอปที่จะปักหมุด หรือแอปที่เปิดอยู่จะถูกซ่อนไว้ในเมนูรายการเพิ่มเติม
จัดกลุ่มแอพบนทาสก์บาร์
คุณลักษณะหนึ่งที่ขาดไปอย่างมากและจำเป็นอย่างมากคือการจัดกลุ่มแอปบนแถบงาน การดำเนินการนี้เกิดขึ้นกับแอปที่ถูกตรึงไว้เนื่องจากจะใช้พื้นที่ไม่ว่าจะเปิดอยู่หรือไม่ก็ตาม
หากต้องการจัดกลุ่มแอปบนแถบงาน คุณต้องมีแอปที่เรียกว่ากลุ่มแถบงาน
ข้อจำกัด
กลุ่มแถบงานเป็นแอพที่พัฒนาขึ้นใหม่ ใช้งานได้ดี แต่มีข้อจำกัดบางประการ อย่างแรก หากคุณใช้สร้างกลุ่มโปรไฟล์ Chrome ซึ่งทั้งหมดสามารถปักหมุดไว้ที่ทาสก์บาร์ทีละรายการ ทั้งหมดจะแสดงเป็นอินสแตนซ์ของ Chrome
แอปยอมรับ EXE ของไฟล์หรือทางลัด ในบางกรณี ช็อตคัทจะไม่ทำงาน และคุณต้องเลือกไฟล์สั่งการ แอปนี้ยังไม่รองรับแอป UWP
บทสรุป
กลุ่มแถบงานมีข้อ จำกัด แต่ก็ยังเป็นแอพที่ยอดเยี่ยมที่มีคุณสมบัติที่จำเป็นมาก การตั้งค่ากลุ่มแถบงานทำได้ง่ายขึ้นแล้ว และมีตัวเลือกการปรับแต่งมากมายที่แอปมีให้ ผู้ใช้สามารถเลือกไฟล์ PNG เป็นไอคอนและไม่จำเป็นต้องสร้างไฟล์ ICO สำหรับมัน น่าเสียดายที่ Windows 10 ไม่ได้ให้บริการฟีเจอร์นี้ในฐานะฟีเจอร์สต็อก
Minecraft มีให้บริการในทุกแพลตฟอร์มที่คุณสามารถเล่นเกมได้ ซึ่งรวมถึงแพลตฟอร์มเดสก์ท็อป แพลตฟอร์มมือถือ เกมคอนโซล รวมถึง
สมมติว่าคุณมีเครื่องเขียนดีวีดีสองตัวติดตั้งอยู่ในคอมพิวเตอร์ของคุณ ทั้งสองไดรฟ์มีตัวอักษรต่างกันแต่มีชื่อเหมือนกัน นั่นคือ 'DVD-RW' ไม่มีทางเข้ามา
คุณต้องการสาธิตวิธีการใช้ผลิตภัณฑ์หรือซอฟต์แวร์ให้ผู้อื่นดูหน้าจอแบบทันทีหรือไม่ หรือบางทีคุณอาจต้องการสอนวิธีเข้าถึงตัวเลือกหรือก
TKexe Kalendar (ลิงค์ดาวน์โหลดโดยตรงคือ (https://www.tkexe.eu/kalender/install/setup_ca_en.exe) ที่นี่) เป็นซอฟต์แวร์ฟรีที่ช่วยคุณในการสร้าง
Steam เข้ากันไม่ได้กับ Windows 10 Creators Update หรือไม่
มาเป็นผู้เชี่ยวชาญด้านการแก้ไขปัญหาพีซีของคุณเองโดยเรียนรู้วิธีรีสตาร์ทไดรเวอร์กราฟิกและจัดการกับปัญหาที่เกี่ยวข้องกับกราฟิกที่ไม่พึงปรารถนาอย่างชาญฉลาด
คำบรรยายสดอาจสร้างความรำคาญให้กับหน้าจอของคุณหากคุณไม่ต้องการ คุณสามารถปิดใช้งานได้ด้วยวิธีง่ายๆ เหล่านี้
แม้ว่า Windows Media Center จะมีชุดเครื่องมือที่ดีรวมอยู่ในเมนูต่างๆ ตั้งแต่ Extras, Pictures+Videos, Music, etc. ผู้ใช้จำนวนมาก
ยังใหม่กับ Windows Server และต้องการเพิ่มความปลอดภัยหรือไม่? คู่มือนี้สามารถช่วยได้ อธิบายวิธีการรักษาความปลอดภัย Windows Server ของคุณ
รับการแจ้งเตือนที่น่ารำคาญอย่างต่อเนื่องบน Windows 11 หรือไม่ นี่คือตัวเลือกที่รวดเร็วและชาญฉลาดที่คุณสามารถเปิดใช้งานเพื่อปิดได้


