Minecraft เวอร์ชั่น Bedrock คืออะไร?

Minecraft มีให้บริการในทุกแพลตฟอร์มที่คุณสามารถเล่นเกมได้ ซึ่งรวมถึงแพลตฟอร์มเดสก์ท็อป แพลตฟอร์มมือถือ เกมคอนโซล รวมถึง
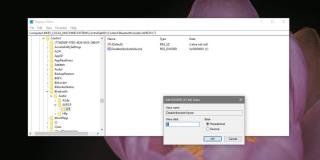
ลำโพงเป็นคู่เว้นแต่คุณจะมีลำโพงบลูทูธที่มีดีไซน์แบบ 'ยาเม็ด' หูฟังมักมาเป็นคู่ สำหรับอุปกรณ์เสียงส่วนใหญ่ที่มีลำโพงด้านซ้ายและขวา คุณสามารถเปลี่ยนระดับเสียงสำหรับเสียงซ้ายและขวาได้อย่างอิสระ ใน Windows 10 คุณจะพบว่าหูฟัง Bluetooth นั้นใช้งานได้ปกติ ตาซ้ายและขวาไม่สามารถมีระดับเสียงต่างกันได้ เมื่อคุณเปลี่ยนระดับเสียงด้านหนึ่ง ระดับเสียงจะเปลี่ยนโดยอัตโนมัติสำหรับอีกด้านหนึ่ง ต่อไปนี้คือวิธีที่คุณสามารถเปลี่ยนฟังก์ชันการทำงานเริ่มต้นและจัดการช่องสัญญาณซ้าย/ขวาสำหรับหูฟังบลูทูธได้อย่างอิสระ
ในการจัดการช่องสัญญาณซ้าย/ขวาสำหรับหูฟัง Bluetooth คุณจะต้องแก้ไขรีจิสทรีของ Windows ซึ่งหมายความว่าคุณต้องมีสิทธิ์ของผู้ดูแลระบบสำหรับเคล็ดลับนี้
ใช้แป้นพิมพ์ลัด Win+R เพื่อเปิดช่องเรียกใช้และป้อน 'regedit' แตะ Enter
เมื่อเปิด Registry Editor ให้ไปที่ตำแหน่งต่อไปนี้
HKEY_LOCAL_MACHINE\SYSTEM\ControlSet001\Control\Bluetooth\Audio\AVRCP\CT
ที่นี่จะมีค่าที่เรียกว่า 'DisableAbsoluteVolume' ไม่น่าจะเป็นไปได้ที่คีย์จะหายไป แต่ถ้าไม่มี ให้คลิกขวาที่คีย์ CT แล้วเลือกค่าใหม่>DWORD (32 บิต) ให้ชื่อต่อไปนี้
DisableAbsoluteVolume
ดับเบิลคลิกที่ค่าและตั้งค่าเป็น 1 รีสตาร์ทระบบของคุณ
ตรวจสอบให้แน่ใจว่าหูฟัง Bluetooth ของคุณเชื่อมต่อกับระบบของคุณ คลิกขวาที่ไอคอนลำโพงในซิสเต็มเทรย์และเลือก 'เปิดการตั้งค่าเสียง' คลิก 'จัดการการตั้งค่าอุปกรณ์'
คุณจะเห็นส่วนควบคุมแบบเดียวกับที่ทำในหน้าจอนี้ แต่คราวนี้เมื่อคุณเปลี่ยนระดับเสียงสำหรับข้างใดข้างหนึ่ง/ลำโพง อีกปุ่มหนึ่งจะไม่เปลี่ยนด้วย
เป็นไปได้ว่าหลังจากทำการเปลี่ยนแปลงนี้กับรีจิสตรีแล้ว หูฟัง Bluetooth ของคุณไม่สามารถเชื่อมต่อกับระบบของคุณได้ นี่เป็นปัญหาที่ค่อนข้างง่ายในการแก้ไขในกรณีนี้ โดยถือว่าทุกอย่างทำงานได้ดีก่อนหน้านี้
เปิดแอปการตั้งค่าและไปที่กลุ่มการตั้งค่าอุปกรณ์ เลือกแท็บ Bluetooth เลือกหูฟังของคุณ แล้วนำออก เมื่อลบจับคู่หูฟังอีกครั้งและเชื่อมต่อพวกเขา คราวนี้มันควรจะเชื่อมต่อ
ตรวจสอบให้แน่ใจว่าได้เลือกอุปกรณ์เป็นอุปกรณ์อินพุต/เอาต์พุต คุณสามารถเปลี่ยนอุปกรณ์ได้โดยคลิกที่ไอคอนลำโพง เปิดแอปการตั้งค่าหลังจากที่คุณเปลี่ยนอุปกรณ์แล้วเท่านั้น แอปทำงานได้ไม่ดีกับการเปลี่ยนแปลงที่เกิดขึ้นกับระบบ และมักจะไม่สะท้อนถึงการเปลี่ยนแปลงเหล่านั้น เว้นแต่จะปิดและเปิดใหม่อีกครั้ง ในกรณีส่วนใหญ่จะเกิดความผิดพลาด
แม้ว่าจะใช้งานได้กับหูฟังบลูทูธที่มีทั้งเอียร์บัดด้านขวาและด้านซ้าย แต่อาจใช้ไม่ได้กับลำโพงบลูทูธ ในบางกรณีซึ่งเกิดขึ้นไม่บ่อย หูฟังบลูทูธคู่หนึ่งอาจล็อกความสามารถในการเปลี่ยนช่องสัญญาณซ้าย/ขวาอย่างอิสระ ในกรณีนี้ จะไม่ต้องทำอะไรเลย
Minecraft มีให้บริการในทุกแพลตฟอร์มที่คุณสามารถเล่นเกมได้ ซึ่งรวมถึงแพลตฟอร์มเดสก์ท็อป แพลตฟอร์มมือถือ เกมคอนโซล รวมถึง
สมมติว่าคุณมีเครื่องเขียนดีวีดีสองตัวติดตั้งอยู่ในคอมพิวเตอร์ของคุณ ทั้งสองไดรฟ์มีตัวอักษรต่างกันแต่มีชื่อเหมือนกัน นั่นคือ 'DVD-RW' ไม่มีทางเข้ามา
คุณต้องการสาธิตวิธีการใช้ผลิตภัณฑ์หรือซอฟต์แวร์ให้ผู้อื่นดูหน้าจอแบบทันทีหรือไม่ หรือบางทีคุณอาจต้องการสอนวิธีเข้าถึงตัวเลือกหรือก
TKexe Kalendar (ลิงค์ดาวน์โหลดโดยตรงคือ (https://www.tkexe.eu/kalender/install/setup_ca_en.exe) ที่นี่) เป็นซอฟต์แวร์ฟรีที่ช่วยคุณในการสร้าง
Steam เข้ากันไม่ได้กับ Windows 10 Creators Update หรือไม่
มาเป็นผู้เชี่ยวชาญด้านการแก้ไขปัญหาพีซีของคุณเองโดยเรียนรู้วิธีรีสตาร์ทไดรเวอร์กราฟิกและจัดการกับปัญหาที่เกี่ยวข้องกับกราฟิกที่ไม่พึงปรารถนาอย่างชาญฉลาด
คำบรรยายสดอาจสร้างความรำคาญให้กับหน้าจอของคุณหากคุณไม่ต้องการ คุณสามารถปิดใช้งานได้ด้วยวิธีง่ายๆ เหล่านี้
แม้ว่า Windows Media Center จะมีชุดเครื่องมือที่ดีรวมอยู่ในเมนูต่างๆ ตั้งแต่ Extras, Pictures+Videos, Music, etc. ผู้ใช้จำนวนมาก
ยังใหม่กับ Windows Server และต้องการเพิ่มความปลอดภัยหรือไม่? คู่มือนี้สามารถช่วยได้ อธิบายวิธีการรักษาความปลอดภัย Windows Server ของคุณ
รับการแจ้งเตือนที่น่ารำคาญอย่างต่อเนื่องบน Windows 11 หรือไม่ นี่คือตัวเลือกที่รวดเร็วและชาญฉลาดที่คุณสามารถเปิดใช้งานเพื่อปิดได้


