Minecraft เวอร์ชั่น Bedrock คืออะไร?

Minecraft มีให้บริการในทุกแพลตฟอร์มที่คุณสามารถเล่นเกมได้ ซึ่งรวมถึงแพลตฟอร์มเดสก์ท็อป แพลตฟอร์มมือถือ เกมคอนโซล รวมถึง
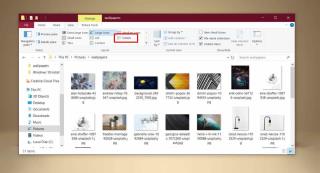
File Explorer เป็นแอปหลักใน Windows มาหลายปีแล้ว มีการอัปเกรดเล็กน้อยใน Windows 10 รุ่นใหม่แต่ละรุ่น แต่เป็นแอปที่ค่อนข้างครอบคลุมสำหรับส่วนใหญ่ ผู้ใช้ Windows ไม่กี่รายมองหาทางเลือกอื่น เมื่อคุณเลือกไฟล์ใน File Explorer จะแสดงข้อมูลค่อนข้างน้อยเกี่ยวกับไฟล์นั้น หากคุณตั้งค่าให้แสดงไฟล์ในมุมมองรายละเอียด คุณจะเห็นคอลัมน์ที่แจ้งให้คุณทราบเมื่อไฟล์ถูกสร้างขึ้น ขนาดไฟล์ ผู้สร้าง และอื่นๆ คอลัมน์เหล่านี้อาจไม่อยู่ในลำดับที่คุณต้องการเสมอไป แต่การจัดเรียงคอลัมน์ใหม่ใน File Explorer นั้นค่อนข้างง่าย นี่คือวิธีการ
จัดเรียงคอลัมน์ใหม่ใน File Explorer
File Explorer จะแสดงเฉพาะคอลัมน์หากคุณตั้งค่าไฟล์เพื่อดูในมุมมองรายละเอียด หากต้องการเปลี่ยนประเภทมุมมองสำหรับโฟลเดอร์ ให้เปิดและไปที่แท็บมุมมอง ในกล่องเครื่องมือเค้าโครง ให้เลือกรายละเอียด
เมื่อคุณอยู่ในมุมมองรายละเอียด File Explorer จะแบ่งออกเป็นหลายคอลัมน์ หากต้องการ คุณสามารถคลิกขวาที่ชื่อคอลัมน์ใดก็ได้ แล้วคุณจะเห็นคอลัมน์เพิ่มเติมที่คุณสามารถเปิดใช้งานได้ บางคอลัมน์อาจมีให้สำหรับไฟล์บางประเภทเท่านั้นตัวอย่างเช่น คอลัมน์อัลบั้มหรือหมายเลขแทร็กสามารถเปิดใช้งานได้เฉพาะไฟล์เสียงเท่านั้น
หากคุณเปิดใช้งานคอลัมน์ทั้งหมดที่ต้องการแล้ว คุณสามารถเริ่มจัดเรียงใหม่ได้ ในการจัดเรียงคอลัมน์ใหม่ เพียงลากและวางคอลัมน์ที่คุณต้องการให้คอลัมน์ปรากฏ ตัวอย่างเช่น หากคุณต้องการให้คอลัมน์ขนาดปรากฏก่อนคอลัมน์ Type ให้คลิกที่ชื่อคอลัมน์แล้วลากเพื่อให้ปรากฏต่อจากคอลัมน์ชื่อหรือวันที่ คุณสามารถลากและจัดตำแหน่งคอลัมน์ที่ต้องการได้ รวมทั้งคอลัมน์ชื่อ
การเปลี่ยนแปลงจะคงอยู่แม้หลังจากที่คุณปิดโฟลเดอร์และเปิดใหม่อีกครั้ง อย่างไรก็ตาม การเปลี่ยนแปลงนี้เป็นเฉพาะโฟลเดอร์ การเปลี่ยนแปลงที่ทำกับโฟลเดอร์จะไม่ถูกสืบทอดโดยโฟลเดอร์ใดๆ ที่ซ้อนอยู่ในนั้น ไม่สำคัญว่าคุณจะเพิ่มโฟลเดอร์ที่ซ้อนกันหลังจากจัดเรียงคอลัมน์ใหม่หรือก่อนหน้านั้น File Explorer จะพิจารณาประเภทของไฟล์ในโฟลเดอร์และเลือกเลย์เอาต์ที่ดีที่สุด ซึ่งหมายความว่าเลย์เอาต์รายละเอียดอาจไม่ถูกเลือกเสมอไป และคุณจะได้รับลำดับเริ่มต้นของคอลัมน์ใน File Explorer เสมอ
นี่ไม่ใช่การเปลี่ยนแปลงครั้งใหญ่อย่างแน่นอน และจะไม่ส่งผลกระทบต่อความเสถียรของระบบเลย อย่างไรก็ตาม หากคุณต้องการกู้คืนคอลัมน์กลับเป็นตำแหน่งเดิม ให้ซ่อนและเลิกซ่อนคอลัมน์นั้น หากต้องการซ่อนคอลัมน์ ให้คลิกขวาที่ชื่อคอลัมน์และยกเลิกการเลือกชื่อคอลัมน์ที่คุณต้องการซ่อน ทำขั้นตอนนี้ซ้ำและเลือกคอลัมน์เพื่อเปิดใช้งานอีกครั้ง จะกลับสู่ตำแหน่งเดิมใน File Explorer
Minecraft มีให้บริการในทุกแพลตฟอร์มที่คุณสามารถเล่นเกมได้ ซึ่งรวมถึงแพลตฟอร์มเดสก์ท็อป แพลตฟอร์มมือถือ เกมคอนโซล รวมถึง
สมมติว่าคุณมีเครื่องเขียนดีวีดีสองตัวติดตั้งอยู่ในคอมพิวเตอร์ของคุณ ทั้งสองไดรฟ์มีตัวอักษรต่างกันแต่มีชื่อเหมือนกัน นั่นคือ 'DVD-RW' ไม่มีทางเข้ามา
คุณต้องการสาธิตวิธีการใช้ผลิตภัณฑ์หรือซอฟต์แวร์ให้ผู้อื่นดูหน้าจอแบบทันทีหรือไม่ หรือบางทีคุณอาจต้องการสอนวิธีเข้าถึงตัวเลือกหรือก
TKexe Kalendar (ลิงค์ดาวน์โหลดโดยตรงคือ (https://www.tkexe.eu/kalender/install/setup_ca_en.exe) ที่นี่) เป็นซอฟต์แวร์ฟรีที่ช่วยคุณในการสร้าง
Steam เข้ากันไม่ได้กับ Windows 10 Creators Update หรือไม่
มาเป็นผู้เชี่ยวชาญด้านการแก้ไขปัญหาพีซีของคุณเองโดยเรียนรู้วิธีรีสตาร์ทไดรเวอร์กราฟิกและจัดการกับปัญหาที่เกี่ยวข้องกับกราฟิกที่ไม่พึงปรารถนาอย่างชาญฉลาด
คำบรรยายสดอาจสร้างความรำคาญให้กับหน้าจอของคุณหากคุณไม่ต้องการ คุณสามารถปิดใช้งานได้ด้วยวิธีง่ายๆ เหล่านี้
แม้ว่า Windows Media Center จะมีชุดเครื่องมือที่ดีรวมอยู่ในเมนูต่างๆ ตั้งแต่ Extras, Pictures+Videos, Music, etc. ผู้ใช้จำนวนมาก
ยังใหม่กับ Windows Server และต้องการเพิ่มความปลอดภัยหรือไม่? คู่มือนี้สามารถช่วยได้ อธิบายวิธีการรักษาความปลอดภัย Windows Server ของคุณ
รับการแจ้งเตือนที่น่ารำคาญอย่างต่อเนื่องบน Windows 11 หรือไม่ นี่คือตัวเลือกที่รวดเร็วและชาญฉลาดที่คุณสามารถเปิดใช้งานเพื่อปิดได้


