เรียกใช้ IE หลายเวอร์ชันพร้อมกันด้วย IE Collection
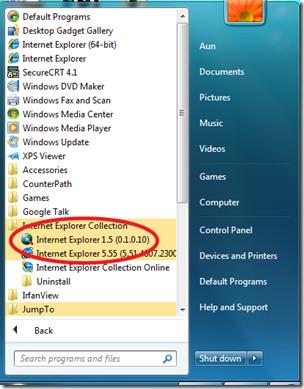
ทดสอบความเข้ากันได้ของเว็บเบราว์เซอร์ได้อย่างง่ายดายด้วย Internet Explorer Collection ใช้งาน IE หลายเวอร์ชันพร้อมกันบนระบบของคุณ
Snip & Sketch จะมาแทนที่เครื่องมือ Snipping ใน Windows 10 หากคุณจะเปิดใช้เครื่องมือ Snipping ในตอนนี้ คุณจะเห็นข้อความที่ด้านล่างแจ้งให้คุณลองใช้เครื่องมือใหม่นี้ เป็นเครื่องมือที่ดีแต่ใช้งานไม่ได้แบบเดียวกับที่เครื่องมือ Snipping ทำ ด้วยเหตุนี้ หากคุณต้องการจับภาพเมนูด้วย Snip & Sketch คุณจะพบว่าเมนูเหล่านี้หายไปเมื่อคุณเปิดแอป มีวิธีง่ายๆ ในการหลีกเลี่ยง
จับภาพเมนูด้วย Snip & Sketch
เมื่อเปิดใช้งาน Snip & Sketch เช่น คุณจะเห็นแถบการเลือกภาพหน้าจอที่ด้านบนของหน้าจอ ทุกอย่างบนหน้าจอจะหยุดนิ่งเหมือนเดิม สิ่งที่คุณต้องทำคือให้แถบปรากฏขึ้นเมื่อคุณมีเมนูที่ต้องการเปิดอยู่แล้ว คุณยังไม่ต้องการแตะปุ่มอื่นใดหลังจากเปิดเมนูเพราะปุ่มเหล่านั้นจะปิดลง
ในการจับภาพเมนูด้วย Snip & Sketch สิ่งที่คุณต้องทำคือถ่ายภาพหน้าจอแบบหน่วงเวลา นี่เป็นคุณสมบัติที่แอพรองรับตั้งแต่แกะกล่อง มีสามวิธีในการจับภาพหน้าจอแบบหน่วงเวลาด้วย Snip & Sketch ใช้สิ่งที่เหมาะกับคุณ
วิธีโบนัส: Win+PrntScrn
หากคุณเพียงแค่ต้องการจับภาพหน้าจอเมนูบนหน้าจอของคุณ และคุณไม่ได้เจาะจงเกี่ยวกับการใช้ Snip & Sketch คุณก็สามารถใช้ Win+PrntScrn ได้ ภาพหน้าจอของหน้าจอทั้งหมดจะถูกจับภาพและบันทึกไว้ในโฟลเดอร์ 'ภาพหน้าจอ' ในไลบรารีรูปภาพของคุณ คุณสามารถเปิดได้ใน Snip & Sketch หากคุณต้องการใช้เครื่องมือคำอธิบายประกอบของแอป เปิดแอปและใช้แป้นพิมพ์ลัด Ctrl+O เพื่อไปที่ช่องเลือกไฟล์
ต้องการจับภาพเคอร์เซอร์ของเมาส์ในภาพหน้าจอหรือไม่? นี่คือวิธีการ
ทดสอบความเข้ากันได้ของเว็บเบราว์เซอร์ได้อย่างง่ายดายด้วย Internet Explorer Collection ใช้งาน IE หลายเวอร์ชันพร้อมกันบนระบบของคุณ
ยกระดับประสบการณ์การรับชมภาพของคุณด้วยส่วนขยาย XnView Shell ดูและปรับแต่งภาพได้อย่างรวดเร็วจากเมนูบริบทที่คลิกขวา
ค้นพบวิธีที่ H2testw ช่วยคุณตรวจสอบข้อผิดพลาดในการอ่านและเขียนบนไดรฟ์ USB และการ์ด SD ระบุความเสียหายและ USB ปลอมได้อย่างง่ายดาย
ตัวกำหนดเวลางาน (Task Scheduler) เป็นเครื่องมือที่ยอดเยี่ยมใน Windows ซึ่งให้ความสะดวกในการกำหนดเวลาและรันงานในช่วงเวลาที่กำหนด ตัวกำหนดเวลางานจะจัดเก็บ
เอาล่ะ มาพูดกันตรงๆ เลย Windows 7 Media Center เป็นเครื่องมือที่ยอดเยี่ยมสำหรับการดูวิดีโอ ข่าว รายการ และอื่นๆ อีกมากมาย เช่นเดียวกับ Hulu Desktop ที่...
Windows Explorer ไม่แสดงตัวอย่างภาพขนาดย่อของรูปแบบรูปภาพและวิดีโอทั้งหมด นี่คือเหตุผลที่คุณต้องติดตั้ง Raw Image Viewer เพื่อดู
วิธีแก้ไข BSOD เมื่อคุณปิดบลูทูธบน Windows 10
เรียนรู้วิธีสลับพื้นหลังเดสก์ท็อปได้อย่างง่ายดายโดยใช้ปุ่มลัดใน Windows 7 และ Windows 8 ปรับแต่งวอลล์เปเปอร์ของคุณได้อย่างง่ายดาย
เป็นเรื่องน่าประทับใจที่ได้เห็นในภาพยนตร์ว่าระบบไฮเทคสามารถจดจำใบหน้าผู้ใช้และนำเสนออินเทอร์เฟซที่ปรับแต่งได้ ต้องขอบคุณความก้าวหน้าเหล่านี้
คุณเคยใช้จอภาพคู่แล้วพบว่าใช้งานยากเนื่องจากตัวชี้เมาส์กระโดดจากจอภาพแรกไปยังจอภาพที่สองอย่างกะทันหันหรือไม่
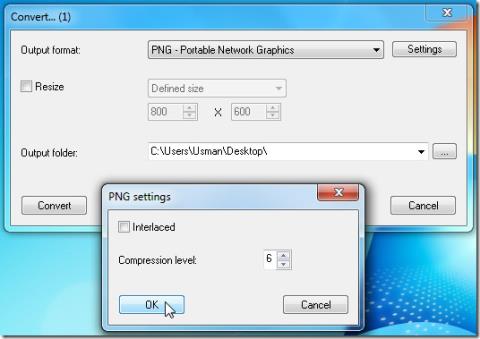
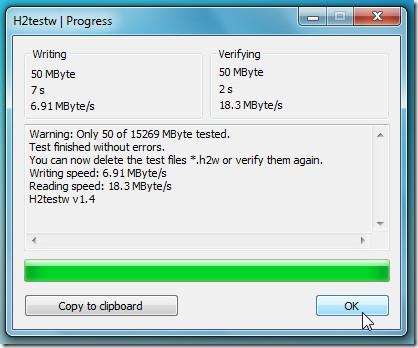
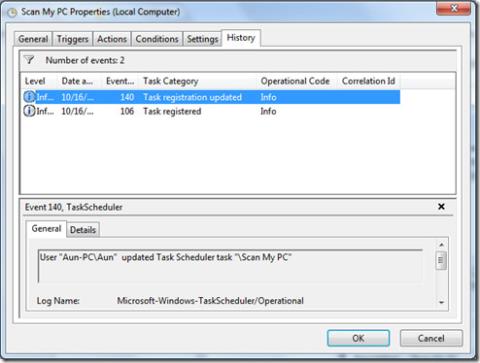
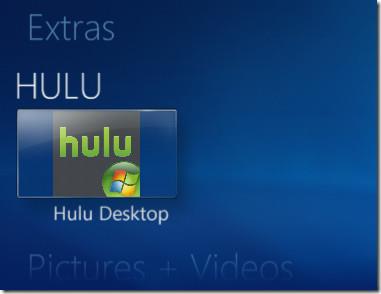
![แสดงตัวอย่างภาพย่อของไฟล์ ZIP และ RAR [Windows] แสดงตัวอย่างภาพย่อของไฟล์ ZIP และ RAR [Windows]](https://tips.webtech360.com/resources8/r252/image-5474-0829093455487.jpg)
![วิธีการสลับไปยังพื้นหลังเดสก์ท็อปใหม่โดยใช้ปุ่มลัดใน Windows 7 และ 8 [เคล็ดลับ] วิธีการสลับไปยังพื้นหลังเดสก์ท็อปใหม่โดยใช้ปุ่มลัดใน Windows 7 และ 8 [เคล็ดลับ]](https://tips.webtech360.com/resources8/r252/image-2408-0829094510166.png)
![ซอฟต์แวร์จดจำใบหน้าเพื่อเข้าสู่ระบบ [Windows] ซอฟต์แวร์จดจำใบหน้าเพื่อเข้าสู่ระบบ [Windows]](https://tips.webtech360.com/resources8/r252/image-2896-0829093747588.jpg)
![ชะลอการเคลื่อนไหวของเมาส์ที่ขอบหน้าจอ [จอภาพคู่] ชะลอการเคลื่อนไหวของเมาส์ที่ขอบหน้าจอ [จอภาพคู่]](https://tips.webtech360.com/resources8/r252/image-3816-0829093758487.jpg)