Minecraft เวอร์ชั่น Bedrock คืออะไร?

Minecraft มีให้บริการในทุกแพลตฟอร์มที่คุณสามารถเล่นเกมได้ ซึ่งรวมถึงแพลตฟอร์มเดสก์ท็อป แพลตฟอร์มมือถือ เกมคอนโซล รวมถึง
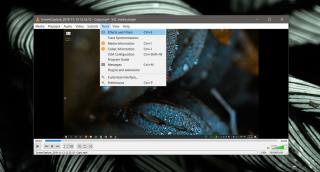
วิดีโอจะเล่นตามสัดส่วนเดิม ส่วนจะเล่นในแนวเดิม และแทบไม่ต้องเปลี่ยนรูปลักษณ์ของวิดีโอเมื่อเล่น คุณอาจสลับไปมาระหว่างโปรแกรมเล่นปกติ โปรแกรมเล่นแบบเต็มหน้าจอ หรือโปรแกรมเล่นภาพซ้อนภาพแบบลอยขนาดเล็กก็ได้ แต่นั่นก็เท่านั้น ในบางกรณี คุณอาจต้องซูมเข้าเมื่อเล่นวิดีโอ และคุณจะพบว่ามีแอปไม่มากนักที่จะทำเช่นนั้นได้ VLC เป็นข้อยกเว้นเช่นเคย
เครื่องเล่น VLC มีการซูมแบบโต้ตอบซึ่งโดยทั่วไปจะอนุญาตให้ผู้ใช้ซูมเข้าในส่วนใดส่วนหนึ่งของวิดีโอในขณะที่กำลังเล่น
ซูมเข้าเมื่อเล่นวิดีโอ
เปิดวิดีโอในเครื่องเล่น VLC ไปที่เครื่องมือ>เอฟเฟกต์และตัวกรอง หรือแตะแป้นพิมพ์ลัด Ctrl+E
ในหน้าต่างที่เปิดขึ้น ให้ไปที่ Video Effects จากนั้นเลือกแท็บ Geometry เปิดใช้งานคุณสมบัติ 'Interactive Zoom' แล้วคลิกบันทึกที่ด้านล่าง เมื่อคุณเปิดใช้งานคุณลักษณะนี้ วิดีโอในหน้าต่างโปรแกรมเล่นหลักจะเปลี่ยนไปเพื่อให้มีเวอร์ชันที่เหมือนภาพขนาดย่อที่เล็กกว่าอยู่ที่มุมซ้ายบน
ปิดหน้าต่างเอฟเฟกต์และกลับไปที่หน้าต่างผู้เล่นหลัก เลื่อนเมาส์ไปที่วิดีโอภาพขนาดย่อเล็กๆ ที่มุมแล้วคลิกตำแหน่งที่คุณต้องการซูมเข้า โปรแกรมเล่นหลักจะแสดงส่วนนั้นของวิดีโอที่ซูมเข้า สำหรับการซูมเข้าเท่าใด คุณจะสังเกตเห็นไอคอนเล็กๆ เพียง ใต้ภาพขนาดย่อ เป็นรูปทรงโค้งมน และหากคุณคลิกที่ด้านบน แสดงว่าคุณเพิ่มระดับการซูม
ตัวควบคุมการซูมจะติดอยู่รอบๆ ดังนั้นเมื่อคุณเล่นวิดีโอเสร็จแล้วและต้องการกลับสู่โหมดการดูปกติ คุณจะต้องปิดคุณสมบัติการซูมแบบโต้ตอบ
ไปที่หน้าต่างเอฟเฟกต์และฟิลเตอร์ และยกเลิกการเลือกการซูมแบบโต้ตอบ ตรวจสอบให้แน่ใจว่าคุณบันทึกการเปลี่ยนแปลงแล้ว และภาพขนาดย่อเล็กๆ ที่มุมซ้ายบนจะหายไป
การซูมวิดีโอมีข้อจำกัดเดียวกันกับภาพที่ซูมเข้า คุณไม่สามารถซูมเข้ามากเกินไปและยังคงมีความคิดที่ชัดเจนว่าคุณกำลังดูอะไรอยู่ ไม่สามารถปรับปรุง 'ภาพ' เพื่อความชัดเจนได้ ด้วยวิดีโอ HD คุณอาจซูมเข้าได้มากกว่าที่ทำได้ด้วย SD หรือวิดีโอความละเอียดต่ำ แต่จะมีขีดจำกัดเสมอ นอกจากนี้ คุณจะสังเกตเห็นว่าสิ่งต่างๆ เช่น แสงและมุมมีความสำคัญมากขึ้นเมื่อคุณซูมเข้าในวิดีโอ อีกครั้งจะส่งผลต่อสิ่งที่คุณทำได้และสิ่งที่คุณทำไม่ได้
Minecraft มีให้บริการในทุกแพลตฟอร์มที่คุณสามารถเล่นเกมได้ ซึ่งรวมถึงแพลตฟอร์มเดสก์ท็อป แพลตฟอร์มมือถือ เกมคอนโซล รวมถึง
สมมติว่าคุณมีเครื่องเขียนดีวีดีสองตัวติดตั้งอยู่ในคอมพิวเตอร์ของคุณ ทั้งสองไดรฟ์มีตัวอักษรต่างกันแต่มีชื่อเหมือนกัน นั่นคือ 'DVD-RW' ไม่มีทางเข้ามา
คุณต้องการสาธิตวิธีการใช้ผลิตภัณฑ์หรือซอฟต์แวร์ให้ผู้อื่นดูหน้าจอแบบทันทีหรือไม่ หรือบางทีคุณอาจต้องการสอนวิธีเข้าถึงตัวเลือกหรือก
TKexe Kalendar (ลิงค์ดาวน์โหลดโดยตรงคือ (https://www.tkexe.eu/kalender/install/setup_ca_en.exe) ที่นี่) เป็นซอฟต์แวร์ฟรีที่ช่วยคุณในการสร้าง
Steam เข้ากันไม่ได้กับ Windows 10 Creators Update หรือไม่
มาเป็นผู้เชี่ยวชาญด้านการแก้ไขปัญหาพีซีของคุณเองโดยเรียนรู้วิธีรีสตาร์ทไดรเวอร์กราฟิกและจัดการกับปัญหาที่เกี่ยวข้องกับกราฟิกที่ไม่พึงปรารถนาอย่างชาญฉลาด
คำบรรยายสดอาจสร้างความรำคาญให้กับหน้าจอของคุณหากคุณไม่ต้องการ คุณสามารถปิดใช้งานได้ด้วยวิธีง่ายๆ เหล่านี้
แม้ว่า Windows Media Center จะมีชุดเครื่องมือที่ดีรวมอยู่ในเมนูต่างๆ ตั้งแต่ Extras, Pictures+Videos, Music, etc. ผู้ใช้จำนวนมาก
ยังใหม่กับ Windows Server และต้องการเพิ่มความปลอดภัยหรือไม่? คู่มือนี้สามารถช่วยได้ อธิบายวิธีการรักษาความปลอดภัย Windows Server ของคุณ
รับการแจ้งเตือนที่น่ารำคาญอย่างต่อเนื่องบน Windows 11 หรือไม่ นี่คือตัวเลือกที่รวดเร็วและชาญฉลาดที่คุณสามารถเปิดใช้งานเพื่อปิดได้


