Minecraft เวอร์ชั่น Bedrock คืออะไร?

Minecraft มีให้บริการในทุกแพลตฟอร์มที่คุณสามารถเล่นเกมได้ ซึ่งรวมถึงแพลตฟอร์มเดสก์ท็อป แพลตฟอร์มมือถือ เกมคอนโซล รวมถึง
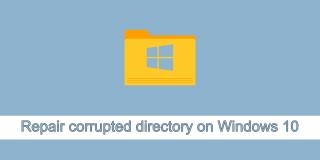
ไฟล์ที่จัดเก็บไว้ในดิสก์อาจเสียหายได้ ความเสียหายอาจเกิดขึ้นเมื่อผู้ใช้ย้ายไฟล์จากที่หนึ่งไปยังอีกที่หนึ่ง เมื่อผู้ใช้บันทึกการเปลี่ยนแปลงในไฟล์ หรือเมื่อผู้ใช้พยายามแก้ไขไฟล์ในโปรแกรมอื่นที่ไม่ใช่ไฟล์ที่สร้างขึ้น เช่นเดียวกับไฟล์ที่สามารถ เสียหาย ดังนั้นไดเร็กทอรีเช่นโฟลเดอร์
ซ่อมแซมไดเรกทอรีที่เสียหายใน Windows 10
หากโฟลเดอร์เสียหาย คุณยังมีโอกาสแก้ไขและกู้คืนไฟล์ที่จัดเก็บไว้ในนั้นได้ มีเครื่องมือต่างๆ ที่คุณสามารถใช้เพื่อแก้ไขไดเร็กทอรี แต่มักจะเป็นเครื่องมือที่ต้องจ่ายเงินซึ่งไม่รับประกันโฟลเดอร์และเนื้อหาในนั้นจะถูกกู้คืนหรือรายการที่เสียหายจะได้รับการแก้ไข ต่อไปนี้คือบางสิ่งที่คุณสามารถลองซ่อมแซมไดเร็กทอรีที่เสียหายใน Windows 10
1. เรียกใช้เครื่องมือ DISM
เครื่องมือ DISM สามารถแก้ไขไดเร็กทอรีที่เสียหายได้หากเป็นไดเร็กทอรี Windows 10 เช่น โฟลเดอร์ระบบ
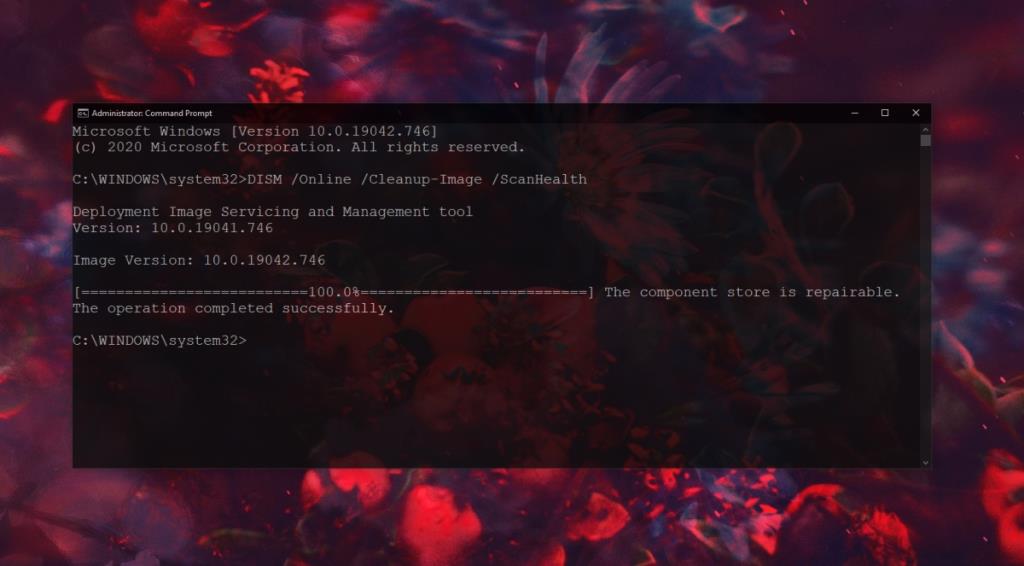
2. เรียกใช้ SFC scan
ใช้เครื่องมือสแกน SFCเพื่อตรวจสอบไฟล์เพื่อหาความเสียหายและแก้ไข
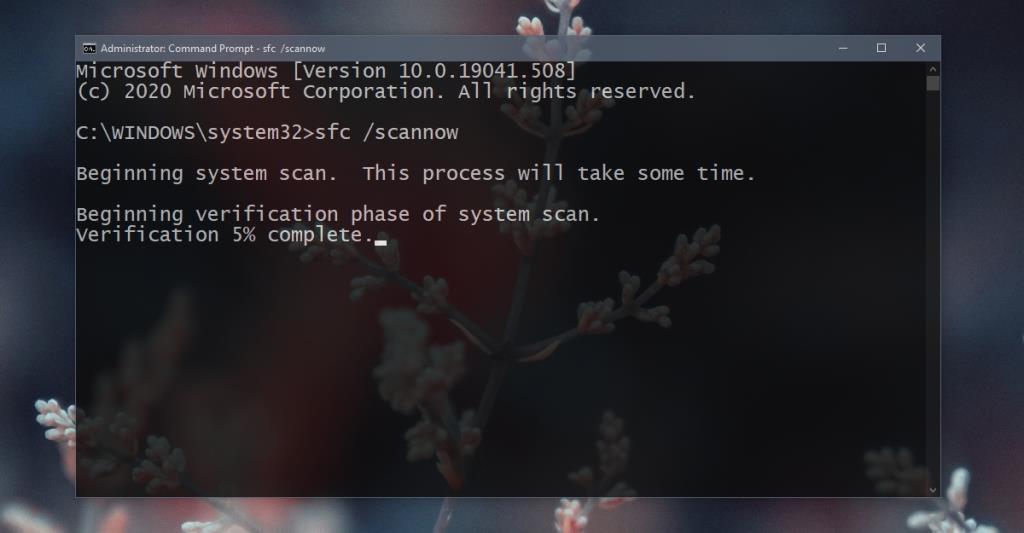
3. เรียกใช้เครื่องมือตรวจสอบดิสก์
ตรวจสอบดิสก์ของคุณเพื่อหาข้อผิดพลาดและแก้ไข บางครั้ง ไม่ใช่ตัวข้อมูลเองที่เสียหาย แต่มีบางอย่างผิดปกติกับวิธีการจัดเก็บไฟล์หรือวิธีการเข้าถึงไฟล์
หมายเหตุ: หากไดเร็กทอรีที่เสียหายอยู่ในไดรฟ์ C หรือไดรฟ์ Windows คุณจะต้องเรียกใช้เครื่องมือตรวจสอบดิสก์จากภายนอก Windows 10 ใช้เมนูแก้ไขปัญหาของ Windows 10 เพื่อเรียกใช้ Command Prompt จากนั้นเรียกใช้คำสั่งตรวจสอบดิสก์สำหรับ C ขับ.
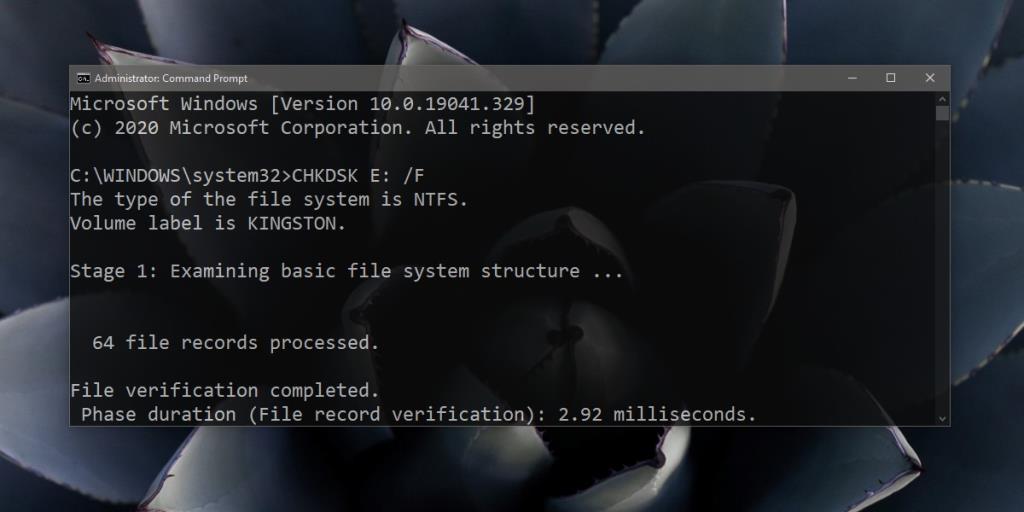
4. ฟอร์แมตไดรฟ์ภายนอก
หากปัญหานี้เกิดขึ้นเมื่อคุณพยายามเข้าถึงที่จัดเก็บข้อมูลภายนอก เช่น ไดรฟ์ที่เชื่อมต่อกับระบบของคุณ คุณอาจต้องฟอร์แมตไดรฟ์ หากมีข้อมูลในไดรฟ์จะสูญหาย
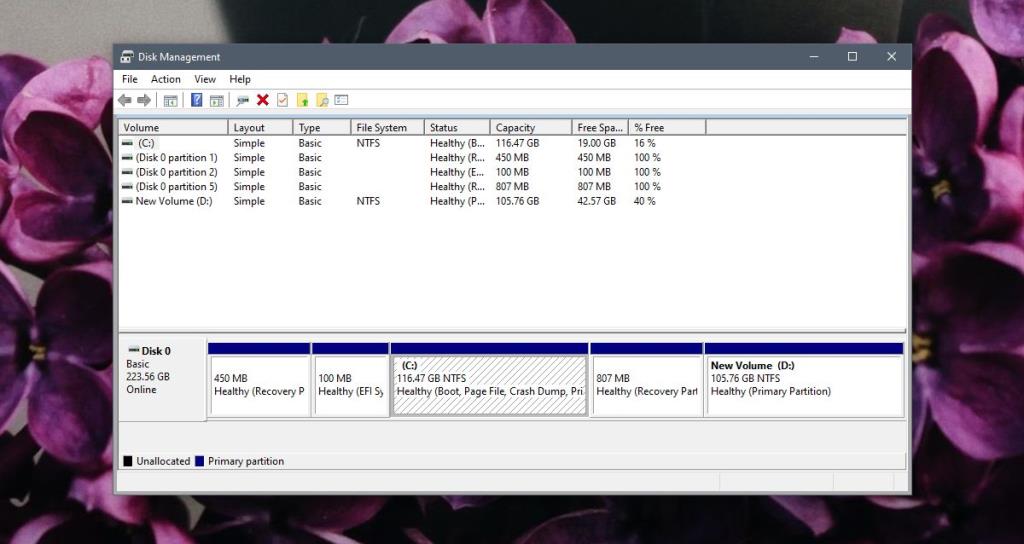
5. บูตไปที่เซฟโหมด
ลองเข้าถึงไดรฟ์หรือโฟลเดอร์ในเซฟโหมด เป็นไปได้ว่าแอพที่คุณกำลังเรียกใช้ในระบบของคุณในโหมดปกติทำให้เกิดปัญหากับไดเร็กทอรี
หมายเหตุ: หากคุณสามารถเข้าถึงโฟลเดอร์ในเซฟโหมดได้ ให้สำรองเนื้อหาในโฟลเดอร์นั้น
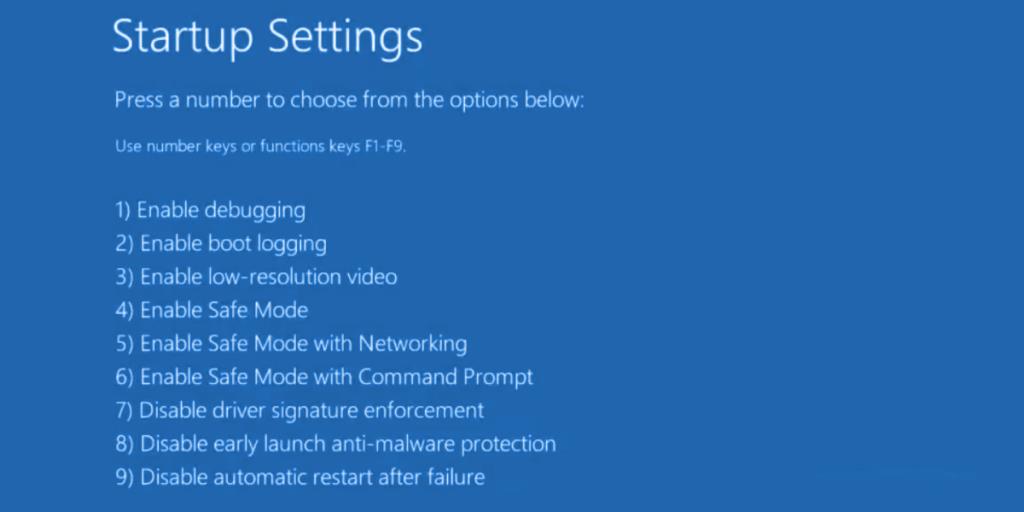
6. บัญชีผู้ใช้ใหม่
ลองสร้างบัญชีผู้ใช้ใหม่ ไฟล์ระบบเสียหายไปถึงจุดที่ทั้งเครื่องมือสแกน SFC และเครื่องมือ DISM ไม่สามารถซ่อมแซมได้ เมื่อคุณสร้างบัญชีใหม่ คุณจะได้รับการตั้งค่า Windows 10 ใหม่
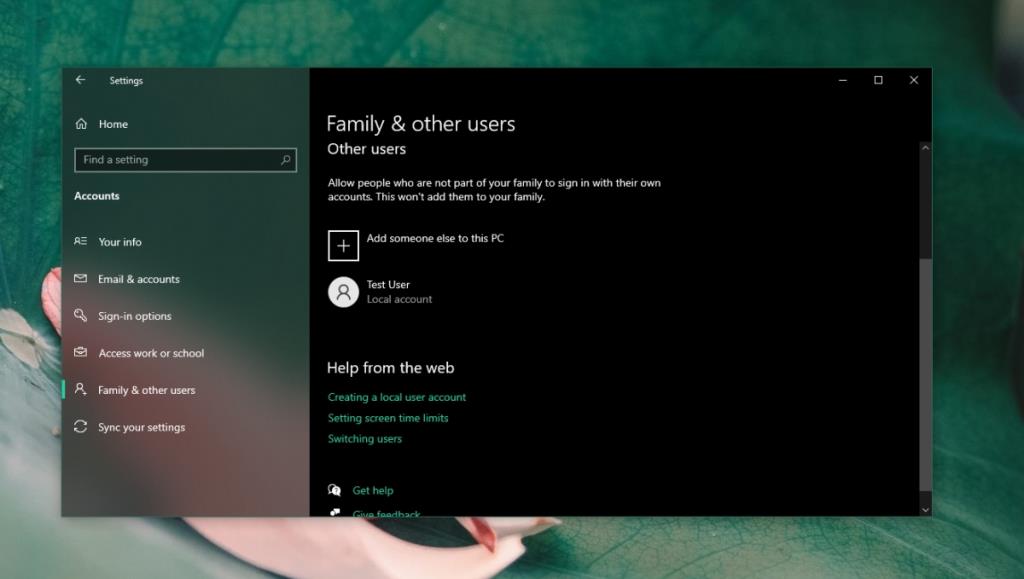
บทสรุป
โฟลเดอร์ที่เสียหายไม่สามารถแก้ไขได้ตลอดเวลา หากคุณไม่มีข้อมูลสำรองของโฟลเดอร์ คุณสามารถลองใช้แอปที่แก้ไขได้ แต่คุณควรจัดการความคาดหวังของคุณ อาจยังคงมีข้อมูลสูญหายอยู่บ้าง หากคุณประสบปัญหาในการเข้าถึงไดเรกทอรีบ่อยครั้ง ฮาร์ดไดรฟ์ของคุณอาจใกล้หมดอายุการใช้งาน ให้ตรวจสอบและเปลี่ยน
Minecraft มีให้บริการในทุกแพลตฟอร์มที่คุณสามารถเล่นเกมได้ ซึ่งรวมถึงแพลตฟอร์มเดสก์ท็อป แพลตฟอร์มมือถือ เกมคอนโซล รวมถึง
สมมติว่าคุณมีเครื่องเขียนดีวีดีสองตัวติดตั้งอยู่ในคอมพิวเตอร์ของคุณ ทั้งสองไดรฟ์มีตัวอักษรต่างกันแต่มีชื่อเหมือนกัน นั่นคือ 'DVD-RW' ไม่มีทางเข้ามา
คุณต้องการสาธิตวิธีการใช้ผลิตภัณฑ์หรือซอฟต์แวร์ให้ผู้อื่นดูหน้าจอแบบทันทีหรือไม่ หรือบางทีคุณอาจต้องการสอนวิธีเข้าถึงตัวเลือกหรือก
TKexe Kalendar (ลิงค์ดาวน์โหลดโดยตรงคือ (https://www.tkexe.eu/kalender/install/setup_ca_en.exe) ที่นี่) เป็นซอฟต์แวร์ฟรีที่ช่วยคุณในการสร้าง
Steam เข้ากันไม่ได้กับ Windows 10 Creators Update หรือไม่
มาเป็นผู้เชี่ยวชาญด้านการแก้ไขปัญหาพีซีของคุณเองโดยเรียนรู้วิธีรีสตาร์ทไดรเวอร์กราฟิกและจัดการกับปัญหาที่เกี่ยวข้องกับกราฟิกที่ไม่พึงปรารถนาอย่างชาญฉลาด
คำบรรยายสดอาจสร้างความรำคาญให้กับหน้าจอของคุณหากคุณไม่ต้องการ คุณสามารถปิดใช้งานได้ด้วยวิธีง่ายๆ เหล่านี้
แม้ว่า Windows Media Center จะมีชุดเครื่องมือที่ดีรวมอยู่ในเมนูต่างๆ ตั้งแต่ Extras, Pictures+Videos, Music, etc. ผู้ใช้จำนวนมาก
ยังใหม่กับ Windows Server และต้องการเพิ่มความปลอดภัยหรือไม่? คู่มือนี้สามารถช่วยได้ อธิบายวิธีการรักษาความปลอดภัย Windows Server ของคุณ
รับการแจ้งเตือนที่น่ารำคาญอย่างต่อเนื่องบน Windows 11 หรือไม่ นี่คือตัวเลือกที่รวดเร็วและชาญฉลาดที่คุณสามารถเปิดใช้งานเพื่อปิดได้


