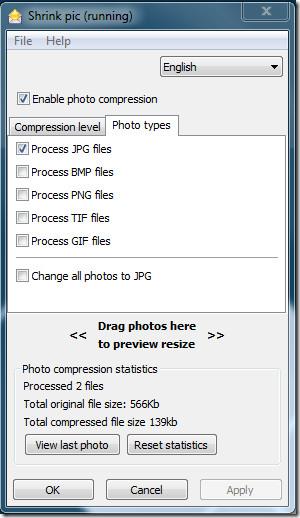วิธีสแกนเอกสารหรือภาพถ่ายด้วย Windows Fax And Scan

เมื่อไม่นานมานี้ ฉันต้องสแกนรูปภาพให้พี่ชายดู เขามี HP All-in-One DeskJet เชื่อมต่อกับแล็ปท็อป Sony Vaio อยู่ All-in-one DeskJet จาก HP
ไดรเวอร์เป็นส่วนสำคัญของระบบปฏิบัติการ Windows ที่ใช้งานได้ ไม่ว่าจะเป็นบนคอมพิวเตอร์ Mac หรือ Windows หากไม่มีไดรเวอร์เหล่านี้หรือไดรเวอร์ที่ล้าสมัย ฮาร์ดแวร์พีซีของคุณจะมีปัญหาในการสื่อสารกับระบบปฏิบัติการอย่างมีประสิทธิภาพ
ด้วยเหตุนี้ จึงจำเป็นอย่างยิ่งที่จะต้องติดตั้งไดรเวอร์ที่เกี่ยวข้องอยู่เสมอ และตรวจสอบให้แน่ใจว่าไดรเวอร์เหล่านั้นเป็นปัจจุบันอยู่เสมอ อย่างไรก็ตาม Apple ได้ทำให้การอัปเดต Bootcamp Drivers ภายนอก Bootcamp Assistant ดั้งเดิมนั้นค่อนข้างยาก ถึงกระนั้น ด้วยคำแนะนำที่นี่ คุณจะได้เรียนรู้วิธีดาวน์โหลดไดรเวอร์ Bootcamp สำหรับอุปกรณ์ Mac ของคุณโดยไม่ต้องใช้ Bootcamp Assistant
อ่านด้านล่างเพื่อหา

ปัญหาเกี่ยวกับไดรเวอร์ Bootcamp ที่ไม่มี/ล้าสมัย
แม้ว่าคุณจะสามารถเริ่มใช้ Windows ได้ทันทีหลังจากติดตั้งบน Mac ของคุณ ระบบปฏิบัติการอาจรู้สึกขาดความดแจ่มใสในแง่ของฟังก์ชันการทำงาน ทำให้ค่อนข้างน่าหงุดหงิดในการใช้งาน คุณอาจประสบปัญหาต่อไปนี้เป็นผล:
วิธีดาวน์โหลดไดรเวอร์ Bootcamp
การดาวน์โหลด Bootcamp Drivers สำหรับ Windows 10 เป็นกระบวนการที่ค่อนข้างไม่ยุ่งยาก ต้องขอบคุณโซลูชันซอฟต์แวร์มากมายสำหรับผู้ใช้ Mac หนึ่งในซอฟต์แวร์ดังกล่าวคือ Brigadier ซึ่งเป็นเครื่องมือฟรีแวร์ที่มีให้ดาวน์โหลดฟรี
ซอฟต์แวร์ช่วยดาวน์โหลดไฟล์ ESD ของไดรเวอร์ Bootcamp ที่เกี่ยวข้องจากเซิร์ฟเวอร์ของ Apple หลังจากดาวน์โหลดไฟล์ลงในอุปกรณ์ของคุณแล้ว เครื่องมือจะขอให้แตกไฟล์ผ่านตัวจัดการไฟล์ เช่น 7-Zip หรือ B2
ไม่ต้องกังวลหากคุณไม่มีโปรแกรมเหล่านี้ในคอมพิวเตอร์ของคุณ นายพลจัตวาสามารถดาวน์โหลดและแตกไฟล์ ESD ได้ด้วยตัวมันเอง ทำตามขั้นตอนด้านล่างเพื่อดาวน์โหลดไดรเวอร์ Bootcamp ด้วย Brigadier:
ในการค้นหาโฟลเดอร์การติดตั้ง:
หมายเหตุสุดท้าย
ผู้ช่วย Bootcamp ภายในบริษัทสร้างความเจ็บปวดให้กับคุณได้เนื่องจากการดาวน์โหลดช้าแม้ในอินเทอร์เน็ตที่เร็วที่สุด ซึ่งเป็นเหตุผลว่าทำไมจึงจำเป็นต้องใช้แอปของบุคคลที่สาม นายพลจัตวาจะช่วยในเรื่องนี้และปรับปรุงกระบวนการดาวน์โหลดไดรเวอร์ที่เกี่ยวข้องสำหรับอุปกรณ์ของคุณ ฉันหวังว่าคุณจะพบว่าบทช่วยสอนนี้มีประโยชน์
เมื่อไม่นานมานี้ ฉันต้องสแกนรูปภาพให้พี่ชายดู เขามี HP All-in-One DeskJet เชื่อมต่อกับแล็ปท็อป Sony Vaio อยู่ All-in-one DeskJet จาก HP
คุณมีซอฟต์แวร์ เอกสาร เพลง และลิงก์เว็บไซต์ (บุ๊กมาร์ก) มากมายในคอมพิวเตอร์ของคุณหรือเปล่า? การค้นหาสิ่งเหล่านี้เป็นเรื่องยาก เพราะข้อมูลเหล่านั้นอัดแน่นอยู่ในระบบ
แก้ไขปัญหาการเชื่อมต่ออินเทอร์เน็ตไม่ได้บนฮอตสปอต Windows 10 เรียนรู้วิธีแก้ไขปัญหาการเชื่อมต่ออุปกรณ์และที่อยู่ IP
Prisma คือแอป iOS และ Android ที่จะใส่ฟิลเตอร์สวยๆ ให้กับภาพถ่ายของคุณ ภาพที่ออกมาดูราวกับงานศิลปะ แอปนี้
OneDrive ถูกสร้างมาใน Windows 8 และ 10 โดยที่การอัปเดต Windows 7 ล่าสุดได้นำประสบการณ์ที่คล้ายคลึงกันมาสู่ระบบปฏิบัติการรุ่นเก่า OneDrive
เอาล่ะ คุณกำลังเปิดโฟลเดอร์หรือกำลังเปิดแอปพลิเคชันสำคัญๆ อยู่ แล้วจู่ๆ มันก็ปิดไปโดยไม่ได้ตั้งใจ คุณจะทำยังไง? ก็ต้องตกใจอยู่ดี แต่...
มีหลายวิธีที่คุณสามารถหยุดการเข้าถึงคอมพิวเตอร์โดยไม่ได้รับอนุญาต แต่จะเกิดอะไรขึ้นถ้ามีคนขโมยฮาร์ดไดรฟ์ของคุณไปล่ะ Windows 7 มีวิธีแก้ปัญหา
ตอนนี้ไม่จำเป็นต้องติดตั้งโปรแกรมหรือยูทิลิตี้เพิ่มเติมเพื่อจับภาพหน้าจออีกต่อไป คุณสามารถใช้เครื่องมือ Screen Clipping Tool ของ Microsoft Office 2010s ได้ การเพิ่ม
Windows 7 Home Basic มีให้บริการในบางภูมิภาคเท่านั้น อย่างไรก็ตาม Aero Transparency ไม่พร้อมใช้งานในรุ่นนี้ แต่ไม่ได้หมายความว่าคุณ
ที่ WebTech360Tips เรามีซอฟต์แวร์ปรับขนาดรูปภาพมากมายให้เลือกใช้ ซึ่งทั้งหมดต้องป้อนข้อมูลด้วยตนเอง Shrink Pic เป็นแอปที่ยอดเยี่ยมที่ปรับขนาดรูปภาพได้อย่างสมบูรณ์แบบ