Minecraft เวอร์ชั่น Bedrock คืออะไร?

Minecraft มีให้บริการในทุกแพลตฟอร์มที่คุณสามารถเล่นเกมได้ ซึ่งรวมถึงแพลตฟอร์มเดสก์ท็อป แพลตฟอร์มมือถือ เกมคอนโซล รวมถึง
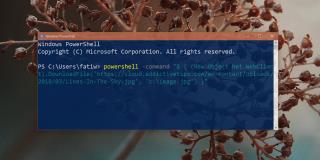
PowerShell กลายเป็นแอปเริ่มต้นใน Windows ที่มี Windows 8 ซึ่งไม่ใช่การแทนที่ Command Prompt แต่สามารถทำสิ่งต่างๆ ที่ Command Prompt ไม่สามารถทำได้ และบ่อยครั้งกว่าจะใช้งานได้ง่ายกว่า ร่วมเป็นตัวอย่างนี้เป็นไฟล์ดาวน์โหลด หากคุณต้องการดาวน์โหลดไฟล์จากพรอมต์คำสั่ง คุณจะต้องมีห่วงสองสามข้อที่ต้องข้ามผ่าน โดยปกติ คุณจะต้องติดตั้งแอปอย่าง wget หรือ Cygwin ด้วย PowerShell มันง่ายกว่ามาก คุณสามารถดาวน์โหลดไฟล์จาก PowerShell และบันทึกลงในโฟลเดอร์ปัจจุบัน หรือไปยังโฟลเดอร์อื่นที่คุณเลือกได้
ดาวน์โหลดไฟล์จาก PowerShell
คุณไม่จำเป็นต้องมีสิทธิ์ของผู้ดูแลระบบในการดาวน์โหลดไฟล์จาก PowerShell สิ่งที่คุณต้องรู้คือคำสั่งที่ถูกต้อง คำสั่งต่อไปนี้จะดาวน์โหลดไฟล์และบันทึกลงในไดเร็กทอรีปัจจุบัน หากคุณเรียกใช้ PowerShell ในฐานะผู้ใช้ทั่วไป โปรแกรมจะเปิดโฟลเดอร์ผู้ใช้ตามค่าเริ่มต้น ถ้าคุณไม่เปลี่ยนโฟลเดอร์ คุณสามารถค้นหาไฟล์ที่ดาวน์โหลดที่รูทของโฟลเดอร์ผู้ใช้ของคุณ
ไวยากรณ์:
powershell - คำสั่ง "& { iwr url/FileName.Extension -OutFile FileName.Extension }"
ตัวอย่าง:
powershell -command "& { iwr https://Tips.WebTech360.com/app/uploads/2018/03/Lines-In-The-Sky.jpg -OutFile image.jpg }"
บันทึกไปยังตำแหน่งโฟลเดอร์
มีสองวิธีในการดาวน์โหลดไฟล์จาก PowerShell และบันทึกไปยังตำแหน่งโฟลเดอร์ วิธีแรกให้คุณสลับไปยังโฟลเดอร์ที่คุณต้องการบันทึกด้วยคำสั่ง cd
ตัวอย่างเช่น เมื่อคุณเปิด PowerShell จะเป็นการเปิดโฟลเดอร์ผู้ใช้ปัจจุบันของคุณ คุณสามารถใช้คำสั่ง cd เพื่อเปลี่ยนไปใช้ เช่น โฟลเดอร์ดาวน์โหลด
ไวยากรณ์:
เส้นทางโฟลเดอร์ cd
ตัวอย่าง:
cd C:\Users\fatiw\Downloads
เมื่อคุณอยู่ในโฟลเดอร์ใหม่ คุณสามารถใช้คำสั่งจากส่วนก่อนหน้าและดาวน์โหลดไฟล์ของคุณ
วิธีที่สองไม่ต้องเปลี่ยนตำแหน่งโฟลเดอร์อื่น คุณสามารถเพิ่มตำแหน่งบันทึกลงในคำสั่งที่คุณดำเนินการแทนได้ดังนี้
ไวยากรณ์:
$client = วัตถุใหม่ System.Net.WebClient $client.DownloadFile("url/FileName.Extension","SaveLocation\FileName.Extension")
ตัวอย่าง:
$client = วัตถุใหม่ System.Net.WebClient $client.DownloadFile("https://Tips.WebTech360.com/app/uploads/2018/03/Lines-In-The-Sky.jpg","C:\New โฟลเดอร์ \image1.jpg")
คำเตือน
PowerShell จะไม่ตรวจสอบว่าชื่อไฟล์ที่คุณระบุถูกใช้ไปแล้วหรือไม่ มันจะเขียนทับไฟล์โดยไม่มีการเตือน ดังนั้นถ้าคุณมีไฟล์ชื่อ image.jpg อยู่ในโฟลเดอร์ อย่าลืมดาวน์โหลดและบันทึกไฟล์อื่นที่มีชื่อเดียวกัน
หากคุณใช้งาน PowerShell ในฐานะผู้ใช้ทั่วไป จะไม่อนุญาตให้คุณบันทึกไฟล์ไปที่รูทของไดรฟ์ Windows ของคุณ
PowerShell จะไม่แก้ไขนามสกุลไฟล์ หากคุณใช้ PowerShell เพื่อดาวน์โหลดไฟล์ JPG และบอกให้บันทึกเป็น PNG เมื่อระบุตำแหน่งที่จะบันทึก PowerShell จะไม่แก้ไขให้คุณ ซึ่งจะทำให้คุณไม่สามารถเปิดไฟล์ได้เนื่องจากนามสกุลไม่ถูกต้อง คุณจะต้องแก้ไขนามสกุลไฟล์ก่อนจึงจะสามารถเปิดไฟล์ได้
Minecraft มีให้บริการในทุกแพลตฟอร์มที่คุณสามารถเล่นเกมได้ ซึ่งรวมถึงแพลตฟอร์มเดสก์ท็อป แพลตฟอร์มมือถือ เกมคอนโซล รวมถึง
สมมติว่าคุณมีเครื่องเขียนดีวีดีสองตัวติดตั้งอยู่ในคอมพิวเตอร์ของคุณ ทั้งสองไดรฟ์มีตัวอักษรต่างกันแต่มีชื่อเหมือนกัน นั่นคือ 'DVD-RW' ไม่มีทางเข้ามา
คุณต้องการสาธิตวิธีการใช้ผลิตภัณฑ์หรือซอฟต์แวร์ให้ผู้อื่นดูหน้าจอแบบทันทีหรือไม่ หรือบางทีคุณอาจต้องการสอนวิธีเข้าถึงตัวเลือกหรือก
TKexe Kalendar (ลิงค์ดาวน์โหลดโดยตรงคือ (https://www.tkexe.eu/kalender/install/setup_ca_en.exe) ที่นี่) เป็นซอฟต์แวร์ฟรีที่ช่วยคุณในการสร้าง
Steam เข้ากันไม่ได้กับ Windows 10 Creators Update หรือไม่
มาเป็นผู้เชี่ยวชาญด้านการแก้ไขปัญหาพีซีของคุณเองโดยเรียนรู้วิธีรีสตาร์ทไดรเวอร์กราฟิกและจัดการกับปัญหาที่เกี่ยวข้องกับกราฟิกที่ไม่พึงปรารถนาอย่างชาญฉลาด
คำบรรยายสดอาจสร้างความรำคาญให้กับหน้าจอของคุณหากคุณไม่ต้องการ คุณสามารถปิดใช้งานได้ด้วยวิธีง่ายๆ เหล่านี้
แม้ว่า Windows Media Center จะมีชุดเครื่องมือที่ดีรวมอยู่ในเมนูต่างๆ ตั้งแต่ Extras, Pictures+Videos, Music, etc. ผู้ใช้จำนวนมาก
ยังใหม่กับ Windows Server และต้องการเพิ่มความปลอดภัยหรือไม่? คู่มือนี้สามารถช่วยได้ อธิบายวิธีการรักษาความปลอดภัย Windows Server ของคุณ
รับการแจ้งเตือนที่น่ารำคาญอย่างต่อเนื่องบน Windows 11 หรือไม่ นี่คือตัวเลือกที่รวดเร็วและชาญฉลาดที่คุณสามารถเปิดใช้งานเพื่อปิดได้


