Minecraft เวอร์ชั่น Bedrock คืออะไร?

Minecraft มีให้บริการในทุกแพลตฟอร์มที่คุณสามารถเล่นเกมได้ ซึ่งรวมถึงแพลตฟอร์มเดสก์ท็อป แพลตฟอร์มมือถือ เกมคอนโซล รวมถึง
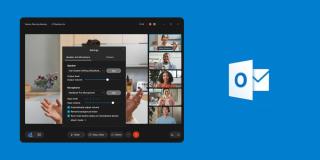
เราได้กล่าวถึง Microsoft Teams โดยละเอียดแล้ว หนึ่งในคุณสมบัติถ้าคุณมีใบอนุญาต Microsoft Teamsแบบชำระเงินช่วยให้คุณสามารถติดตั้งโปรแกรมเสริมสำหรับ Outlookได้ โปรแกรมเสริมนี้ช่วยให้คุณจัดกำหนดการประชุมใน Microsoft Teams จาก Outlook Microsoft Teams ไม่ใช่เครื่องมือการประชุมทางเว็บเพียงเครื่องมือเดียวที่มีส่วนเสริมสำหรับ Outlook
WebEx สำหรับ Outlook
WebEx เป็นเครื่องมือการประชุมทางวิดีโอที่พัฒนาโดย Cisco เป็นเครื่องมือที่มีความสามารถพอสมควร แต่แผนบริการฟรีมีให้บริการในบางประเทศเท่านั้น ในขณะที่คู่แข่งส่วนใหญ่ดำเนินการอยู่ในทั่วโลก เป็นเหตุผลหนึ่งที่ WebEx ไม่ได้ก้าวหน้าอย่างมากในช่วงปีที่ผ่านมา ที่กล่าวว่ามีส่วนเสริมสำหรับ Outlook นี่คือวิธีที่คุณสามารถติดตั้งได้
หมายเหตุ: คุณต้องติดตั้งแอป Outlook บนเดสก์ท็อป บทความนี้ไม่ครอบคลุมถึงวิธีการติดตั้ง Outlook
ติดตั้งเครื่องมือเพิ่มประสิทธิภาพ WebEx
โปรแกรมเสริม WebEx Outlook เป็นส่วนหนึ่งของเครื่องมือเพิ่มประสิทธิภาพการทำงานของ WebEx คุณต้องมีสิทธิ์เข้าถึงไซต์ผู้ดูแลระบบ WebEx สำหรับบริษัทของคุณเพื่อรับข้อมูลเหล่านี้
เปิดใช้งานการรวม Outlook
เมื่อคุณติดตั้ง WebEx Productivity Tools แล้ว คุณต้องเปิดใช้งานการรวม Outlook ในนั้น
เปิดใช้งานโปรแกรมเสริม WebEx ใน Outlook
ติดตั้ง Add-on ของ WebEx แล้ว แต่อาจต้องเปิดใช้งานใน Outlook ก่อน คุณจึงจะสามารถใช้งานได้
เป็นความคิดที่ดีที่จะรีสตาร์ททั้งเครื่องมือ WebEx และ Outlook หลังจากที่คุณเปิดใช้งานส่วนเสริมในทั้งสองอย่าง ตรวจสอบให้แน่ใจว่าคุณได้ลงชื่อเข้าใช้ WebEx และ Outlook ตรวจสอบให้แน่ใจด้วยว่าบัญชีอีเมลที่คุณเลือกใน Outlook สามารถเชื่อมต่อกับ WebEx ได้
บทสรุป
WebEx เป็นเครื่องมือที่ซับซ้อน ดังนั้นหากคุณประสบปัญหาในการทำให้โปรแกรมเสริมของ Outlook ทำงานได้ ให้พูดคุยกับผู้ดูแลระบบของคุณ อาจมีข้อจำกัดในบัญชี WebEx ของคุณ หรืออาจมีข้อจำกัดในบัญชี Outlook ของคุณที่ป้องกันไม่ให้ส่วนเสริมปรากฏขึ้น ส่วนเสริมช่วยให้จัดกำหนดการประชุมได้ง่ายขึ้น และหากคุณใช้ Outlook เป็นไคลเอนต์อีเมลหลัก โดยปกติแล้วจะสะดวกกว่าในการกำหนดเวลาการประชุมในนั้นมากกว่าการสลับไปยังแอปอื่น
Minecraft มีให้บริการในทุกแพลตฟอร์มที่คุณสามารถเล่นเกมได้ ซึ่งรวมถึงแพลตฟอร์มเดสก์ท็อป แพลตฟอร์มมือถือ เกมคอนโซล รวมถึง
สมมติว่าคุณมีเครื่องเขียนดีวีดีสองตัวติดตั้งอยู่ในคอมพิวเตอร์ของคุณ ทั้งสองไดรฟ์มีตัวอักษรต่างกันแต่มีชื่อเหมือนกัน นั่นคือ 'DVD-RW' ไม่มีทางเข้ามา
คุณต้องการสาธิตวิธีการใช้ผลิตภัณฑ์หรือซอฟต์แวร์ให้ผู้อื่นดูหน้าจอแบบทันทีหรือไม่ หรือบางทีคุณอาจต้องการสอนวิธีเข้าถึงตัวเลือกหรือก
TKexe Kalendar (ลิงค์ดาวน์โหลดโดยตรงคือ (https://www.tkexe.eu/kalender/install/setup_ca_en.exe) ที่นี่) เป็นซอฟต์แวร์ฟรีที่ช่วยคุณในการสร้าง
Steam เข้ากันไม่ได้กับ Windows 10 Creators Update หรือไม่
มาเป็นผู้เชี่ยวชาญด้านการแก้ไขปัญหาพีซีของคุณเองโดยเรียนรู้วิธีรีสตาร์ทไดรเวอร์กราฟิกและจัดการกับปัญหาที่เกี่ยวข้องกับกราฟิกที่ไม่พึงปรารถนาอย่างชาญฉลาด
คำบรรยายสดอาจสร้างความรำคาญให้กับหน้าจอของคุณหากคุณไม่ต้องการ คุณสามารถปิดใช้งานได้ด้วยวิธีง่ายๆ เหล่านี้
แม้ว่า Windows Media Center จะมีชุดเครื่องมือที่ดีรวมอยู่ในเมนูต่างๆ ตั้งแต่ Extras, Pictures+Videos, Music, etc. ผู้ใช้จำนวนมาก
ยังใหม่กับ Windows Server และต้องการเพิ่มความปลอดภัยหรือไม่? คู่มือนี้สามารถช่วยได้ อธิบายวิธีการรักษาความปลอดภัย Windows Server ของคุณ
รับการแจ้งเตือนที่น่ารำคาญอย่างต่อเนื่องบน Windows 11 หรือไม่ นี่คือตัวเลือกที่รวดเร็วและชาญฉลาดที่คุณสามารถเปิดใช้งานเพื่อปิดได้


