Minecraft เวอร์ชั่น Bedrock คืออะไร?

Minecraft มีให้บริการในทุกแพลตฟอร์มที่คุณสามารถเล่นเกมได้ ซึ่งรวมถึงแพลตฟอร์มเดสก์ท็อป แพลตฟอร์มมือถือ เกมคอนโซล รวมถึง
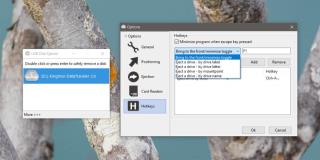
ใน Windows 10 คุณไม่จำเป็นต้องดีดไดรฟ์ภายนอกหรือ USB อย่างปลอดภัยอีกต่อไป มีการตั้งค่าที่คุณต้องเปลี่ยนและเมื่อคุณเปลี่ยนแล้ว คุณก็สามารถถอด/ถอดไดรฟ์ออกได้ หากคุณไม่ได้ปิดเครื่อง หรือคุณแค่ต้องการดีดไดรฟ์ออกอย่างปลอดภัยจนเป็นนิสัย คุณอาจต้องการทำให้การดำเนินการนี้ง่ายขึ้นด้วยแป้นพิมพ์ลัด เพื่อที่จะนําไดรฟ์ USB ที่มีแป้นพิมพ์ลัดที่เรากำลังจะใช้ app ที่เรียกว่าดิสก์ USB เป่า
นำไดรฟ์ USB ออกด้วยแป้นพิมพ์ลัด
ดาวน์โหลดดิสก์ USB เป่า เชื่อมต่อไดรฟ์ที่คุณต้องการให้ดีดออกด้วยแป้นพิมพ์ลัดไปยังระบบของคุณ จากนั้นเปิดแอป
คลิกปุ่มเพิ่มเติมที่ด้านล่างซ้ายและเลือกตัวเลือก ไปที่แท็บปุ่มลัดและเปิดรายการแบบเลื่อนลง เลือกว่าคุณต้องการให้ระบุไดรฟ์ USB ของคุณอย่างไร เช่น ตามป้ายกำกับไดรฟ์ อักษรระบุไดรฟ์ จุดต่อเชื่อม หรือตามชื่อไดรฟ์ เมื่อคุณเลือกเกณฑ์การระบุแล้ว ให้ป้อนโดยเลือกไดรฟ์ของคุณจากรายการดรอปดาวน์ด้านล่าง
สุดท้าย บันทึกปุ่มลัด/แป้นพิมพ์ลัดสำหรับมัน คลิกเพิ่มและย่อแอปลงในถาดระบบ
เมื่อแอปทำงานในซิสเต็มเทรย์ คุณสามารถใช้แป้นพิมพ์ลัดที่กำหนดไว้เพื่อนำไดรฟ์ USB ออก
คุณสามารถใช้วิธีการใดๆ ที่รองรับเพื่อระบุและนำไดรฟ์ออก หากพีซีของคุณกำหนดอักษรระบุไดรฟ์แบบไดนามิก เช่น ไดรฟ์ USB ใดก็ตามที่คุณเชื่อมต่อกับระบบจะได้รับตัวอักษร E คุณสามารถใช้เพื่อนำไดรฟ์ออกเกือบทั้งหมด คุณจะต้องสร้างทางลัดที่แตกต่างกันสองสามรายการ เพื่อให้คุณยังสามารถใช้เพื่อดีดไดรฟ์ออกเมื่อมีไดรฟ์มากกว่าหนึ่งตัวที่เชื่อมต่อกับระบบของคุณ เช่น สร้างทางลัดสำหรับการดีดไดรฟ์ E, F และ G
หากคุณต้องการให้ทางลัดสำหรับไดรฟ์ใดไดรฟ์หนึ่ง คุณสามารถใช้เกณฑ์ป้ายกำกับหรือชื่อก็ได้ ตั้งชื่อไดรฟ์ของคุณ และชื่อนั้นจะติดอยู่เสมอไม่ว่าไดรฟ์อื่นๆ จะเชื่อมต่อกับระบบของคุณกี่ไดรฟ์ก็ตาม
ดิสก์ USB Ejector ทำงานกับดิสก์ USB และกับผู้อ่านบัตร ใช้ไม่ได้กับอุปกรณ์ประเภทอื่นๆ ที่ต้องดีดออกก่อนจึงจะนำออกได้ วิธีง่ายๆ วิธีหนึ่งในการตรวจสอบว่าแอปสามารถดีดอุปกรณ์/ไดรฟ์ออกได้หรือไม่ คือการเชื่อมต่อกับระบบของคุณและดูที่หน้าต่างของแอป หากไดรฟ์แสดงเป็นอุปกรณ์ที่เชื่อมต่อ คุณจะสามารถแมปช็อตคัทที่สามารถดีดออกได้
Minecraft มีให้บริการในทุกแพลตฟอร์มที่คุณสามารถเล่นเกมได้ ซึ่งรวมถึงแพลตฟอร์มเดสก์ท็อป แพลตฟอร์มมือถือ เกมคอนโซล รวมถึง
สมมติว่าคุณมีเครื่องเขียนดีวีดีสองตัวติดตั้งอยู่ในคอมพิวเตอร์ของคุณ ทั้งสองไดรฟ์มีตัวอักษรต่างกันแต่มีชื่อเหมือนกัน นั่นคือ 'DVD-RW' ไม่มีทางเข้ามา
คุณต้องการสาธิตวิธีการใช้ผลิตภัณฑ์หรือซอฟต์แวร์ให้ผู้อื่นดูหน้าจอแบบทันทีหรือไม่ หรือบางทีคุณอาจต้องการสอนวิธีเข้าถึงตัวเลือกหรือก
TKexe Kalendar (ลิงค์ดาวน์โหลดโดยตรงคือ (https://www.tkexe.eu/kalender/install/setup_ca_en.exe) ที่นี่) เป็นซอฟต์แวร์ฟรีที่ช่วยคุณในการสร้าง
Steam เข้ากันไม่ได้กับ Windows 10 Creators Update หรือไม่
มาเป็นผู้เชี่ยวชาญด้านการแก้ไขปัญหาพีซีของคุณเองโดยเรียนรู้วิธีรีสตาร์ทไดรเวอร์กราฟิกและจัดการกับปัญหาที่เกี่ยวข้องกับกราฟิกที่ไม่พึงปรารถนาอย่างชาญฉลาด
คำบรรยายสดอาจสร้างความรำคาญให้กับหน้าจอของคุณหากคุณไม่ต้องการ คุณสามารถปิดใช้งานได้ด้วยวิธีง่ายๆ เหล่านี้
แม้ว่า Windows Media Center จะมีชุดเครื่องมือที่ดีรวมอยู่ในเมนูต่างๆ ตั้งแต่ Extras, Pictures+Videos, Music, etc. ผู้ใช้จำนวนมาก
ยังใหม่กับ Windows Server และต้องการเพิ่มความปลอดภัยหรือไม่? คู่มือนี้สามารถช่วยได้ อธิบายวิธีการรักษาความปลอดภัย Windows Server ของคุณ
รับการแจ้งเตือนที่น่ารำคาญอย่างต่อเนื่องบน Windows 11 หรือไม่ นี่คือตัวเลือกที่รวดเร็วและชาญฉลาดที่คุณสามารถเปิดใช้งานเพื่อปิดได้


