Minecraft เวอร์ชั่น Bedrock คืออะไร?

Minecraft มีให้บริการในทุกแพลตฟอร์มที่คุณสามารถเล่นเกมได้ ซึ่งรวมถึงแพลตฟอร์มเดสก์ท็อป แพลตฟอร์มมือถือ เกมคอนโซล รวมถึง
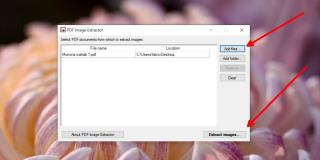
ไฟล์ PDF สามารถเก็บได้ทั้งข้อความและรูปภาพ ในความเป็นจริง รูปแบบที่ต้องการสำหรับการเผยแพร่ออนไลน์อย่างแม่นยำ เนื่องจากจะรักษาเค้าโครงใดก็ตามที่มีการตั้งค่ารูปภาพและข้อความไว้ สำหรับเอกสารประเภทอื่น เค้าโครงจะไม่ยึดติดเสมอไป แบบอักษรเพียงอย่างเดียวไม่ได้มีลักษณะเดียวกันซึ่งเป็นเหตุผลที่รูปแบบไฟล์ PDF เป็นรูปแบบที่ใช้สำหรับการเผยแพร่ออนไลน์
ไม่ใช่เรื่องแปลกที่ PDFs จะมีภาพจำนวนมาก อันที่จริง โบรชัวร์และรายงานจำนวนมากจะใช้ภาพ HD ไม่สามารถคัดลอกรูปภาพจากไฟล์ได้เสมอ และหากมีรูปภาพจำนวนมาก คุณจะพบว่าการดึงรูปภาพออกจากไฟล์นั้นเป็นกระบวนการที่น่าเบื่อหน่ายอย่างยิ่ง
แยกรูปภาพจาก PDF
ในกรณีส่วนใหญ่ คุณสามารถบันทึกรูปภาพจาก PDF ทีละภาพได้ด้วยตนเอง ในกรณีที่ไม่สามารถบันทึกภาพได้ คุณสามารถจับภาพหน้าจอได้ตลอดเวลา ที่กล่าวว่า สมมติว่าคุณมีไฟล์ PDF ที่มีรูปภาพจำนวนมากเกินกว่าจะบันทึกทีละภาพ คุณสามารถบันทึกทั้งหมดได้ในคราวเดียวด้วยแอปที่เรียกว่า PDF Image Extractor
ข้อจำกัด
ภาพที่ดึงออกมาอาจไม่ได้คุณภาพดีที่สุด พวกมันจะไม่ทำให้พิกเซลยุ่งเหยิง แต่คุณอาจไม่สามารถได้ภาพที่มีความคมชัดสูงเหมือนที่มาจากโบรชัวร์
คุณอาจจบลงด้วยการถ่ายโอนข้อมูลรูปภาพเนื่องจากแอปพบภาพที่คุณอาจไม่ได้พิจารณาเมื่อใช้งาน ตัวอย่างเช่น หากเอกสารมีสัญลักษณ์แสดงหัวข้อย่อยที่ดูดี แอปอาจถือว่าเป็นรูปภาพและแยกออกมาด้วย
แอปไม่สามารถดึงรูปภาพจาก PDF ได้หากมีการป้องกันด้วยรหัสผ่าน หากคุณมีรหัสผ่านสำหรับไฟล์ คุณควรบันทึกสำเนาที่ไม่มีรหัสผ่าน จากนั้นใช้แอปเพื่อดึงรูปภาพออกจากสำเนา คุณควรตรวจสอบให้แน่ใจว่าคุณได้ลบไฟล์ที่ไม่มีการป้องกัน
บทสรุป
ไฟล์ PDF สามารถเป็นแหล่งของภาพคุณภาพสูงที่คุณไม่สามารถหาได้จากที่อื่น อย่างไรก็ตาม โปรดจำไว้เสมอว่าคุณไม่ได้ใช้ภาพที่ได้รับการคุ้มครองลิขสิทธิ์ การดึงข้อมูลออกมาไม่ใช่อาชญากรรม แต่วิธีที่คุณใช้อาจผิดกฎหมาย
Minecraft มีให้บริการในทุกแพลตฟอร์มที่คุณสามารถเล่นเกมได้ ซึ่งรวมถึงแพลตฟอร์มเดสก์ท็อป แพลตฟอร์มมือถือ เกมคอนโซล รวมถึง
สมมติว่าคุณมีเครื่องเขียนดีวีดีสองตัวติดตั้งอยู่ในคอมพิวเตอร์ของคุณ ทั้งสองไดรฟ์มีตัวอักษรต่างกันแต่มีชื่อเหมือนกัน นั่นคือ 'DVD-RW' ไม่มีทางเข้ามา
คุณต้องการสาธิตวิธีการใช้ผลิตภัณฑ์หรือซอฟต์แวร์ให้ผู้อื่นดูหน้าจอแบบทันทีหรือไม่ หรือบางทีคุณอาจต้องการสอนวิธีเข้าถึงตัวเลือกหรือก
TKexe Kalendar (ลิงค์ดาวน์โหลดโดยตรงคือ (https://www.tkexe.eu/kalender/install/setup_ca_en.exe) ที่นี่) เป็นซอฟต์แวร์ฟรีที่ช่วยคุณในการสร้าง
Steam เข้ากันไม่ได้กับ Windows 10 Creators Update หรือไม่
มาเป็นผู้เชี่ยวชาญด้านการแก้ไขปัญหาพีซีของคุณเองโดยเรียนรู้วิธีรีสตาร์ทไดรเวอร์กราฟิกและจัดการกับปัญหาที่เกี่ยวข้องกับกราฟิกที่ไม่พึงปรารถนาอย่างชาญฉลาด
คำบรรยายสดอาจสร้างความรำคาญให้กับหน้าจอของคุณหากคุณไม่ต้องการ คุณสามารถปิดใช้งานได้ด้วยวิธีง่ายๆ เหล่านี้
แม้ว่า Windows Media Center จะมีชุดเครื่องมือที่ดีรวมอยู่ในเมนูต่างๆ ตั้งแต่ Extras, Pictures+Videos, Music, etc. ผู้ใช้จำนวนมาก
ยังใหม่กับ Windows Server และต้องการเพิ่มความปลอดภัยหรือไม่? คู่มือนี้สามารถช่วยได้ อธิบายวิธีการรักษาความปลอดภัย Windows Server ของคุณ
รับการแจ้งเตือนที่น่ารำคาญอย่างต่อเนื่องบน Windows 11 หรือไม่ นี่คือตัวเลือกที่รวดเร็วและชาญฉลาดที่คุณสามารถเปิดใช้งานเพื่อปิดได้


