Minecraft เวอร์ชั่น Bedrock คืออะไร?

Minecraft มีให้บริการในทุกแพลตฟอร์มที่คุณสามารถเล่นเกมได้ ซึ่งรวมถึงแพลตฟอร์มเดสก์ท็อป แพลตฟอร์มมือถือ เกมคอนโซล รวมถึง
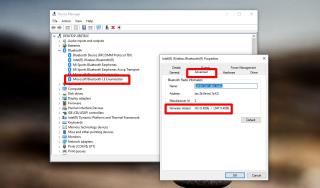
บลูทูธผ่านเวอร์ชันต่างๆ เมื่อฮาร์ดแวร์ของชิป Bluetooth ดีขึ้น ซอฟต์แวร์ก็จะดีขึ้นเช่นเดียวกัน แน่นอนว่าซอฟต์แวร์นั้นยอมจำนนต่อฮาร์ดแวร์ มันจะพาคุณไปไกลก่อนที่คุณจะต้องได้รับชิปที่ดีกว่า หากคุณเพิ่งซื้อเดสก์ท็อปหรือแล็ปท็อปพีซีเครื่องใหม่ เป็นไปได้มากว่าคุณมี Bluetooth 3.0 หรือใหม่กว่า
เมื่อพูดถึง Bluetooth ผู้ใช้ส่วนใหญ่จะสนใจว่าพวกเขามีหรือไม่ โดยมีจุดมุ่งหมายเพื่อให้สามารถเชื่อมต่ออุปกรณ์ต่อพ่วงบลูทู ธ หรือสองเช่นเมาส์และแป้นพิมพ์หรือคู่ของหูฟัง เมื่อคุณต้องสื่อสารกับอุปกรณ์บลูทูธที่มีความซับซ้อนมากขึ้นเท่านั้น คุณจำเป็นต้องรู้ว่าคุณมีเวอร์ชันใด
Bluetooth 4.0 หรือที่รู้จักว่า Bluetooth LE หรือที่รู้จักว่า Bluetooth Low Energy ไม่ใช่ Bluetooth เวอร์ชันล่าสุด รุ่นล่าสุดในปัจจุบันคือ 5.2 แต่ 4.0 มีความสำคัญเพราะนำเทคโนโลยี Low Energy คุณต้องการเมื่อคุณต้องสื่อสารกับอุปกรณ์ BLE อื่นๆ เช่น บีคอน เซ็นเซอร์ และจอภาพพิเศษ
ผู้ใช้ทั่วไปอาจไม่ต้องการมัน และอุปกรณ์ต่อพ่วง Bluetooth ปกติของคุณไม่มีประโยชน์ แต่สำหรับระบบที่โต้ตอบกับเซ็นเซอร์ประเภทนี้ Bluetooth 4.0 เป็นข้อกำหนดขั้นต่ำ
ง่ายมากที่จะตรวจสอบว่าพีซี Windows 10 ของคุณรองรับ Bluetooth 4.0 หรือไม่
รองรับ Bluetooth 4.0 บน Windows 10 และ Windows 8/8.1 ไม่รองรับใน Windows 7 และระบบปฏิบัติการรุ่นเก่ากว่า
เป็นไปได้ว่าฮาร์ดแวร์ของคุณรองรับ Bluetooth 4.0 แต่คุณไม่มีไดรเวอร์ที่เหมาะสมสำหรับงานนี้ ในกรณีนั้น อุปกรณ์ Bluetooth LE Enumerator จะไม่แสดงขึ้นภายใต้อุปกรณ์ Bluetooth นี่คือวิธีที่คุณสามารถแก้ไขได้
ก่อนอื่น คุณต้องตรวจสอบว่ามีการรองรับ Bluetooth 4.0 หรือไม่ เนื่องจาก Bluetooth LE Enumerator ไม่แสดงใน Device Manager
ในการอัปเดตไดรเวอร์ Bluetooth;
Bluetooth 4.0 ค่อนข้างเก่า ณ จุดนี้ อันที่จริงแล้วโทรศัพท์ได้รับการสนับสนุนมาหลายปีแล้ว iPhone 4S ได้รับการสนับสนุนและเปิดตัวในปี 2554 เกือบเก้าปีที่แล้ว พีซีและแล็ปท็อปรุ่นล่าสุดส่วนใหญ่จะมี หากไม่ใช่รุ่นที่ใหม่กว่า
Minecraft มีให้บริการในทุกแพลตฟอร์มที่คุณสามารถเล่นเกมได้ ซึ่งรวมถึงแพลตฟอร์มเดสก์ท็อป แพลตฟอร์มมือถือ เกมคอนโซล รวมถึง
สมมติว่าคุณมีเครื่องเขียนดีวีดีสองตัวติดตั้งอยู่ในคอมพิวเตอร์ของคุณ ทั้งสองไดรฟ์มีตัวอักษรต่างกันแต่มีชื่อเหมือนกัน นั่นคือ 'DVD-RW' ไม่มีทางเข้ามา
คุณต้องการสาธิตวิธีการใช้ผลิตภัณฑ์หรือซอฟต์แวร์ให้ผู้อื่นดูหน้าจอแบบทันทีหรือไม่ หรือบางทีคุณอาจต้องการสอนวิธีเข้าถึงตัวเลือกหรือก
TKexe Kalendar (ลิงค์ดาวน์โหลดโดยตรงคือ (https://www.tkexe.eu/kalender/install/setup_ca_en.exe) ที่นี่) เป็นซอฟต์แวร์ฟรีที่ช่วยคุณในการสร้าง
Steam เข้ากันไม่ได้กับ Windows 10 Creators Update หรือไม่
มาเป็นผู้เชี่ยวชาญด้านการแก้ไขปัญหาพีซีของคุณเองโดยเรียนรู้วิธีรีสตาร์ทไดรเวอร์กราฟิกและจัดการกับปัญหาที่เกี่ยวข้องกับกราฟิกที่ไม่พึงปรารถนาอย่างชาญฉลาด
คำบรรยายสดอาจสร้างความรำคาญให้กับหน้าจอของคุณหากคุณไม่ต้องการ คุณสามารถปิดใช้งานได้ด้วยวิธีง่ายๆ เหล่านี้
แม้ว่า Windows Media Center จะมีชุดเครื่องมือที่ดีรวมอยู่ในเมนูต่างๆ ตั้งแต่ Extras, Pictures+Videos, Music, etc. ผู้ใช้จำนวนมาก
ยังใหม่กับ Windows Server และต้องการเพิ่มความปลอดภัยหรือไม่? คู่มือนี้สามารถช่วยได้ อธิบายวิธีการรักษาความปลอดภัย Windows Server ของคุณ
รับการแจ้งเตือนที่น่ารำคาญอย่างต่อเนื่องบน Windows 11 หรือไม่ นี่คือตัวเลือกที่รวดเร็วและชาญฉลาดที่คุณสามารถเปิดใช้งานเพื่อปิดได้


