Minecraft เวอร์ชั่น Bedrock คืออะไร?

Minecraft มีให้บริการในทุกแพลตฟอร์มที่คุณสามารถเล่นเกมได้ ซึ่งรวมถึงแพลตฟอร์มเดสก์ท็อป แพลตฟอร์มมือถือ เกมคอนโซล รวมถึง
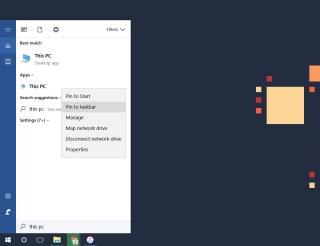
ใน Windows 10 File Explore จะเปิดขึ้นในตำแหน่งเสมือนที่เรียกว่า 'Quick Access' คุณสามารถทำให้มันเปิดพีซีเครื่องนี้แทนการเข้าถึงด่วนได้หากต้องการ น่าเสียดาย นั่นคือการปรับแต่งทั้งหมดที่คุณสามารถทำได้ File Explorer ถูกจำกัดให้เปิดหนึ่งในสองตำแหน่งนี้ หากคุณตรึง File Explorer ไว้ที่แถบงาน การคลิกจะทำให้หน้าต่าง File Explorer ล่าสุดอยู่ในโฟกัส ถ้าคุณชอบ File Explorer ที่เปิด Quick Access แต่จำเป็นต้องเปิดพีซีเครื่องนี้บ่อยๆ ด้วย จะเป็นการดีกว่าที่จะปักหมุดพีซีเครื่องนี้ไว้ที่แถบงาน ขออภัย การทำเช่นนี้ไม่ง่ายนัก มีสองวิธีง่ายๆ ในการตรึงพีซีเครื่องนี้ไว้ที่ทาสก์บาร์
เปิดการค้นหาของ Windows ผ่านแป้นพิมพ์ลัด Win+S หรือจะแตะปุ่ม Windows แล้วเริ่มพิมพ์ก็ได้ ค่าเริ่มต้นจะเป็นการค้นหาของ Windows ใน Windows Search ให้พิมพ์ This PC คุณจะได้สองผลลัพธ์ ละเว้นผลลัพธ์อันดับต้น ๆ และดูผลลัพธ์ที่จัดอยู่ในแอพ คลิกขวาและเลือก 'ปักหมุดที่ทาสก์บาร์' จากเมนูบริบท หากคุณคลิกขวาที่พีซีเครื่องนี้ในรายการแอป หน้าจอเริ่ม หรือตัวเลือกการจับคู่ที่ดีที่สุดในการค้นหาของ Windows คุณจะไม่เห็นตัวเลือกปักหมุดที่ทาสก์บาร์ในเมนูบริบท
สิ่งที่ยอดเยี่ยมเกี่ยวกับวิธีการนี้คือพีซีเครื่องนี้ถูกตรึงด้วยไอคอนของแอปเอง แทนที่จะเป็นไอคอน File Explorer
วิธีที่สองนี้ใช้ได้ดีเช่นกัน แต่คุณต้องเปลี่ยนไอคอนสำหรับทางลัดด้วยตนเอง เราอธิบายไว้ที่นี่เท่านั้นเนื่องจากผู้ใช้ Windows 10 จำนวนมากมีปัญหากับการค้นหา หาก Windows Search ของคุณไม่ทำงาน นี่คือทางเลือกอื่นที่คุณต้องการ
คลิกขวาที่เดสก์ท็อปและเลือกใหม่>ทางลัด ในช่องที่ตั้ง ให้ป้อนข้อมูลต่อไปนี้
เชลล์ Explorer.exe:::{20D04FE0-3AEA-1069-A2D8-08002B30309D}
คลิกถัดไปแล้วคลิกเสร็จสิ้น ทางลัดจะถูกสร้างขึ้น และหากคุณเปิด ทางลัดนั้นจะเปิดขึ้นในพีซีเครื่องนี้ จากนั้นให้คลิกขวาและไปที่ Properties ไปที่แท็บทางลัดแล้วคลิกไอคอนเปลี่ยน
ในตำแหน่งไฟล์ไอคอน ให้ป้อนข้อมูลต่อไปนี้และค้นหาไอคอนพีซีเครื่องนี้ เลือกเลย
%windir%\System32\imageres.dll
สุดท้าย ให้คลิกขวาที่ทางลัดบนเดสก์ท็อปและเลือก 'ปักหมุดที่ทาสก์บาร์' จากเมนูบริบท
การตรึงพีซีเครื่องนี้ไว้ที่ทาสก์บาร์ทำให้เข้าถึงได้ง่ายเป็นพิเศษ นอกจากนี้ยังเป็นวิธีที่รวดเร็วในการเปิดหน้าต่าง File Explorer ใหม่ โดยปกติ หากคุณต้องการเปิดหน้าต่าง File Explorer ใหม่ คุณจะต้องคลิกขวาที่ไอคอน File Explorer แล้วเลือก 'File Explorer' จากเมนูบริบท หรือคุณสามารถกดปุ่ม shift ค้างไว้แล้วคลิก File Explorer เพื่อเปิดอินสแตนซ์ใหม่ได้ แต่จะง่ายกว่า
Minecraft มีให้บริการในทุกแพลตฟอร์มที่คุณสามารถเล่นเกมได้ ซึ่งรวมถึงแพลตฟอร์มเดสก์ท็อป แพลตฟอร์มมือถือ เกมคอนโซล รวมถึง
สมมติว่าคุณมีเครื่องเขียนดีวีดีสองตัวติดตั้งอยู่ในคอมพิวเตอร์ของคุณ ทั้งสองไดรฟ์มีตัวอักษรต่างกันแต่มีชื่อเหมือนกัน นั่นคือ 'DVD-RW' ไม่มีทางเข้ามา
คุณต้องการสาธิตวิธีการใช้ผลิตภัณฑ์หรือซอฟต์แวร์ให้ผู้อื่นดูหน้าจอแบบทันทีหรือไม่ หรือบางทีคุณอาจต้องการสอนวิธีเข้าถึงตัวเลือกหรือก
TKexe Kalendar (ลิงค์ดาวน์โหลดโดยตรงคือ (https://www.tkexe.eu/kalender/install/setup_ca_en.exe) ที่นี่) เป็นซอฟต์แวร์ฟรีที่ช่วยคุณในการสร้าง
Steam เข้ากันไม่ได้กับ Windows 10 Creators Update หรือไม่
มาเป็นผู้เชี่ยวชาญด้านการแก้ไขปัญหาพีซีของคุณเองโดยเรียนรู้วิธีรีสตาร์ทไดรเวอร์กราฟิกและจัดการกับปัญหาที่เกี่ยวข้องกับกราฟิกที่ไม่พึงปรารถนาอย่างชาญฉลาด
คำบรรยายสดอาจสร้างความรำคาญให้กับหน้าจอของคุณหากคุณไม่ต้องการ คุณสามารถปิดใช้งานได้ด้วยวิธีง่ายๆ เหล่านี้
แม้ว่า Windows Media Center จะมีชุดเครื่องมือที่ดีรวมอยู่ในเมนูต่างๆ ตั้งแต่ Extras, Pictures+Videos, Music, etc. ผู้ใช้จำนวนมาก
ยังใหม่กับ Windows Server และต้องการเพิ่มความปลอดภัยหรือไม่? คู่มือนี้สามารถช่วยได้ อธิบายวิธีการรักษาความปลอดภัย Windows Server ของคุณ
รับการแจ้งเตือนที่น่ารำคาญอย่างต่อเนื่องบน Windows 11 หรือไม่ นี่คือตัวเลือกที่รวดเร็วและชาญฉลาดที่คุณสามารถเปิดใช้งานเพื่อปิดได้


