Minecraft เวอร์ชั่น Bedrock คืออะไร?

Minecraft มีให้บริการในทุกแพลตฟอร์มที่คุณสามารถเล่นเกมได้ ซึ่งรวมถึงแพลตฟอร์มเดสก์ท็อป แพลตฟอร์มมือถือ เกมคอนโซล รวมถึง
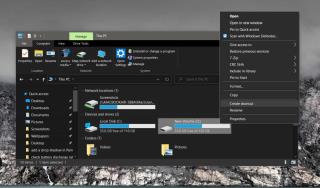
แถบงานมีไว้สำหรับปักหมุดแอป คุณจะพบว่าถ้าคุณต้องการปักหมุดอะไรก็ได้ที่ไม่ใช่แอป เช่น ไฟล์หรือโฟลเดอร์ คุณจะต้องหาวิธีแก้ไขปัญหาชั่วคราว ที่กล่าวว่ายังคงสามารถตรึงไฟล์ไว้ที่ทาสก์บาร์ได้ หากคุณต้องการตรึงไดรฟ์ไว้ที่ทาสก์บาร์ คุณจะต้องมีวิธีแก้ปัญหาชั่วคราวอีกครั้ง ข่าวดีก็คือวิธีแก้ปัญหา ในกรณีนี้ ทำได้ง่ายมาก นี่คือสิ่งที่คุณต้องทำ
ปักหมุดไดรฟ์ไปที่ทาสก์บาร์
เปิดพีซีเครื่องนี้แล้วคลิกขวาที่ไดรฟ์ที่คุณต้องการตรึงไว้ที่ทาสก์บาร์แล้วเลือกสร้างทางลัดจากเมนูบริบท ทางลัดจะถูกวางไว้บนเดสก์ท็อปของคุณ
ไปที่เดสก์ท็อปของคุณและคลิกขวาที่ทางลัดสำหรับไดรฟ์ เลือกคุณสมบัติจากเมนูบริบท ในหน้าต่างคุณสมบัติ ไปที่แท็บทางลัด คลิกภายในฟิลด์เป้าหมายและป้อนข้อมูลต่อไปนี้เมื่อเริ่มต้นและเพิ่มช่องว่างหลังจากนั้น
สำรวจ
คลิกตกลง ไอคอนสำหรับทางลัดจะเปลี่ยนเป็นไอคอนของ File Explorer และที่อยู่ในฟิลด์เป้าหมายก็จะเปลี่ยนไปด้วย คุณสามารถปักหมุดทางลัดไปที่ทาสก์บาร์ได้ในขณะนี้ แต่เราจะเปลี่ยนไอคอนก่อน เพื่อให้คุณสามารถบอกได้ว่าเป็นของดิสก์
คลิกขวาที่ทางลัดอีกครั้งแล้วเลือกคุณสมบัติจากเมนูบริบท ไปที่แท็บทางลัดแล้วคลิกเปลี่ยนไอคอน คุณจะเห็นช่องที่อยู่ซึ่งแสดงไอคอน ป้อนที่อยู่ต่อไปนี้ในฟิลด์แล้วแตะ Enter ดูไอคอนและเลือกไอคอนไดรฟ์ คุณยังสามารถใช้ไอคอนแบบกำหนดเองของคุณเองได้หากต้องการ มันค่อนข้างง่ายที่จะทำให้หนึ่ง
C:\Windows\system32\imageres.dll
คลิกตกลง เมื่ออัปเดตไอคอนแล้ว ให้คลิกขวาที่ทางลัดแล้วเลือก ปักหมุดที่ทาสก์บาร์ จากเมนูบริบท ทางลัดไปยังไดรฟ์จะถูกตรึงไว้ที่แถบงาน เมื่อคุณคลิก ไดรฟ์จะเปิดขึ้นใน File Explorer คุณสามารถทำเช่นนี้กับไดรฟ์ในเครื่องและกับไดรฟ์เครือข่าย
หากคุณต้องการตรึงไดรฟ์หลายตัวไว้ที่ทาสก์บาร์ ควรใช้ไอคอนแบบกำหนดเอง หากคุณใช้ไอคอนเริ่มต้นที่มีอยู่ใน Windows 10 ไดรฟ์ที่ตรึงไว้ทั้งหมดจะมีลักษณะเหมือนกัน คุณสามารถเปิดเผยว่าไดรฟ์ใดที่ไอคอนตรึงไว้จะเปิดขึ้นโดยวางเมาส์ไว้เหนือไดรฟ์นั้น แต่คำแนะนำเครื่องมือจะใช้เวลาเล็กน้อยในการแสดงและจะไม่เกิดผล คุณสามารถใช้ไอคอนแบบกำหนดเองหรือคุณสามารถจำได้ว่าไดรฟ์ใดเป็นไดรฟ์ หากคุณต้องการนอกจากนี้คุณยังสามารถแยกไดรฟ์ตรึงจากปพลิเคชันอื่น ๆ โดยการเพิ่มวงเวียนแถบงาน
Minecraft มีให้บริการในทุกแพลตฟอร์มที่คุณสามารถเล่นเกมได้ ซึ่งรวมถึงแพลตฟอร์มเดสก์ท็อป แพลตฟอร์มมือถือ เกมคอนโซล รวมถึง
สมมติว่าคุณมีเครื่องเขียนดีวีดีสองตัวติดตั้งอยู่ในคอมพิวเตอร์ของคุณ ทั้งสองไดรฟ์มีตัวอักษรต่างกันแต่มีชื่อเหมือนกัน นั่นคือ 'DVD-RW' ไม่มีทางเข้ามา
คุณต้องการสาธิตวิธีการใช้ผลิตภัณฑ์หรือซอฟต์แวร์ให้ผู้อื่นดูหน้าจอแบบทันทีหรือไม่ หรือบางทีคุณอาจต้องการสอนวิธีเข้าถึงตัวเลือกหรือก
TKexe Kalendar (ลิงค์ดาวน์โหลดโดยตรงคือ (https://www.tkexe.eu/kalender/install/setup_ca_en.exe) ที่นี่) เป็นซอฟต์แวร์ฟรีที่ช่วยคุณในการสร้าง
Steam เข้ากันไม่ได้กับ Windows 10 Creators Update หรือไม่
มาเป็นผู้เชี่ยวชาญด้านการแก้ไขปัญหาพีซีของคุณเองโดยเรียนรู้วิธีรีสตาร์ทไดรเวอร์กราฟิกและจัดการกับปัญหาที่เกี่ยวข้องกับกราฟิกที่ไม่พึงปรารถนาอย่างชาญฉลาด
คำบรรยายสดอาจสร้างความรำคาญให้กับหน้าจอของคุณหากคุณไม่ต้องการ คุณสามารถปิดใช้งานได้ด้วยวิธีง่ายๆ เหล่านี้
แม้ว่า Windows Media Center จะมีชุดเครื่องมือที่ดีรวมอยู่ในเมนูต่างๆ ตั้งแต่ Extras, Pictures+Videos, Music, etc. ผู้ใช้จำนวนมาก
ยังใหม่กับ Windows Server และต้องการเพิ่มความปลอดภัยหรือไม่? คู่มือนี้สามารถช่วยได้ อธิบายวิธีการรักษาความปลอดภัย Windows Server ของคุณ
รับการแจ้งเตือนที่น่ารำคาญอย่างต่อเนื่องบน Windows 11 หรือไม่ นี่คือตัวเลือกที่รวดเร็วและชาญฉลาดที่คุณสามารถเปิดใช้งานเพื่อปิดได้


