Minecraft เวอร์ชั่น Bedrock คืออะไร?

Minecraft มีให้บริการในทุกแพลตฟอร์มที่คุณสามารถเล่นเกมได้ ซึ่งรวมถึงแพลตฟอร์มเดสก์ท็อป แพลตฟอร์มมือถือ เกมคอนโซล รวมถึง
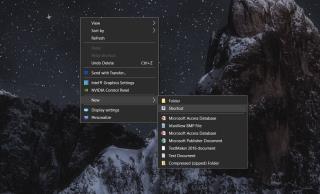
คุณสามารถตรึงการตั้งค่าแผงควบคุมไว้ที่เมนูเริ่มได้เหมือนกับการตั้งค่าจากแอปการตั้งค่าอย่างไรก็ตาม มีข้อจำกัด การตั้งค่าทั้งหมดที่คุณสามารถเข้าถึงได้จากแผงควบคุมไม่สามารถตรึงไว้ที่เมนูเริ่มได้ กรณีตรงประเด็น; ตัวจัดการอุปกรณ์
คุณสามารถเข้าถึงตัวจัดการอุปกรณ์บน Windows 10 ได้หลายวิธี หนึ่งในนั้นคือผ่านแผงควบคุม แต่แอปนี้ไม่ใช่ส่วนประกอบของแผงควบคุม มันเป็นแอพที่เป็นของตัวเอง นี่คือสิ่งที่คุณต้องทำเพื่อตรึง Device Manager ไว้ที่ Start Menu ใน Windows 10
ตรึง Device Manager ไว้ที่ Start Menu
ไปที่เดสก์ท็อปของคุณและคลิกขวาในพื้นที่ว่าง จากเมนูบริบท เลือกใหม่>ทางลัด
ในหน้าต่าง Create new shortcut ให้คลิก Next และในช่อง Location ให้ป้อนข้อมูลต่อไปนี้ คลิก ถัดไป กำหนดชื่อที่ถูกต้องให้กับทางลัด เช่น Device Manager แล้วคลิก เสร็จสิ้น
devmgmt.msc
คุณสามารถทดสอบทางลัดได้โดยดับเบิลคลิก มันจะเปิดตัวจัดการอุปกรณ์
เมื่อทางลัดพร้อมแล้ว คุณสามารถปักหมุดได้ ถูกต้องแล้วเลือก Pin to Start จากเมนูบริบท เมื่อคุณตรึงทางลัดแล้ว คุณสามารถลบออกจากเดสก์ท็อปได้
เปิดเมนูเริ่มและค้นหาไทล์ตัวจัดการอุปกรณ์ที่ปักหมุดใหม่ คลิกมันและจะเปิดแอป คุณสามารถเลิกตรึงไทล์ได้ทุกเมื่อที่ต้องการ แต่หากต้องการกลับมา คุณจะต้องสร้างทางลัดใหม่อีกครั้ง
ในบันทึกย่อนั้น คุณยังสามารถใช้ทางลัดเพื่อตรึง Device Manager ไว้ที่ทาสก์บาร์ คลิกขวาที่ทางลัดแล้วเลือกตัวเลือกปักหมุดที่ทาสก์บาร์
โดยปกติ ผู้ใช้สามารถเข้าถึง Device Manager ได้ด้วยการคลิกขวาที่ปุ่ม Start แต่หากคุณมักจะใช้เมนู Start เพื่อเข้าใช้งานแอปเป็นประจำ แนะนำให้ปักหมุดตัวจัดการอุปกรณ์ไว้ตรงนั้นจะดีกว่า มันไปโดยไม่บอกว่ามีหลายวิธีในการเข้าถึงแอพนี้และเคล็ดลับนี้เกี่ยวกับความสะดวกและใช้งานง่ายมากกว่า
น่าแปลกที่ไม่มีวิธีอื่นในการตรึง Device Manager ไว้ที่เมนู Start โดยไม่ต้องใช้ทางลัดบนเดสก์ท็อป คุณสามารถค้นหาแอปใน Windows Search ได้ แต่ถ้าคุณคลิกขวาที่ผลการค้นหาสำหรับแอปนั้น เมนูบริบทจะไม่มีตัวเลือกให้ตรึงแอปไว้ที่เมนูเริ่ม ในทำนองเดียวกัน ไทล์ที่ทางลัดเพิ่มลงในเมนูเริ่ม ไม่สามารถใช้ปักหมุดบนแถบงานได้
Minecraft มีให้บริการในทุกแพลตฟอร์มที่คุณสามารถเล่นเกมได้ ซึ่งรวมถึงแพลตฟอร์มเดสก์ท็อป แพลตฟอร์มมือถือ เกมคอนโซล รวมถึง
สมมติว่าคุณมีเครื่องเขียนดีวีดีสองตัวติดตั้งอยู่ในคอมพิวเตอร์ของคุณ ทั้งสองไดรฟ์มีตัวอักษรต่างกันแต่มีชื่อเหมือนกัน นั่นคือ 'DVD-RW' ไม่มีทางเข้ามา
คุณต้องการสาธิตวิธีการใช้ผลิตภัณฑ์หรือซอฟต์แวร์ให้ผู้อื่นดูหน้าจอแบบทันทีหรือไม่ หรือบางทีคุณอาจต้องการสอนวิธีเข้าถึงตัวเลือกหรือก
TKexe Kalendar (ลิงค์ดาวน์โหลดโดยตรงคือ (https://www.tkexe.eu/kalender/install/setup_ca_en.exe) ที่นี่) เป็นซอฟต์แวร์ฟรีที่ช่วยคุณในการสร้าง
Steam เข้ากันไม่ได้กับ Windows 10 Creators Update หรือไม่
มาเป็นผู้เชี่ยวชาญด้านการแก้ไขปัญหาพีซีของคุณเองโดยเรียนรู้วิธีรีสตาร์ทไดรเวอร์กราฟิกและจัดการกับปัญหาที่เกี่ยวข้องกับกราฟิกที่ไม่พึงปรารถนาอย่างชาญฉลาด
คำบรรยายสดอาจสร้างความรำคาญให้กับหน้าจอของคุณหากคุณไม่ต้องการ คุณสามารถปิดใช้งานได้ด้วยวิธีง่ายๆ เหล่านี้
แม้ว่า Windows Media Center จะมีชุดเครื่องมือที่ดีรวมอยู่ในเมนูต่างๆ ตั้งแต่ Extras, Pictures+Videos, Music, etc. ผู้ใช้จำนวนมาก
ยังใหม่กับ Windows Server และต้องการเพิ่มความปลอดภัยหรือไม่? คู่มือนี้สามารถช่วยได้ อธิบายวิธีการรักษาความปลอดภัย Windows Server ของคุณ
รับการแจ้งเตือนที่น่ารำคาญอย่างต่อเนื่องบน Windows 11 หรือไม่ นี่คือตัวเลือกที่รวดเร็วและชาญฉลาดที่คุณสามารถเปิดใช้งานเพื่อปิดได้


