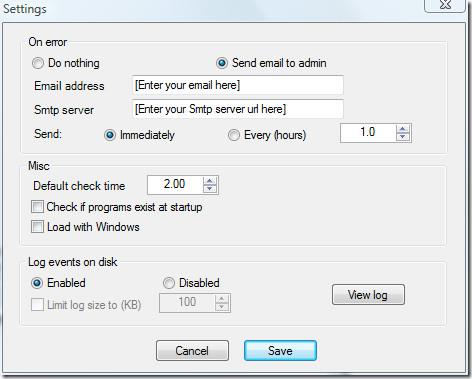RegFileExport สามารถส่งออกคีย์และค่าจากไฟล์รีจิสทรีที่เสียหายได้

RegFileExport เป็นแอปพลิเคชันบรรทัดคำสั่งที่พัฒนาโดย Nirsoft สำหรับการส่งออกข้อมูลจากไฟล์รีจิสทรีออฟไลน์ที่อยู่ในไดรฟ์ดิสก์อื่น นอกจากนี้ยัง...
เกมบาร์ทำงานภายในปพลิเคชันและคุณไม่สามารถเรียกมันบนเดสก์ทอปของคุณ ที่กล่าวว่ามีภาพซ้อนทับที่มีประโยชน์อย่างแท้จริงซึ่งคุณอาจต้องการบนเดสก์ท็อปแม้ว่าคุณจะไม่ได้เล่นเกมก็ตาม โอเวอร์เลย์CPU, GPUและ RAM เป็นสิ่งที่ชัดเจน ต่อไปนี้คือวิธีที่คุณสามารถตรึง Game Bar CPU, GPU, RAM overlay ไว้ที่เดสก์ท็อปของคุณบน Windows 10
Game Bar CPU, GPU, RAM overlay ควรปรากฏขึ้นเมื่อคุณแตะแป้นพิมพ์ลัด Win+G อย่างไรก็ตาม หากโอเวอร์เลย์ไม่ปรากฏขึ้น คุณควรเรียกใช้การตรวจสอบสองครั้งต่อไปนี้ก่อน
หากโอเวอร์เลย์และ Game Bar ไม่ปรากฏขึ้น คุณอาจต้องดาวน์โหลดเกม ไปหาอะไรก็ได้ที่ฟรีถ้าคุณไม่ได้เป็นเจ้าของ หากคุณมีคลังเกม ให้เปิดเกมที่คุณต้องการ
เมื่อเกมเปิดขึ้น ให้แตะแป้นพิมพ์ลัด Win+G คุณจะเห็นแถบเกม และการวางซ้อนควรปรากฏขึ้นเช่นกัน หาก Game Bar ปรากฏขึ้นแต่ไม่มีการซ้อนทับ คุณต้องเปิดใช้งาน คลิกปุ่มตัวเลือกเพิ่มเติมถัดจากนาฬิกาบนแถบเกม เลือกโอเวอร์เลย์ 'ประสิทธิภาพ' จะปรากฏเป็นปุ่มบนแถบเกม คลิกเพื่อแสดงภาพซ้อนทับ
หลังจากที่ภาพซ้อนทับปรากฏขึ้น แสดงว่าคุณทำเกือบเสร็จแล้ว มองหาโอเวอร์เลย์ CPU, GPU, RAM แล้วคลิกปุ่มพินที่ด้านบนขวา ตอนนี้คุณสามารถปิดเกมและ/หรือ Game Bar แล้วโอเวอร์เลย์จะยังคงปรากฏบนเดสก์ท็อปของคุณ หากคุณต้องการวางตำแหน่งโอเวอร์เลย์ไว้ที่อื่น คุณควรทำอย่างนั้นก่อนที่คุณจะคลิกปุ่มปักหมุด คุณควรปรับขนาดหากต้องการ การซ้อนทับสามารถลดลงเหลือเพียงแท่งเดียว แม้ว่าแถบจะแสดงการใช้งานเป็นเปอร์เซ็นต์เท่านั้น กราฟจะถูกซ่อน
ในการเลิกตรึงโอเวอร์เลย์จากเดสก์ท็อปของคุณ ให้แตะแป้นพิมพ์ Win+G และแถบเหนือโอเวอร์เลย์ที่มีปุ่มพินจะปรากฏขึ้นอีกครั้งพร้อมกับ Game Bar คลิกปุ่มปักหมุดอีกครั้งเพื่อเลิกตรึงโอเวอร์เลย์แล้วปิดแถบเกม
หากคุณต้องการดูประสิทธิภาพของระบบอย่างรวดเร็วแต่ไม่ต้องการติดตั้งแอพสำหรับงาน นี้เป็นทางเลือกที่ดี
RegFileExport เป็นแอปพลิเคชันบรรทัดคำสั่งที่พัฒนาโดย Nirsoft สำหรับการส่งออกข้อมูลจากไฟล์รีจิสทรีออฟไลน์ที่อยู่ในไดรฟ์ดิสก์อื่น นอกจากนี้ยัง...
ฉันเพิ่งเขียนโพสต์เกี่ยวกับการรีสตาร์ทแอปพลิเคชันที่ขัดข้องโดยอัตโนมัติ แต่ถ้าคุณทำงานในออฟฟิศและเซิร์ฟเวอร์ที่บ้านก็...
PDFSam เป็นเครื่องมือโอเพนซอร์สฟรีที่ให้คุณรวม (ผสม) รวม และแยกไฟล์ PDF ได้อย่างรวดเร็ว มีซอฟต์แวร์และบริการนับร้อยรายการ
คุณรู้จักโปรแกรมจำลองไดรฟ์เสมือนแล้ว แต่คุณเคยได้ยินเกี่ยวกับโปรแกรมจำลองพอร์ตอนุกรมเสมือนบ้างไหม? หากคุณเป็นวิศวกรซอฟต์แวร์หรือนักพัฒนา
ฉันได้อ่านข้อร้องเรียนต่างๆ ในเกือบทุกฟอรัมเกี่ยวกับเอกสารและการตั้งค่าของ Windows 7 ข้อร้องเรียนส่วนใหญ่คือไม่สามารถเข้าถึงส่วนนี้ได้
ก่อนหน้านี้เราได้รีวิวยูทิลิตี้ปรับแต่งสองสามตัว เช่น TweakNow WinSecret และ Enhancemyse7en วันนี้ผมเจอเครื่องมือปรับแต่งดีๆ อีกตัวหนึ่ง
วิธีตรวจสอบ FPS ในเกมบน Windows 10
Gmail เป็นบริการอีเมลที่ปลอดภัยอย่างที่คุณคาดหวัง มีระบบยืนยันตัวตนแบบสองปัจจัย (two-factor authentication) นอกเหนือไปจากมาตรการป้องกันอื่นๆ อีกมากมาย
แอปที่เราใช้เป็นเวลานานอาจทำให้เกิดความเครียดอย่างมาก แอปอย่างเบราว์เซอร์คือแอปที่คุณใช้ตลอดเวลา ทั้งกลางวันและกลางคืน
Dropbox เป็นวิธีที่ยอดเยี่ยมในการสำรองข้อมูลของคุณโดยอัตโนมัติและเข้าถึงได้จากทุกที่ด้วยอินเทอร์เฟซเว็บที่ใช้งานง่าย นอกจากนี้ยังให้คุณ