Minecraft เวอร์ชั่น Bedrock คืออะไร?

Minecraft มีให้บริการในทุกแพลตฟอร์มที่คุณสามารถเล่นเกมได้ ซึ่งรวมถึงแพลตฟอร์มเดสก์ท็อป แพลตฟอร์มมือถือ เกมคอนโซล รวมถึง
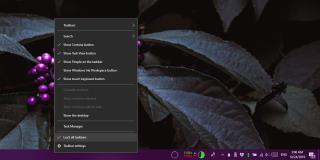
แถบงานสามารถวางตำแหน่งไว้ที่ด้านใดก็ได้ของหน้าจอ บน ล่าง ซ้าย หรือขวา นี่เป็นคุณสมบัติที่มีมายาวนานใน Windows และคุณสามารถเปลี่ยนตำแหน่งที่ทาสก์บาร์ถูกวางตำแหน่งให้เร็วที่สุดเท่า Windows 7 หรือแม้แต่ก่อนหน้านั้น Windows 10 ยังคงมีคุณสมบัติ; คุณสามารถเปลี่ยนตำแหน่งของแถบงานได้จากแถบงาน การตั้งค่านี้ไม่ได้ผลคือ คุณสามารถตั้งค่าการวางแนวแถบงานแบบกำหนดเองสำหรับจอแสดงผลหลายจอได้ คุณสามารถวางตำแหน่งแถบงานไว้ที่ด้านบนสุดบนจอภาพหนึ่งจอ และอีกจอหนึ่งที่ด้านล่าง นี่คือวิธีการ
การวางแนวแถบงานที่กำหนดเองสำหรับจอแสดงผลหลายจอ
คลิกขวาที่ทาสก์บาร์และจากเมนูบริบท ให้ยกเลิกการเลือกตัวเลือก 'ล็อกแถบงาน' คุณจะเห็นไอคอนตัวแบ่งปรากฏขึ้นระหว่างปุ่มมัลติทาสก์และไอคอนแถบงานที่ปักหมุดเพื่อระบุว่าแถบงานถูกปลดล็อก
เมื่อคุณทำเสร็จแล้ว คุณสามารถเปลี่ยนตำแหน่งที่จะวางแถบงานบนจอแสดงผลแต่ละจอได้ ไปที่การแสดงครั้งแรก คลิกซ้ายค้างไว้บนแถบงาน ลากไปยังขอบใดก็ได้ของหน้าจอที่คุณต้องการจัดตำแหน่ง แล้วปล่อยเมาส์ ถาดระบบจะย้ายไปพร้อมกับแถบงานเนื่องจากเป็นส่วนหนึ่งของมัน
ทำซ้ำกับจอภาพอื่นๆ ทั้งหมด คุณไม่จำเป็นต้องปลดล็อกทาสก์บาร์สำหรับจอแสดงผลแต่ละจอ แต่คุณจะต้องคลิกและลากทาสก์บาร์สำหรับแต่ละรายการ ไม่มีกฎเกณฑ์สำหรับตำแหน่งที่แถบงานสามารถและไม่สามารถวางตำแหน่งให้สัมพันธ์กับจอภาพอื่นๆ ตำแหน่งของแถบงานบนจอแสดงผลหนึ่งจอไม่ขึ้นกับตำแหน่งของแถบงานบนจอแสดงผลอื่นๆ ทั้งหมด
เมื่อเสร็จแล้ว ให้คลิกขวาที่ทาสก์บาร์อีกครั้ง แล้วเลือก 'ล็อกแถบงานทั้งหมด' จากเมนูบริบท วิธีนี้จะทำให้คุณไม่ต้องย้ายแถบงานโดยไม่ได้ตั้งใจ และคุณจะไม่ปรับขนาดโดยไม่ได้ตั้งใจ
ถ้าคุณต้องการให้แถบงานกลับไปยังตำแหน่งเริ่มต้นที่ด้านล่างของหน้าจอ คุณสามารถลากแถบงานไปที่แถบงานได้หลังจากที่คุณปลดล็อก คุณยังสามารถไปที่แอปการตั้งค่าและเลือกแถบงานภายใต้กลุ่มการตั้งค่าส่วนบุคคลและเปลี่ยนตำแหน่งจากที่นั่น ดรอปดาวน์จะเปลี่ยนตำแหน่งของแถบงานในหน้าจอทั้งหมด เมนูดรอปดาวน์นี้ทำให้ผู้ใช้คิดว่าทาสก์บาร์ต้องอยู่ด้านเดียวกันสำหรับหน้าจอทั้งหมด ไม่มีตัวเลือกสำหรับการตั้งค่าตำแหน่งของแถบงานตามการแสดงผลแต่ละครั้ง และจะซ่อนคุณลักษณะนี้ในทางปฏิบัติ คุณจะต้องเป็นผู้ใช้ Windows มาเป็นเวลานานจึงจะรู้ว่ามีอยู่จริง
Minecraft มีให้บริการในทุกแพลตฟอร์มที่คุณสามารถเล่นเกมได้ ซึ่งรวมถึงแพลตฟอร์มเดสก์ท็อป แพลตฟอร์มมือถือ เกมคอนโซล รวมถึง
สมมติว่าคุณมีเครื่องเขียนดีวีดีสองตัวติดตั้งอยู่ในคอมพิวเตอร์ของคุณ ทั้งสองไดรฟ์มีตัวอักษรต่างกันแต่มีชื่อเหมือนกัน นั่นคือ 'DVD-RW' ไม่มีทางเข้ามา
คุณต้องการสาธิตวิธีการใช้ผลิตภัณฑ์หรือซอฟต์แวร์ให้ผู้อื่นดูหน้าจอแบบทันทีหรือไม่ หรือบางทีคุณอาจต้องการสอนวิธีเข้าถึงตัวเลือกหรือก
TKexe Kalendar (ลิงค์ดาวน์โหลดโดยตรงคือ (https://www.tkexe.eu/kalender/install/setup_ca_en.exe) ที่นี่) เป็นซอฟต์แวร์ฟรีที่ช่วยคุณในการสร้าง
Steam เข้ากันไม่ได้กับ Windows 10 Creators Update หรือไม่
มาเป็นผู้เชี่ยวชาญด้านการแก้ไขปัญหาพีซีของคุณเองโดยเรียนรู้วิธีรีสตาร์ทไดรเวอร์กราฟิกและจัดการกับปัญหาที่เกี่ยวข้องกับกราฟิกที่ไม่พึงปรารถนาอย่างชาญฉลาด
คำบรรยายสดอาจสร้างความรำคาญให้กับหน้าจอของคุณหากคุณไม่ต้องการ คุณสามารถปิดใช้งานได้ด้วยวิธีง่ายๆ เหล่านี้
แม้ว่า Windows Media Center จะมีชุดเครื่องมือที่ดีรวมอยู่ในเมนูต่างๆ ตั้งแต่ Extras, Pictures+Videos, Music, etc. ผู้ใช้จำนวนมาก
ยังใหม่กับ Windows Server และต้องการเพิ่มความปลอดภัยหรือไม่? คู่มือนี้สามารถช่วยได้ อธิบายวิธีการรักษาความปลอดภัย Windows Server ของคุณ
รับการแจ้งเตือนที่น่ารำคาญอย่างต่อเนื่องบน Windows 11 หรือไม่ นี่คือตัวเลือกที่รวดเร็วและชาญฉลาดที่คุณสามารถเปิดใช้งานเพื่อปิดได้


