Minecraft เวอร์ชั่น Bedrock คืออะไร?

Minecraft มีให้บริการในทุกแพลตฟอร์มที่คุณสามารถเล่นเกมได้ ซึ่งรวมถึงแพลตฟอร์มเดสก์ท็อป แพลตฟอร์มมือถือ เกมคอนโซล รวมถึง
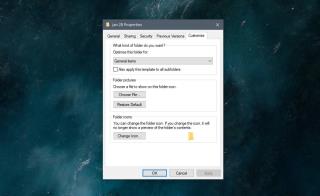
เมื่อโฟลเดอร์มีไฟล์อยู่ในนั้น คุณสามารถบอกได้จากไอคอนของโฟลเดอร์นั้นใน Windows 10 ไอคอนโฟลเดอร์ว่างก็เป็นเช่นนั้น โฟลเดอร์สีเหลืองไอคอนที่มีการใช้ตั้งแต่ Windows 98 ตามค่าเริ่มต้น Windows 10 จะใช้รูปภาพแรกสุดในโฟลเดอร์เป็นรูปภาพของโฟลเดอร์ และเมื่อไม่มีรูปภาพที่สามารถใช้ได้ จะแสดงไอคอนไฟล์ทั่วไปเพื่อระบุว่ามีไฟล์อยู่ภายในโฟลเดอร์ ต่อไปนี้คือวิธีตั้งค่ารูปภาพโฟลเดอร์ด้วยตนเองใน Windows 10
ตั้งค่าภาพโฟลเดอร์
คุณสามารถใช้รูปภาพใดก็ได้ที่คุณต้องการสำหรับรูปภาพของโฟลเดอร์ แต่ควรเป็นรูปแบบที่ Windows 10 สามารถแสดงได้ หากต้องการตรวจสอบว่ารูปแบบรูปภาพเป็นแบบที่ Windows 10 สามารถแสดงได้หรือไม่ ให้ไปที่รูปภาพใน File Explorer และตรวจสอบว่าภาพขนาดย่อมีไอคอนไฟล์ทั่วไปหรือรูปภาพเวอร์ชันที่เล็กกว่าหรือไม่ หากเป็นเวอร์ชันที่เล็กกว่าของรูปภาพ Windows 10 ก็สามารถแสดงได้
คุณต้องย้ายรูปภาพไปยังโฟลเดอร์ หากโฟลเดอร์นั้นมีโฟลเดอร์ที่ซ้อนกันหลายโฟลเดอร์ คุณสามารถย้ายรูปภาพไปยังโฟลเดอร์ที่ซ้อนกัน หรือคุณสามารถย้ายรูปภาพไปที่รูทของโฟลเดอร์
คลิกขวาที่โฟลเดอร์และเลือกคุณสมบัติจากเมนูบริบท ในหน้าต่างคุณสมบัติ ไปที่แท็บกำหนดเอง แล้วคลิกปุ่ม เลือกไฟล์ ใต้ตัวเลือกรูปภาพโฟลเดอร์ เลือกไฟล์จากภายในโฟลเดอร์ แล้วคลิก Apply
ไอคอนโฟลเดอร์จะแสดงรูปภาพ หากโฟลเดอร์นั้นอยู่บนเดสก์ท็อปของคุณ คุณสามารถตั้งค่าภาพไอคอนของโฟลเดอร์ได้จากที่นั่น อย่างไรก็ตาม คุณจะต้องทำขั้นตอนทั้งหมดซ้ำจาก File Explorer ด้วย มิฉะนั้น File Explorer จะยึดตามลักษณะการทำงานเริ่มต้นสำหรับไอคอนโฟลเดอร์
นี่เป็นวิธีที่ค่อนข้างง่ายในการทำให้ระบุโฟลเดอร์ได้ง่ายขึ้น ตามค่าเริ่มต้น หากโฟลเดอร์มีรูปภาพหลายรูป ไอคอนจะเรียงซ้อนกันซึ่งอาจเป็นประโยชน์หรือไม่ในการช่วยในการระบุโฟลเดอร์ หากคุณพบว่ารูปภาพที่ซ้อนกันไม่มีประโยชน์มากนัก คุณสามารถตั้งค่ารูปภาพไอคอนโฟลเดอร์เริ่มต้นได้
แน่นอน เมื่อพูดถึงการระบุโฟลเดอร์ มีวิธีอื่นในการทำให้ระบุโฟลเดอร์ได้ง่ายขึ้นจากเพียงไอคอนของโฟลเดอร์ คุณสามารถเปลี่ยนไอคอนเป็นอย่างอื่น หรือจะใช้ไอคอนโฟลเดอร์สีแทนก็ได้ คุณยังสามารถใช้อีโมจิในชื่อโฟลเดอร์ได้หากช่วยให้คุณระบุได้อย่างรวดเร็ว
Minecraft มีให้บริการในทุกแพลตฟอร์มที่คุณสามารถเล่นเกมได้ ซึ่งรวมถึงแพลตฟอร์มเดสก์ท็อป แพลตฟอร์มมือถือ เกมคอนโซล รวมถึง
สมมติว่าคุณมีเครื่องเขียนดีวีดีสองตัวติดตั้งอยู่ในคอมพิวเตอร์ของคุณ ทั้งสองไดรฟ์มีตัวอักษรต่างกันแต่มีชื่อเหมือนกัน นั่นคือ 'DVD-RW' ไม่มีทางเข้ามา
คุณต้องการสาธิตวิธีการใช้ผลิตภัณฑ์หรือซอฟต์แวร์ให้ผู้อื่นดูหน้าจอแบบทันทีหรือไม่ หรือบางทีคุณอาจต้องการสอนวิธีเข้าถึงตัวเลือกหรือก
TKexe Kalendar (ลิงค์ดาวน์โหลดโดยตรงคือ (https://www.tkexe.eu/kalender/install/setup_ca_en.exe) ที่นี่) เป็นซอฟต์แวร์ฟรีที่ช่วยคุณในการสร้าง
Steam เข้ากันไม่ได้กับ Windows 10 Creators Update หรือไม่
มาเป็นผู้เชี่ยวชาญด้านการแก้ไขปัญหาพีซีของคุณเองโดยเรียนรู้วิธีรีสตาร์ทไดรเวอร์กราฟิกและจัดการกับปัญหาที่เกี่ยวข้องกับกราฟิกที่ไม่พึงปรารถนาอย่างชาญฉลาด
คำบรรยายสดอาจสร้างความรำคาญให้กับหน้าจอของคุณหากคุณไม่ต้องการ คุณสามารถปิดใช้งานได้ด้วยวิธีง่ายๆ เหล่านี้
แม้ว่า Windows Media Center จะมีชุดเครื่องมือที่ดีรวมอยู่ในเมนูต่างๆ ตั้งแต่ Extras, Pictures+Videos, Music, etc. ผู้ใช้จำนวนมาก
ยังใหม่กับ Windows Server และต้องการเพิ่มความปลอดภัยหรือไม่? คู่มือนี้สามารถช่วยได้ อธิบายวิธีการรักษาความปลอดภัย Windows Server ของคุณ
รับการแจ้งเตือนที่น่ารำคาญอย่างต่อเนื่องบน Windows 11 หรือไม่ นี่คือตัวเลือกที่รวดเร็วและชาญฉลาดที่คุณสามารถเปิดใช้งานเพื่อปิดได้


