FLVMeta เพิ่มข้อมูลเมตาในไฟล์วิดีโอ FLV

ไฟล์ FLV เป็นวิธีที่ยอดเยี่ยมและได้รับความนิยมในการแชร์วิดีโอออนไลน์ แต่องค์ประกอบสำคัญที่ขาดหายไปคือข้อมูลเมตา ประโยชน์ของไฟล์ประเภทนี้ไม่สามารถ

เปิดการตั้งค่าอีเมล Outlook.com เพื่อสร้างลายเซ็นอีเมลของคุณ คุณสามารถมีลายเซ็นได้มากกว่าหนึ่งลายเซ็น และสามารถรวมข้อความ ลิงก์ รูปภาพ และการจัดรูปแบบ Rich Text คู่มือนี้จะแสดงวิธีตั้งค่าลายเซ็นอีเมล Outlook.com และวิธีแทรกลงในอีเมลของคุณ
ขั้นตอนในการตั้งค่าลายเซ็นอีเมลของคุณบน Outlook.com
การตั้งค่าลายเซ็นอีเมลบน Outlook.com มีให้ผ่านการตั้งค่า นี่คือสิ่งที่ต้องทำ:
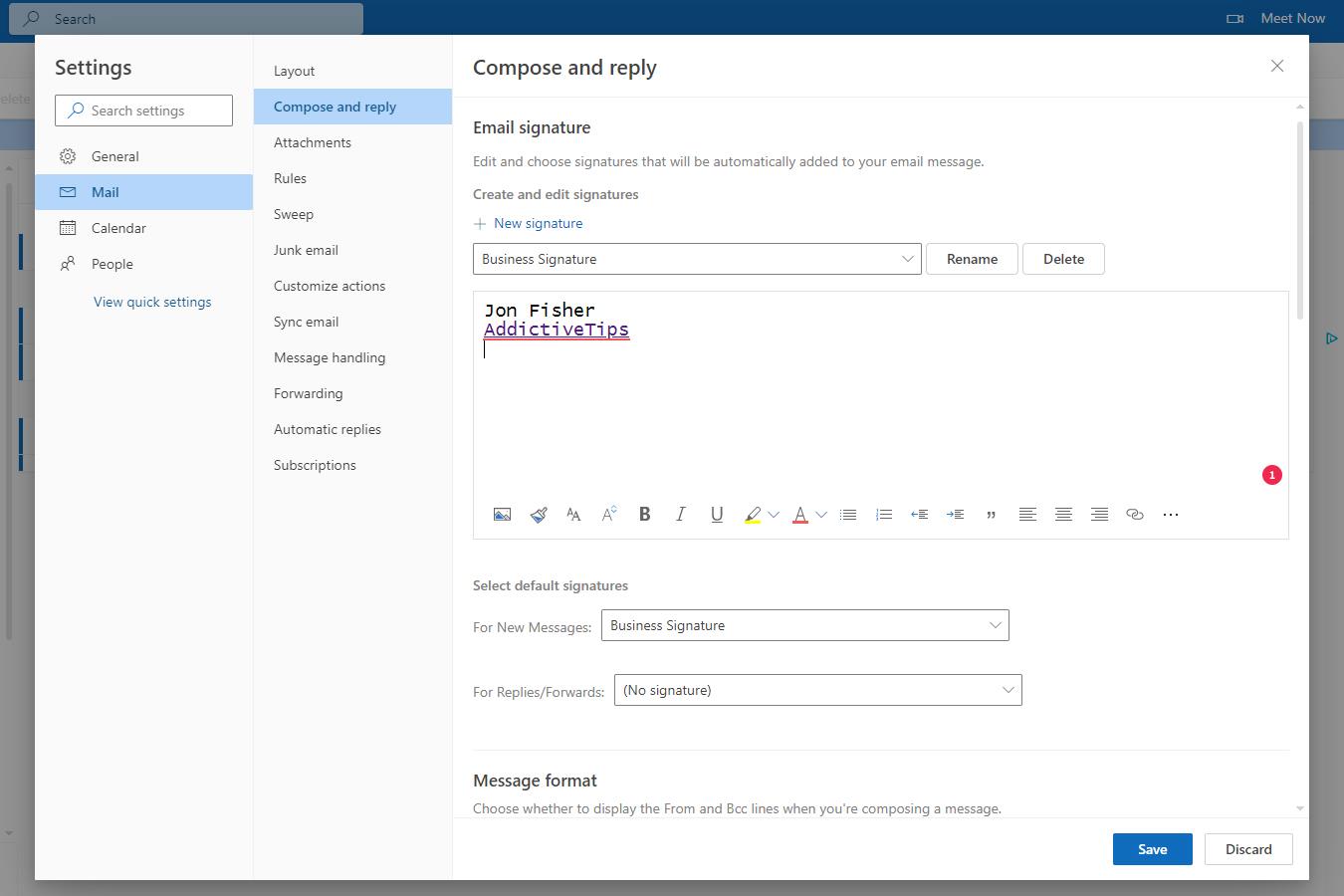
วิธีใช้ลายเซ็นอีเมลของคุณบน Outlook.com
ขณะนี้ ลายเซ็นอีเมล Outlook.com ของคุณถูกสร้างขึ้นแล้ว พร้อมใช้งานในขณะที่คุณกำลังเขียนข้อความ ส่งต่ออีเมล หรือตอบกลับบุคคลอื่น
หากคุณทำขั้นตอนที่ 7 ด้านบนเสร็จแล้วโดยเลือกลายเซ็นอีเมลสำหรับข้อความใหม่ การตอบกลับ และการส่งต่อ ลายเซ็นอีเมลจะเติมที่ด้านล่างของข้อความตามค่าเริ่มต้น อย่างไรก็ตาม แม้ว่าคุณจะไม่ได้เลือกตัวเลือกใดตัวเลือกหนึ่ง ลายเซ็นอีเมลของคุณจะยังคงใช้งานได้ทุกเมื่อที่คุณต้องการใช้
ขณะเขียนข้อความ ให้เปิด แท็บ แทรกแล้วเลือกลายเซ็น ลายเซ็นอีเมลทั้งหมดที่คุณสร้างสำหรับ Outlook.com จะเติมข้อมูลในเมนูนั้น เพียงเลือกหนึ่งรายการเพื่อแทรกลงในข้อความ
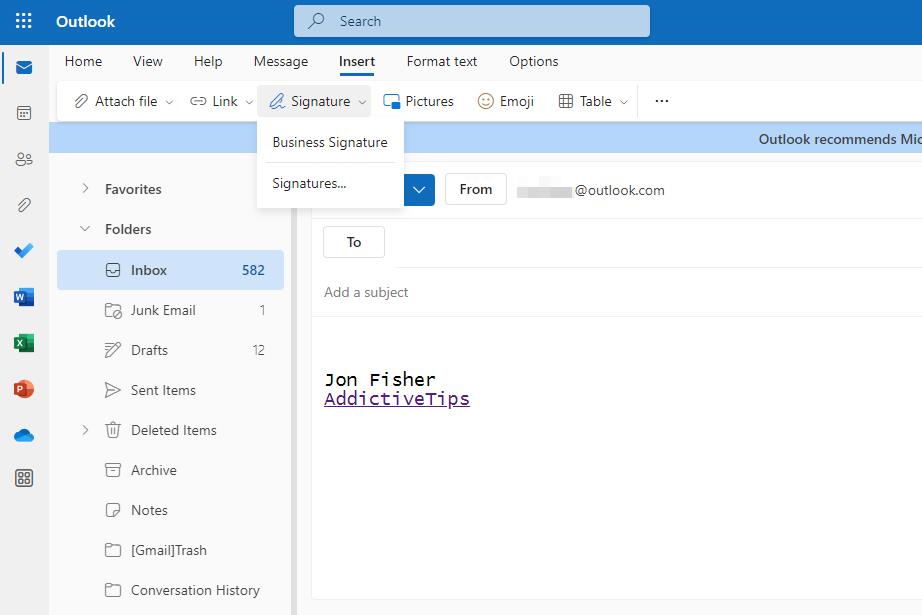
คำถามที่พบบ่อย
1. ฉันสามารถสร้างลายเซ็นอีเมลมากกว่าหนึ่งฉบับได้หรือไม่
ใช่. ไคลเอนต์อีเมลส่วนใหญ่ รวมถึง Outook.com รองรับลายเซ็นอีเมลมากกว่าหนึ่งลายเซ็น เมื่อต้องการทำเช่นนี้ใน Outlook.com ให้เปิดการ ตั้งค่าลายเซ็นอีเมลแล้วเลือกลายเซ็นใหม่
2. ฉันจะสร้างลายเซ็นอีเมลใน Outlook บนเดสก์ท็อปได้อย่างไร
Outlook สำหรับ Microsoft 365 ทำงานแตกต่างจาก Outlook.com เล็กน้อย แต่ยังคงรองรับลายเซ็นอีเมล เรียนรู้วิธีสร้างลายเซ็นใน Outlook สำหรับ Microsoft 365สำหรับรายละเอียดทั้งหมด
3. Hotmail เหมือนกับ Outlook หรือไม่?
ใช่. ที่อยู่อีเมล Hotmail สามารถเข้าถึงได้ผ่าน Outlook.com และแอป Outlook บนเดสก์ท็อป ดูคำแนะนำของเราเกี่ยวกับวิธีเพิ่มบัญชี Microsoft ใน Outlookเพื่อเข้าถึงอีเมล Hotmail หรือ Outlook ของคุณ
ไฟล์ FLV เป็นวิธีที่ยอดเยี่ยมและได้รับความนิยมในการแชร์วิดีโอออนไลน์ แต่องค์ประกอบสำคัญที่ขาดหายไปคือข้อมูลเมตา ประโยชน์ของไฟล์ประเภทนี้ไม่สามารถ
วิกิพีเดียเป็นแหล่งข้อมูลอันดับหนึ่งสำหรับผู้ใช้จำนวนมาก เนื่องจากเป็นสารานุกรมวิกิแบบเปิด และอาจก้าวข้ามมาตรฐานอันโด่งดังไปมาก
ค้นพบวิธีรับสายเรียกเข้า Skype โดยอัตโนมัติ เปิดใช้งานฟีเจอร์ตอบรับอัตโนมัติในไม่กี่ขั้นตอนง่ายๆ และประหยัดเวลา
แทนที่จะต้องใช้เครื่องมือหลายอย่างในการดาวน์โหลดและเล่นเกมแฟลชแบบออฟไลน์ เราจะใช้เครื่องมือ Flash Video & Game Recorder ที่เพิ่งกล่าวถึงไป
เราได้พูดคุยเกี่ยวกับวิธีต่างๆ ในการดาวน์โหลดวิดีโอ YouTube แล้ว วันนี้เราจะมาพูดถึงการอัปโหลดเพลง MP3 ที่คุณชื่นชอบไปยัง YouTube เราทุกคนรู้กันดีอยู่แล้ว
คุณดาวน์โหลดวิดีโอ AVI มา แล้วพบว่ามันเสียหายหรือเปล่า? คนส่วนใหญ่ก็จะดาวน์โหลดซ้ำ ซึ่งไม่มีประโยชน์เพราะจะเสียเวลามากขึ้น
Flickr .Net Screensaver เป็นเครื่องมือโอเพนซอร์สฟรีสำหรับ Windows ที่ให้คุณดูภาพ Flickr ของคุณเป็นภาพพักหน้าจอ นอกจากภาพถ่ายของคุณเองแล้ว คุณยังมี
คุณกำลังมองหาวิธีปรับระยะห่างระหว่างไอคอนบนเดสก์ท็อป Windows 7 ของคุณอยู่หรือเปล่า? ใน Windows 7 ตอนนี้คุณสามารถเพิ่มระยะห่างระหว่างไอคอนได้แล้ว
Notepad ในตัวของ Windows ใช้งานง่ายและมีความสามารถในการแสดงไฟล์หลายรูปแบบ แต่ไม่ใช่โปรแกรมแก้ไขข้อความที่มีคุณสมบัติมากมายและข้อเสียนี้
คุณสามารถนำทางผ่านหลายแทร็กที่รวมไว้ในไฟล์เดียวได้อย่างง่ายดายหรือไม่ หากไม่เป็นเช่นนั้น โปรแกรมตัดต่อเสียง/โปรแกรมตัดแต่งเสียงจะมีประโยชน์ในการตัดแต่งอย่างง่ายดาย








