วิธีการแปลงไฟล์ Real Media (RM/RMVB) เป็นรูปแบบวิดีโอ/เสียงอื่นๆ

มีปัญหาในการเล่นไฟล์ RealMedia ใช่ไหม? ค้นหาวิธีแปลงไฟล์เป็นรูปแบบวิดีโอหรือเสียงใดๆ เพื่อการเล่นที่ราบรื่นบนอุปกรณ์ใดก็ได้
Microsoft Windows 11 ต้องการให้คุณเลือกเว็บเบราเซอร์ Microsoft Edge มากกว่าเว็บเบราเซอร์อื่นๆ เช่นGoogle Chromeหรือ Mozilla Firefox ดังนั้นจึงทำให้การสลับเบราว์เซอร์เริ่มต้นทำได้ยากขึ้นใน Windows 11 รุ่นตัวอย่างที่วางจำหน่าย
แต่ถ้าคุณยังคงเต็มใจที่จะเปลี่ยนไปใช้ Google Chrome จาก Edge และต้องการทราบวิธีตั้งค่า Chrome เป็นเบราว์เซอร์เริ่มต้นบน Windows 11 เราก็มีให้คุณ อ่านต่อเพื่อค้นหาการแก้ไขปัญหาบางอย่างที่ใช้งานได้อย่างมหัศจรรย์

วิธีตั้งค่า Chrome เป็นเบราว์เซอร์เริ่มต้นใน Windows 11: วิธีการด้วยตนเอง
Windows 11 รุ่นที่วางจำหน่ายนั้นไม่เหมือนกับ Windows 10ไม่อนุญาตให้มีขั้นตอนด่วนใดๆ ในการเปลี่ยนเบราว์เซอร์เริ่มต้นเป็น Google Chrome เมื่อคุณติดตั้ง Google Chrome บนคอมพิวเตอร์ Windows 11 แอปจะขอให้คุณตั้งค่าเป็นค่าเริ่มต้น
การคลิก ปุ่ม ตั้งเป็นค่าเริ่มต้นจะนำคุณไปที่ หน้า การตั้งค่าแอปเริ่มต้น เท่านั้น และไม่มีอะไรเพิ่มเติม ให้ทำตามขั้นตอนเหล่านี้เพื่อตั้งค่า Chrome เป็นเว็บเบราว์เซอร์เริ่มต้นแทน:
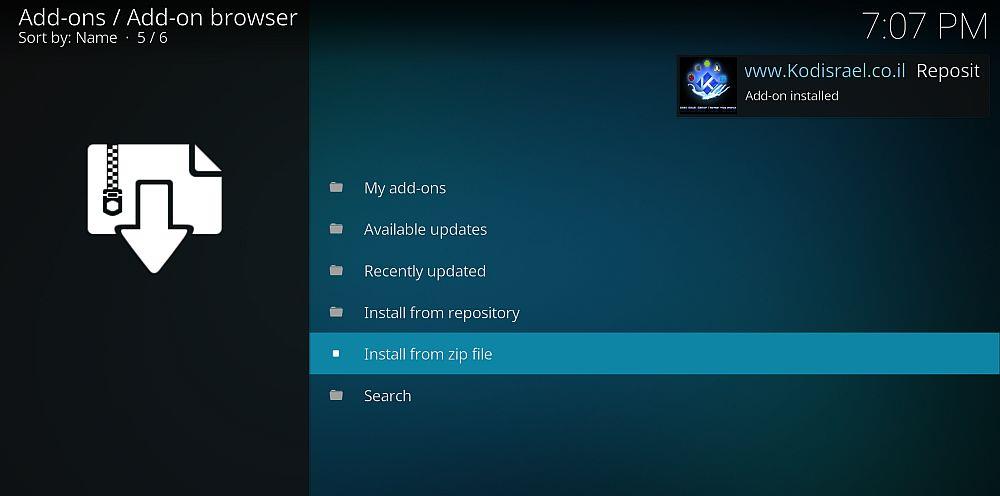
แค่นั้นแหละ! ครั้งต่อไปที่คุณเข้าถึงลิงก์หรือโปรโตคอลใดๆ จากไฟล์ใดๆ Google Chrome จะเปิดขึ้น อย่างไรก็ตามMicrosoft Edgeจะยังคงเป็นเว็บเบราว์เซอร์เริ่มต้นสำหรับ Windows Search และวิดเจ็ตข่าวสาร
วิธีตั้งค่า Chrome เป็นเบราว์เซอร์เริ่มต้นใน Windows 11: วิธีการคลิก
หากคอมพิวเตอร์ Windows 11 ของคุณได้รับการอัปเดต KB5011563 ล่าสุดในช่วงปลายเดือนมีนาคม 2022 หรือคุณใช้ระบบปฏิบัติการ Windows 11 เวอร์ชันล่าสุด Build 22000.593 คุณควรทำตามขั้นตอนเหล่านี้แทน:
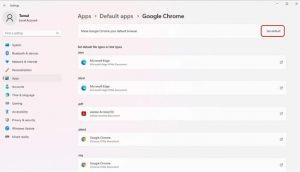
คุณพร้อมแล้ว! จากนี้ไป เมื่อใดก็ตามที่คุณเปิดลิงก์เว็บไซต์ Google Chrome จะเปิดโดยอัตโนมัติ อย่างไรก็ตาม Windows Search และวิดเจ็ตข่าวสารจะยังคงใช้ Edge เป็นเว็บเบราว์เซอร์เริ่มต้น
คำสุดท้าย
ตอนนี้คุณทราบวิธีที่ดีที่สุดในการทำให้Google Chromeเป็นเว็บเบราว์เซอร์เริ่มต้นบน Windows 11 แล้ว หากคุณอัปเดต Windows 11 ที่มีอยู่หลังจากวันที่ 28 มีนาคม 2022 คุณควรจะสามารถค้นหาวิธีการแบบคลิกเดียวได้
แต่ถ้าคุณยังไม่ได้อัปเดตและไม่ต้องการอัปเดตในเร็วๆ นี้ คุณอาจทำตามวิธีการด้วยตนเอง ลองทำตามขั้นตอนตอนนี้และเพลิดเพลินกับการท่องเว็บที่รวดเร็วและสะดวกสบายบน Google Chrome
มีปัญหาในการเล่นไฟล์ RealMedia ใช่ไหม? ค้นหาวิธีแปลงไฟล์เป็นรูปแบบวิดีโอหรือเสียงใดๆ เพื่อการเล่นที่ราบรื่นบนอุปกรณ์ใดก็ได้
เมื่อไม่นานมานี้ ฉันต้องสแกนรูปภาพให้พี่ชายดู เขามี HP All-in-One DeskJet เชื่อมต่อกับแล็ปท็อป Sony Vaio อยู่ All-in-one DeskJet จาก HP
คุณมีซอฟต์แวร์ เอกสาร เพลง และลิงก์เว็บไซต์ (บุ๊กมาร์ก) มากมายในคอมพิวเตอร์ของคุณหรือเปล่า? การค้นหาสิ่งเหล่านี้เป็นเรื่องยาก เพราะข้อมูลเหล่านั้นอัดแน่นอยู่ในระบบ
แก้ไขปัญหาการเชื่อมต่ออินเทอร์เน็ตไม่ได้บนฮอตสปอต Windows 10 เรียนรู้วิธีแก้ไขปัญหาการเชื่อมต่ออุปกรณ์และที่อยู่ IP
Prisma คือแอป iOS และ Android ที่จะใส่ฟิลเตอร์สวยๆ ให้กับภาพถ่ายของคุณ ภาพที่ออกมาดูราวกับงานศิลปะ แอปนี้
OneDrive ถูกสร้างมาใน Windows 8 และ 10 โดยที่การอัปเดต Windows 7 ล่าสุดได้นำประสบการณ์ที่คล้ายคลึงกันมาสู่ระบบปฏิบัติการรุ่นเก่า OneDrive
เอาล่ะ คุณกำลังเปิดโฟลเดอร์หรือกำลังเปิดแอปพลิเคชันสำคัญๆ อยู่ แล้วจู่ๆ มันก็ปิดไปโดยไม่ได้ตั้งใจ คุณจะทำยังไง? ก็ต้องตกใจอยู่ดี แต่...
มีหลายวิธีที่คุณสามารถหยุดการเข้าถึงคอมพิวเตอร์โดยไม่ได้รับอนุญาต แต่จะเกิดอะไรขึ้นถ้ามีคนขโมยฮาร์ดไดรฟ์ของคุณไปล่ะ Windows 7 มีวิธีแก้ปัญหา
ตอนนี้ไม่จำเป็นต้องติดตั้งโปรแกรมหรือยูทิลิตี้เพิ่มเติมเพื่อจับภาพหน้าจออีกต่อไป คุณสามารถใช้เครื่องมือ Screen Clipping Tool ของ Microsoft Office 2010s ได้ การเพิ่ม
Windows 7 Home Basic มีให้บริการในบางภูมิภาคเท่านั้น อย่างไรก็ตาม Aero Transparency ไม่พร้อมใช้งานในรุ่นนี้ แต่ไม่ได้หมายความว่าคุณ







