Minecraft เวอร์ชั่น Bedrock คืออะไร?

Minecraft มีให้บริการในทุกแพลตฟอร์มที่คุณสามารถเล่นเกมได้ ซึ่งรวมถึงแพลตฟอร์มเดสก์ท็อป แพลตฟอร์มมือถือ เกมคอนโซล รวมถึง
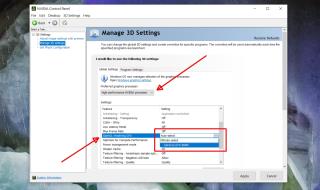
เครื่องคอมพิวเตอร์จำนวนมากมี GPU ระบบเหล่านี้อาจจะใช่หรือไม่ใช่สำหรับการเล่นเกม แต่จะยังมี GPU สำหรับประสิทธิภาพที่เพิ่มขึ้นและปรับปรุงให้ดีขึ้น
GPU ถูกใช้เมื่อจำเป็น ไม่ใช่ส่วนประกอบฮาร์ดแวร์เริ่มต้นสำหรับเกมหรืองานที่เน้นกราฟิกอื่นๆ หากคุณมี GPU Nvidia อาจใช้เทคโนโลยีที่เรียกว่า PhysX
PhysX ได้รับการพัฒนาโดย Nvidia เพื่อลดการคำนวณการประมวลผลที่เข้มข้นจาก CPU ไปยัง GPU PhysX ถ่ายการประมวลผลประเภทใดบ้าง? มันถ่ายสิ่งต่าง ๆ ที่เกี่ยวข้องกับการกระทำและการเรนเดอร์ในสภาพแวดล้อมทางกายภาพ 3 มิติ เช่น คิดถึงฝนในเกมและลักษณะที่ปรากฏเมื่อมีปฏิสัมพันธ์กับวัตถุในเกม
เพื่อให้ได้ฝนที่สมจริงมากในเกม CPU จำเป็นต้องคำนวณความถี่ที่น้ำฝนตกลงมา ที่ที่ตกลงมา และผลกระทบของแต่ละหยดที่มีต่อสิ่งแวดล้อม สิ่งนี้ต้องการการประมวลผลจำนวนมากซึ่งด้วย PhysX สามารถถ่ายโอนไปยัง GPU ได้
โดยทั่วไป ถ้าคุณใช้ PhysX เพื่อถ่ายงานไปยัง GPU;
หากคุณกำลังคิดว่าทุกเกมใช้ GPU ส่วนใหญ่จะใช้ GPU แต่สำหรับการเรนเดอร์หน้าจอ PhysX อนุญาตให้ GPU จัดการฟังก์ชันบางอย่างที่ยังคงจัดการโดย CPU แทน
การกำหนดค่า PhysX ถูกตั้งค่าจากแอพ Nvidia Control Panel หากคุณมี GPU Nvidia แอปนี้จะถูกติดตั้งในระบบของคุณ ถ้าไม่ได้คุณจะได้รับมันจากไมโครซอฟท์สโตร์
โดยค่าเริ่มต้น PhysX ถูกตั้งค่าเป็น CPU หรือตั้งค่าเป็นอัตโนมัติ ซึ่งหมายความว่างานที่สามารถส่งต่อไปยัง GPU จะไม่ถูกส่งต่อ หรือเกมกำลังตัดสินใจว่าจะต้องส่งมอบงานเมื่อใด แทนที่จะเป็นค่าเริ่มต้น
PhysX สามารถตั้งค่าให้ใช้ GPU หรือ CPU หรือสามารถตัดสินใจตามแต่ละแอพว่าจะทำอย่างไรซึ่งเป็นสิ่งที่การตั้งค่าอัตโนมัติทำ คำถามคือ ฉากไหนดีกว่ากัน?
หากคุณไม่แน่ใจ คุณสามารถใช้การตั้งค่าอัตโนมัติได้เสมอ แต่โดยทั่วไปควรตั้งค่าให้ใช้ GPU แทน CPU คุณควรทำสิ่งนี้โดยไม่คำนึงว่า CPU ของคุณจะเร็ว/ใหม่แค่ไหน
จะมีข้อยกเว้น เมื่อตั้งค่า PhysX ให้ใช้ GPU คุณจะได้ประสิทธิภาพเกมที่ดีขึ้น แต่ก็มีบางครั้งที่เกมไม่ทำงานเช่นกัน หากคุณมีเกมที่พูดติดอ่าง ให้ตั้งค่า PhysX เป็น auto หรือใช้ CPU แทน
Minecraft มีให้บริการในทุกแพลตฟอร์มที่คุณสามารถเล่นเกมได้ ซึ่งรวมถึงแพลตฟอร์มเดสก์ท็อป แพลตฟอร์มมือถือ เกมคอนโซล รวมถึง
สมมติว่าคุณมีเครื่องเขียนดีวีดีสองตัวติดตั้งอยู่ในคอมพิวเตอร์ของคุณ ทั้งสองไดรฟ์มีตัวอักษรต่างกันแต่มีชื่อเหมือนกัน นั่นคือ 'DVD-RW' ไม่มีทางเข้ามา
คุณต้องการสาธิตวิธีการใช้ผลิตภัณฑ์หรือซอฟต์แวร์ให้ผู้อื่นดูหน้าจอแบบทันทีหรือไม่ หรือบางทีคุณอาจต้องการสอนวิธีเข้าถึงตัวเลือกหรือก
TKexe Kalendar (ลิงค์ดาวน์โหลดโดยตรงคือ (https://www.tkexe.eu/kalender/install/setup_ca_en.exe) ที่นี่) เป็นซอฟต์แวร์ฟรีที่ช่วยคุณในการสร้าง
Steam เข้ากันไม่ได้กับ Windows 10 Creators Update หรือไม่
มาเป็นผู้เชี่ยวชาญด้านการแก้ไขปัญหาพีซีของคุณเองโดยเรียนรู้วิธีรีสตาร์ทไดรเวอร์กราฟิกและจัดการกับปัญหาที่เกี่ยวข้องกับกราฟิกที่ไม่พึงปรารถนาอย่างชาญฉลาด
คำบรรยายสดอาจสร้างความรำคาญให้กับหน้าจอของคุณหากคุณไม่ต้องการ คุณสามารถปิดใช้งานได้ด้วยวิธีง่ายๆ เหล่านี้
แม้ว่า Windows Media Center จะมีชุดเครื่องมือที่ดีรวมอยู่ในเมนูต่างๆ ตั้งแต่ Extras, Pictures+Videos, Music, etc. ผู้ใช้จำนวนมาก
ยังใหม่กับ Windows Server และต้องการเพิ่มความปลอดภัยหรือไม่? คู่มือนี้สามารถช่วยได้ อธิบายวิธีการรักษาความปลอดภัย Windows Server ของคุณ
รับการแจ้งเตือนที่น่ารำคาญอย่างต่อเนื่องบน Windows 11 หรือไม่ นี่คือตัวเลือกที่รวดเร็วและชาญฉลาดที่คุณสามารถเปิดใช้งานเพื่อปิดได้


