Minecraft เวอร์ชั่น Bedrock คืออะไร?

Minecraft มีให้บริการในทุกแพลตฟอร์มที่คุณสามารถเล่นเกมได้ ซึ่งรวมถึงแพลตฟอร์มเดสก์ท็อป แพลตฟอร์มมือถือ เกมคอนโซล รวมถึง
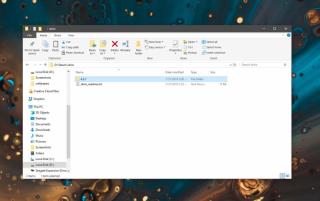
ไคลเอนต์ Steam นั้นแทบจะเป็นแอพที่น่าพึงพอใจที่สุดในแง่ของคำ การเริ่มต้นช้าและการนำทางไม่ได้ดีที่สุด คุณไม่สามารถเร่งความเร็วได้จริงๆ แต่คุณสามารถขจัดความอัป��ักษณ์ออกไปได้หากคุณติดตั้ง Steam skin นี่คือวิธีการ
ค้นหา Steam Skins
หนังสำหรับไอน้ำเป็นเหมือนรูปแบบสำหรับ Windows 10 หรือหนังสำหรับ Minecraft ไม่มีที่ใดที่คุณสามารถหาได้ทั้งหมด มีสถานที่ต่างๆ มากมายที่คุณสามารถหาสกิน Steam ได้ สกิน Steam ที่ดีและสร้างขึ้นมาอย่างดีมีไฟล์และโฟลเดอร์ค่อนข้างน้อย ดังนั้นมันจะดาวน์โหลดเป็นไฟล์ zip อยู่ที่คุณจะหาสิ่งที่ดูดี สำหรับบทความนี้เราจะมีความนิยมMetro สำหรับอบไอน้ำผิว
ติดตั้ง Steam skin
ดาวน์โหลดสกินที่คุณต้องการติดตั้งและแตกไฟล์ เมื่อแตกไฟล์ออกมาแล้ว จะเป็นความคิดที่ดีที่จะดูชื่อโฟลเดอร์ที่สกินนั้นแตกไฟล์ไป ชื่อนี้จะกำหนดชื่อสกินที่จะปรากฏในการตั้งค่าของ Steam หากไม่เป็นมิตรกับผู้ใช้ ให้เปลี่ยนเป็นอะไรก็ได้ที่คุณต้องการ
เมื่อแตกไฟล์แล้ว คุณต้องวางโฟลเดอร์ในโฟลเดอร์ Skins ใน Steam ผู้คนจำนวนมากติดตั้ง Steam ลงในไดรฟ์ Windowsซึ่งมักจะเป็นไดรฟ์ C ในขณะที่คนอื่นๆ เลือกที่จะติดตั้งลงในไดรฟ์อื่นบนระบบของตน ค้นหาโฟลเดอร์ Steam บนพีซีของคุณและเปิดขึ้น ข้างในคุณจะพบโฟลเดอร์ชื่อ 'Skins' เปิด.
หากคุณไม่เคยติดตั้งสกิน Steam มาก่อน โฟลเดอร์นี้จะว่างเปล่าสำหรับการบันทึกไฟล์ข้อความ วางโฟลเดอร์สกินที่แยกออกมาที่นี่ วางทั้งโฟลเดอร์ลงในโฟลเดอร์ Skins แทนการคัดลอกไฟล์จากโฟลเดอร์นั้น
เปิด Steam และไปที่เมนู Steam เลือกการตั้งค่า ในหน้าต่างการตั้งค่า เลือกแท็บอินเทอร์เฟซ และเปิดดรอปดาวน์ภายใต้ 'เลือกสกินที่คุณต้องการใช้ Steam' เลือกสกินที่คุณเพิ่งเพิ่มไปยังโฟลเดอร์ Skins และรีสตาร์ท Steam เมื่อคุณได้รับแจ้ง
เมื่อ Steam เปิดตัวใหม่ก็จะมาพร้อมกับสกินใหม่
ฉันได้กล่าวไว้ก่อนหน้านี้ว่าสกิน Steam ที่ดีจะมีไฟล์และโฟลเดอร์ค่อนข้างน้อย หากคุณติดตั้งสกินและมีบางส่วนของไคลเอนต์ Steam ที่ยังคงใช้ UI แบบเก่าอยู่ หรือมีบางอย่างที่ดูไม่ถูกต้อง เป็นไปได้ว่าผู้พัฒนาสกินนั้นไม่ได้แก้ไขส่วนใดส่วนหนึ่งของ Steam UI นั้น . คุณสามารถลองใช้สกินอื่น หรือดูว่าคุณสามารถทำอะไรกับสกินที่คุณมีได้หรือไม่ หากไม่ได้ขาดสิ่งใดที่สำคัญเกินไป
Minecraft มีให้บริการในทุกแพลตฟอร์มที่คุณสามารถเล่นเกมได้ ซึ่งรวมถึงแพลตฟอร์มเดสก์ท็อป แพลตฟอร์มมือถือ เกมคอนโซล รวมถึง
สมมติว่าคุณมีเครื่องเขียนดีวีดีสองตัวติดตั้งอยู่ในคอมพิวเตอร์ของคุณ ทั้งสองไดรฟ์มีตัวอักษรต่างกันแต่มีชื่อเหมือนกัน นั่นคือ 'DVD-RW' ไม่มีทางเข้ามา
คุณต้องการสาธิตวิธีการใช้ผลิตภัณฑ์หรือซอฟต์แวร์ให้ผู้อื่นดูหน้าจอแบบทันทีหรือไม่ หรือบางทีคุณอาจต้องการสอนวิธีเข้าถึงตัวเลือกหรือก
TKexe Kalendar (ลิงค์ดาวน์โหลดโดยตรงคือ (https://www.tkexe.eu/kalender/install/setup_ca_en.exe) ที่นี่) เป็นซอฟต์แวร์ฟรีที่ช่วยคุณในการสร้าง
Steam เข้ากันไม่ได้กับ Windows 10 Creators Update หรือไม่
มาเป็นผู้เชี่ยวชาญด้านการแก้ไขปัญหาพีซีของคุณเองโดยเรียนรู้วิธีรีสตาร์ทไดรเวอร์กราฟิกและจัดการกับปัญหาที่เกี่ยวข้องกับกราฟิกที่ไม่พึงปรารถนาอย่างชาญฉลาด
คำบรรยายสดอาจสร้างความรำคาญให้กับหน้าจอของคุณหากคุณไม่ต้องการ คุณสามารถปิดใช้งานได้ด้วยวิธีง่ายๆ เหล่านี้
แม้ว่า Windows Media Center จะมีชุดเครื่องมือที่ดีรวมอยู่ในเมนูต่างๆ ตั้งแต่ Extras, Pictures+Videos, Music, etc. ผู้ใช้จำนวนมาก
ยังใหม่กับ Windows Server และต้องการเพิ่มความปลอดภัยหรือไม่? คู่มือนี้สามารถช่วยได้ อธิบายวิธีการรักษาความปลอดภัย Windows Server ของคุณ
รับการแจ้งเตือนที่น่ารำคาญอย่างต่อเนื่องบน Windows 11 หรือไม่ นี่คือตัวเลือกที่รวดเร็วและชาญฉลาดที่คุณสามารถเปิดใช้งานเพื่อปิดได้


